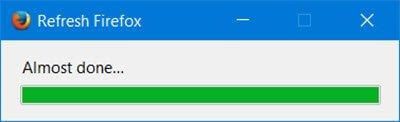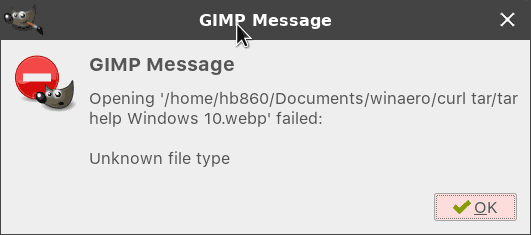Kako osvežiti Firefox v sistemu Windows 10
kako izbrisati prazno stran
Mozilla Firefox je priljubljen odprtokodni spletni brskalnik. Je hiter in stabilen. Včasih pa lahko pride do težav zaradi poškodbe vašega uporabniškega profila. Če se vam sesuje ali vam povzroča težave z upočasnitvijo, kot je poraba prevelike količine CPU, lahko poskusite osvežiti brskalnik. Osvežitev na privzete nastavitve je edina možnost za odpravljanje težav, ki je na voljo v takem scenariju.
Oglas
Firefox 67 je glavna izdaja brskalnika Quantum, ki ga poganja motor. Od leta 2017 ima Firefox motor Quantum, ki je opremljen z izpopolnjenim uporabniškim vmesnikom s kodnim imenom 'Photon'. Brskalnik več ne vključuje podpore za dodatke na osnovi XUL, zato so vsi klasični dodatki zastareli in nezdružljivi. Glej
Morali bi imeti dodatke za Firefox Quantum
Zahvaljujoč spremembam v motorju in uporabniškem vmesniku je brskalnik neverjetno hiter. Uporabniški vmesnik Firefoxa je postal bolj odziven in se tudi opazno hitreje zažene. Motor prikazuje spletne strani veliko hitreje kot kdaj koli prej v dobi Gecko. Poleg tega bo Firefox 67 prišel z večjo izboljšavo, imenovano Quantum engine WebRender , ki bo odslej omogočen za majhno skupino uporabnikov.
Če se torej odločite za osvežitev brskalnika Firefox, morate vedeti naslednje.
Kako deluje funkcija Osveži?
Vsi osebni podatki in nastavitve Firefoxa, povezani z vašim uporabniškim profilom, so shranjeni v mapi Profil. Med postopkom osveževanja Firefoxa se ustvari nova mapa za shranjevanje vseh pomembnih informacij.
Vendar ne pozabite, da so dodatki, ki ste jih namestili ročno, shranjeni tudi v mapi profila Firefox, vključno z razširitvami in temami. Odstranjeni bodo. Dodatki, shranjeni na drugih lokacijah, na primer vtičniki, ne bodo odstranjeni, njihove nastavitve pa bodo ponastavljene. Sistemski vtičniki, ki ste jih ročno onemogočili, bodo znova omogočeni.
Firefox bo te elemente shranil
- Piškotki
- Zaznamki
- Osebni slovar
- Zgodovina brskanja
- Zgodovina prenosov
- Odprite okna in zavihke
- Gesla
- Informacije o samodejnem izpolnjevanju spletnega obrazca
Firefox bo te elemente odstranil
- Dovoljenja za spletno mesto
- Razširitve in teme skupaj s podatki o razširitvah.
- Prilagoditve
- Shramba DOM
- Dodani iskalniki
- Nastavitve naprave in varnostno potrdilo
- Nastavitve vtičnika
- Prenos dejanj
- Prilagoditve orodne vrstice
- Uporabniški slogi
Opomba: Ko osvežite Firefox, bo vaš stari profil v Firefoxu kopiran v mapo na namizju v mapi z imenom Old Firefox Data. Če osvežitev ni odpravila težave, lahko obnovite vse podatke iz starega profila s kopiranjem datotek v novi profil, ustvarjen v mapi% AppData% Mozilla. Če starega profila ne potrebujete več, ga morate izbrisati, saj vsebuje občutljive podatke.
Če želite osvežiti Firefox v sistemu Windows 10,
- Odprite brskalnik Firefox.
- Kliknite gumb hamburgerja v glavnem meniju.
- V glavnem meniju izberitePomoč.
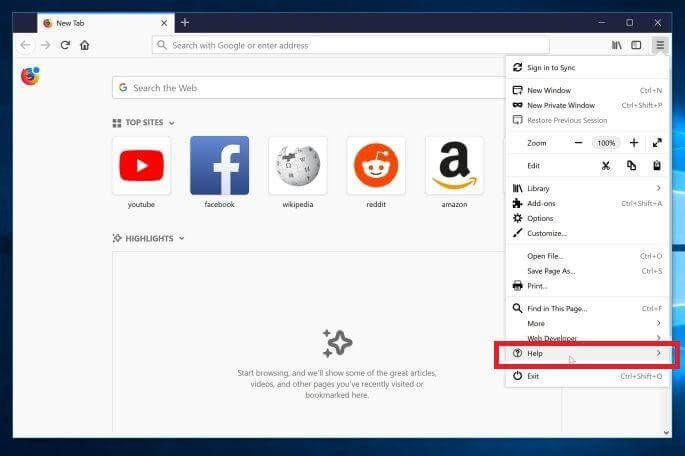
- Kliknite naInformacije o odpravljanju težav.
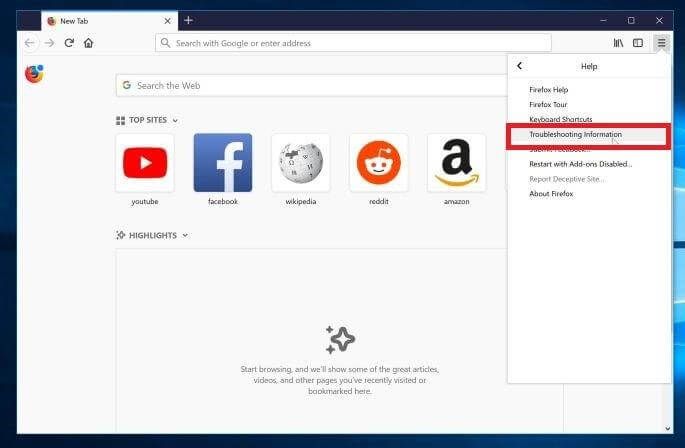
- Zdaj kliknite naOsvežite Firefoxv zgornjem desnem kotu strani.
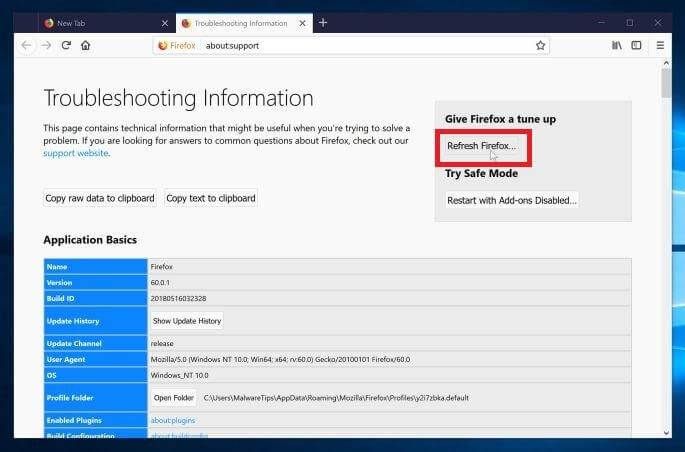
- V potrditvenem pogovornem oknu klikniteOsvežite Firefoxza nadaljevanje. Firefox se bo zaprl, da se osveži.
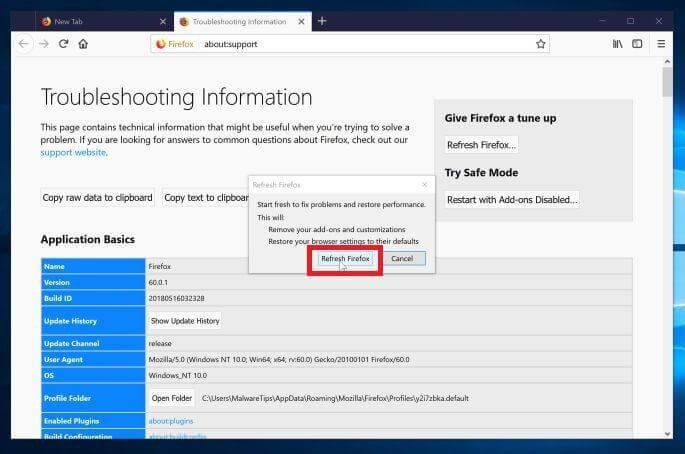
- Na koncu klikniteKončajv okno z rezultati, v katerem so navedeni podatki, ki so uvoženi v nov profil.
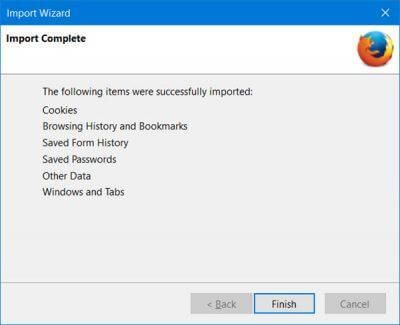 Firefox se bo odprl čez nekaj sekund z novim profilom brskanja.
Firefox se bo odprl čez nekaj sekund z novim profilom brskanja.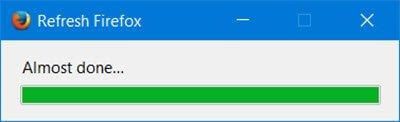
Končali ste!
Povezani članki:
- Preprečite Firefoxu, da zaustavi zavihke
- Mozilla v Firefoxu 67 omogoči razširitev Firefox Monitor
- Firefox 67: Posamezni profili za istočasno nameščene različice
- Dodelite bližnjice na tipkovnici razširitvam v Firefoxu
- Onemogočite oglase na strani novega zavihka v Mozilla Firefoxu
- Kako iskati po zavihkih v Mozilla Firefox
- Onemogočite priporočila za razširitve v Mozilla Firefox
- Onemogoči hitro iskanje v Firefoxu
- Onemogoči pogovorno okno New Bookmark v Firefoxu
- Odstranite bližnjice za iskanje po spletnih mestih v Firefoxu
- Onemogočite predoglede sličic Ctrl + Tab v Firefoxu
- Onemogočite posodobitve v Firefoxu 63 in novejših
- Omogočite izbiro več zavihkov v Mozilla Firefox
- Onemogoči samodejno ponovno odpiranje Firefoxa po ponovnem zagonu sistema Windows
- Spremenite stran novega zavihka in domačo stran v Mozilla Firefox
- Omogočite zapiranje zavihkov z dvojnim klikom v Firefoxu

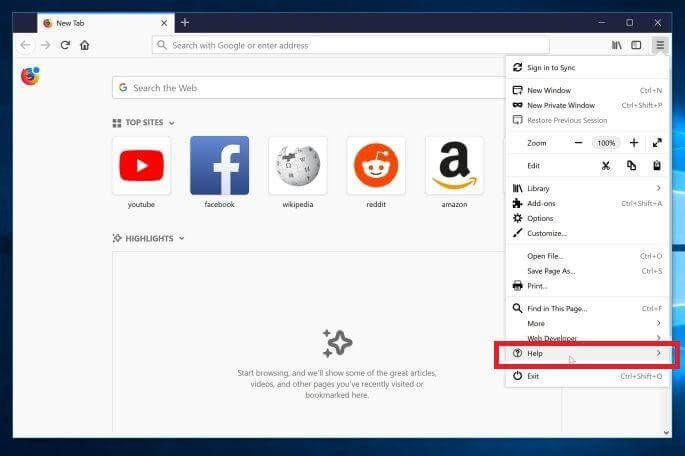
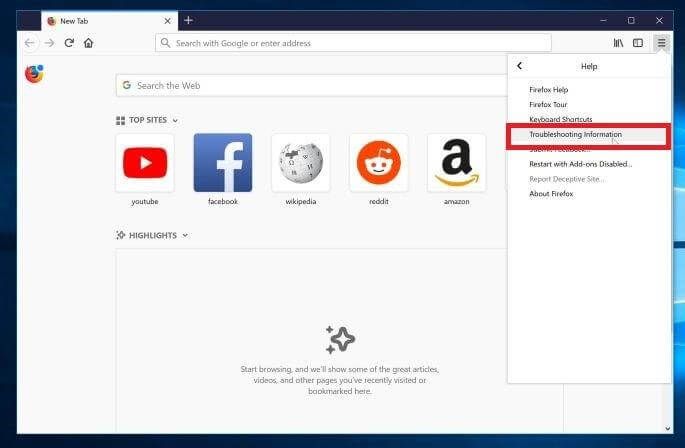
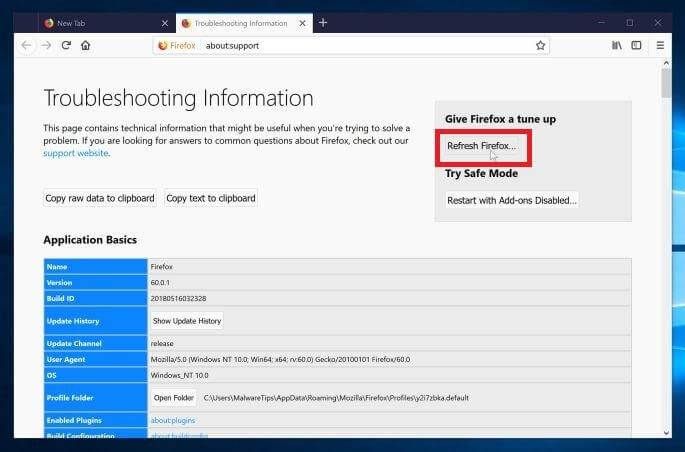
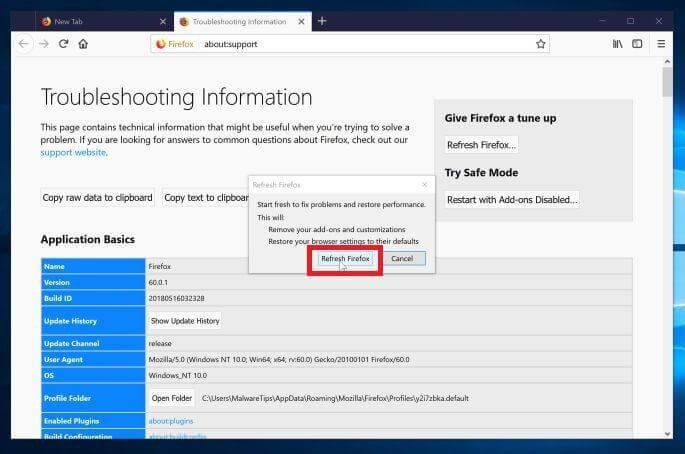
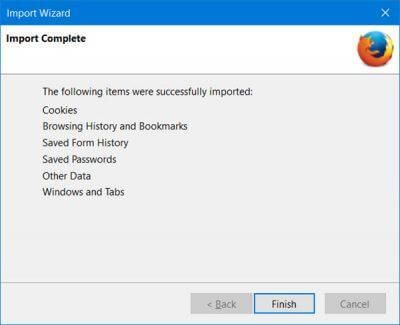 Firefox se bo odprl čez nekaj sekund z novim profilom brskanja.
Firefox se bo odprl čez nekaj sekund z novim profilom brskanja.