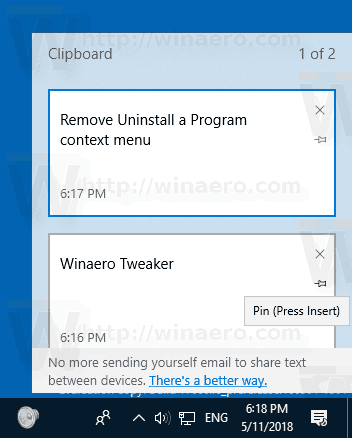Najnovejše različice sistema Windows 10 imajo novo funkcijo Zgodovina odložišča. Izvaja odložišče v oblaku, ki omogoča sinhronizacijo vsebine odložišča in njegove zgodovine v napravah, ki jih uporabljate z Microsoftovim računom. Nekatere elemente iz zgodovine odložišča je mogoče pripeti ali odpeti na ukaz Zgodovina odložišča (Win + V). Tu lahko uporabite dve metodi.
Oglas
Funkcija Cloud Clipboard je uradno poimenovana Odložišče Zgodovina. Poganja ga Microsoftova infrastruktura v oblaku in uporablja iste tehnologije, ki so omogočile sinhronizacijo vaših nastavitev v vseh napravah in vaše datoteke so na voljo povsod z OneDrive. Družba to opisuje na naslednji način.
kopiraj z enega google pogona na drugega
Copy paste - to počnemo vsi, verjetno večkrat na dan. Kaj pa storite, če morate vedno znova kopirati iste stvari? Kako kopirate vsebino v svoje naprave? Danes to obravnavamo in dvignemo odložišče na naslednjo stopnjo - preprosto pritisnite tipko WIN + V in dobili boste novo izkušnjo z odložiščem!
kako shraniti posnetke pred trzanje
Ne samo, da lahko prilepite iz zgodovine odložišča, temveč lahko tudi pripnete predmete, ki jih ves čas uporabljate. Ta zgodovina se premika po isti tehnologiji, ki poganja časovni trak in nabori, kar pomeni, da lahko do te odložišča dostopate prek katerega koli računalnika s to različico sistema Windows ali novejšim.
Od tega pisanja je gostujoče besedilo v odložišču podprto samo za vsebino odložišča, manjšo od 100 kb. Trenutno zgodovina odložišča podpira navadno besedilo, HTML in slike manj kot 1 MB.
Pripenjanje elementov v zgodovini odložišča v sistemu Windows 10
- Pritisnite tipki Win + V, da odprete prehod z odlagališča.
- Miškin kazalec premaknite nad želeni element.
- Kliknite majhno ikono 'Pin' poleg elementa.
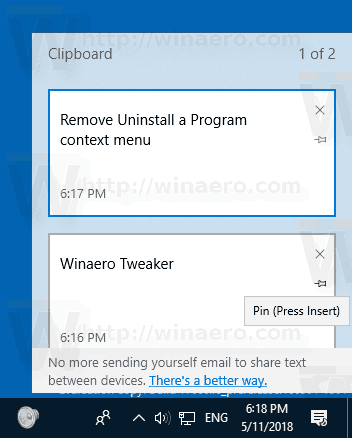
- Element lahko izberete tudi s tipkama puščice gor in puščice dol, nato pa pritisnete tipko Vstavi, da preklopite med pripenjanjem ali odpenjanjem predmeta.
- Element je zdaj pripet na iztek zgodovine odložišča.
Končali ste.
kako prenesem svoje fotografije iz google fotografij
Na enak način lahko odpnete elemente zgodovine odložišča.
Če želite odpeti element iz zloženke Zgodovina odložišča , ti lahko
- Miškin kazalec premaknite nad njo in kliknite ikono 'Odpni' na desni.
- Izberite jo s puščičnimi tipkami na tipkovnici in pritisnite tipko Vstavi, da preklopite med pripenjanjem ali odpenjanjem predmeta.
To je to.