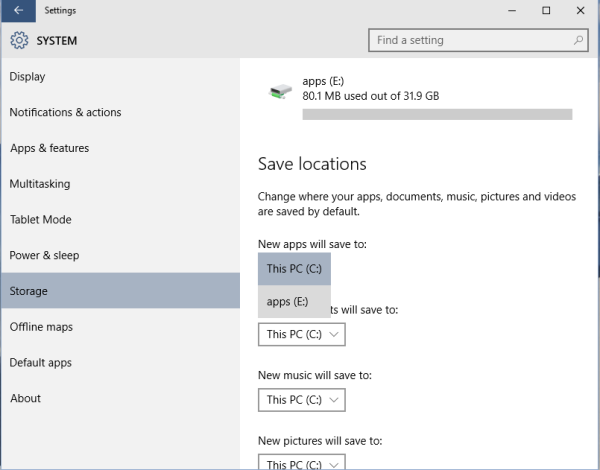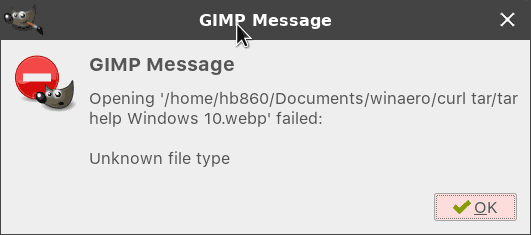Če Windows 10 uporabljate v tabličnem računalniku ali drugi mobilni napravi, vaš glavni pogon morda nima dovolj zmogljivosti. Če uporabljate veliko aplikacij Metro / Modern, lahko zasedejo precej prostora na disku, zato jih boste morda želeli premakniti na drugo particijo (na primer na kartico SD) ali na kakšen zunanji pogon. V tem članku bomo videli, kako konfigurirati Windows 10 za namestitev aplikacij na drugo particijo ali trdi disk in prihraniti prostor na sistemski particiji.
Oglas
Posodobitev: Ta članek govori o sistemu Windows 10 RTM. Morda imate nameščeno eno najnovejših različic sistema Windows 10, kot je Windows 10 Creators Update (1703) ali Windows 10 Anniversary Update (1607). V tem primeru si oglejte posodobljeno vadnico:Premaknite aplikacije na drug pogon v sistemu Windows 10
Nasvet: glej Kako najti različico sistema Windows 10, ki jo uporabljate
V nasprotju s prejšnjimi različicami sistema Windows ima Windows 10 možnost, ki vam omogoča, da nastavite, kateri pogon naj se uporablja za shranjevanje sodobnih aplikacij. Popravek registra ni potreben. To počnete:
- Odprite aplikacijo Nastavitve.
- Pojdite na System - Storage
- V razdelku Shrani lokacije lahko nastavite privzeto lokacijo za aplikacije, dokumente, slike in druge podatke.
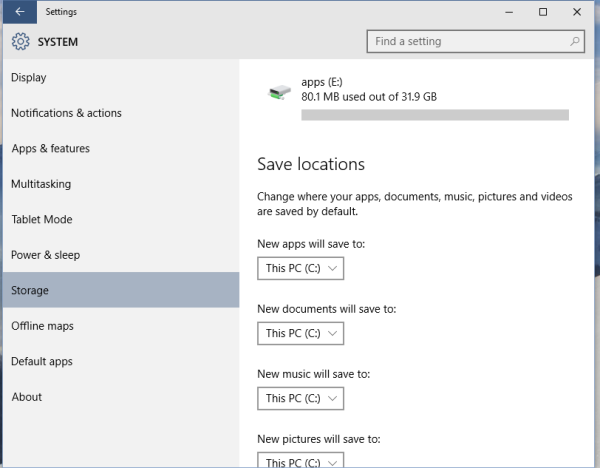 Pogoni, ki so na voljo v vašem računalniku, bodo navedeni na spustnem seznamu:
Pogoni, ki so na voljo v vašem računalniku, bodo navedeni na spustnem seznamu: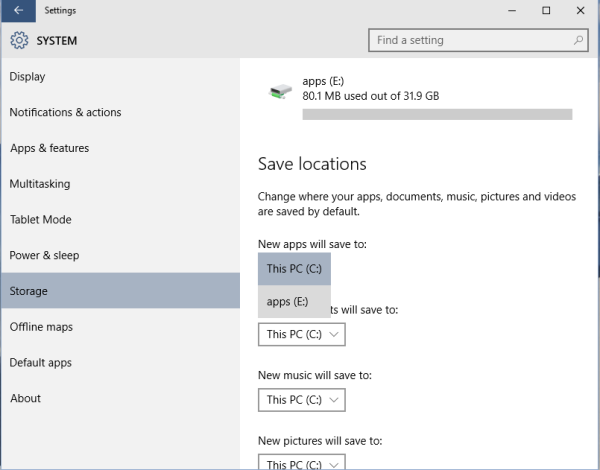
Na zgornjem posnetku zaslona sem nastavil pogon E: za shranjevanje sodobnih aplikacij.
Ko spremenite zgoraj omenjeno možnost, bo Windows 10 uporabil novo lokacijo za vse aplikacije, ki jih namestite po tem. Vendar vaših predhodno nameščenih aplikacij ne bo premaknil s sistemske particije (C :) na novo mesto. Edini znani način, da te aplikacije premaknete, je, da jih odstranite in znova namestite na novo lokacijo.
Zunanji pogon lahko uporabite tudi za sodobne aplikacije. Ko povežete zunanji pogon z računalnikom, ga boste lahko izbrali v razdelku Shrani lokacije v aplikaciji Nastavitve. Windows 10 vam omogoča, da moderno aplikacijo shranite na zunanjem bliskovnem pogonu USB ali na zunanjem trdem disku z datotečnimi sistemoma FAT in NTFS. Če odstranite zunanji pogon, bodo vse tam nameščene aplikacije prenehale delovati, dokler ga znova ne povežete. To je to.

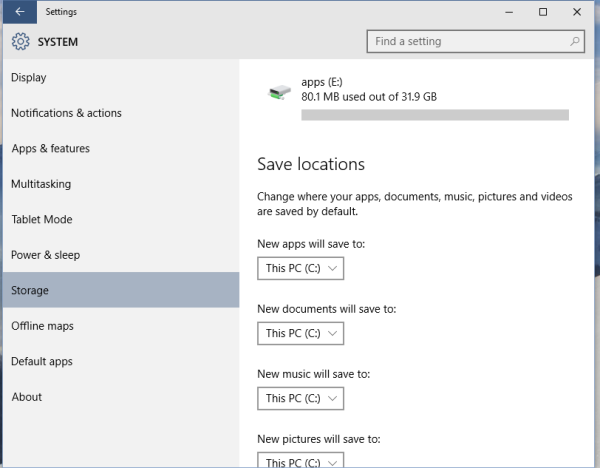 Pogoni, ki so na voljo v vašem računalniku, bodo navedeni na spustnem seznamu:
Pogoni, ki so na voljo v vašem računalniku, bodo navedeni na spustnem seznamu: