Vse več uporabnikov, ki jih skrbi njihova zasebnost ali jih moti blokada spletnih mest v Združenem kraljestvu, se obrača na VPN (navidezna zasebna omrežja). VPN v bistvu usmerja vaš promet skozi zasebni predor, tako da vohljači ne vidijo, kaj brskate. Videti je lahko, kot da imate sedež v drugi državi, zato se lahko izognete nadležnim geografskim omejitvam, dostopate do spletnih mest in gledate videoposnetke, ki v Združenem kraljestvu običajno niso dovoljeni.

V vsakem računalniku, tabličnem računalniku in mobilnem telefonu lahko nastavite posamezne VPN-je, pametnejši pristop pa je ustvariti strežnik VPN, s katerim lahko zaščitite vsako posamezno napravo v omrežju. Tukaj je tisto, kar morate storiti.
kje lahko natisnem papirje
Naredite svoj strežnik VPN: kar potrebujete
Ključna komponenta strežnika VPN je računalnik. To je lahko stari računalnik, ki ga ne uporabljate več, ali poceni računalnik, kot je Raspberry Pi. Priporočamo, da ta projekt zaženete na Pi, po možnosti Raspberry Pi 3, ki stane približno 33 funtov. Ti mini računalniki imajo vgrajeno vso omrežno strojno opremo, ki jo potrebujete; za delovanje uporabite zelo malo moči; teči tiho; in komaj zavzel kakšno sobo.
Glej sorodno Kaj je VPN in zakaj je tako sporen? Najboljše storitve VPN v letu 2017: Katera je najboljša VPN v Združenem kraljestvu?
Vodili vas bomo skozi postopek za nastavitev, vendar je treba omeniti, da lahko postopek šifriranja traja dolgo, zato tega morda ne boste želeli začeti, dokler ne veste, da lahko zapustite računalnik, da nadaljuje z delom, po možnosti čez noč.
Projekt bo enako dobro deloval tudi na starem računalniku. Morali boste namestiti Ubuntu strežnik kot primarni operacijski sistem za zagon PiVPN, zato lahko sledite istim korakom kot pri Pi. Če VPN nameščate na novo Pi, boste potrebovali tudi naslednje:
- Kartica microSD (vsaj 8 GB)
- Zaslon (TV ali monitor)
- Kabel HDMI - čeprav ga potrebujete le med namestitvijo
- Ethernetni kabel ali Wi-Fi dongle za povezavo Pi-ja z vašim omrežjem in internetom
- Tipkovnica in miška USB
- Kabel micro USB ali napajalnik za napajanje naprave.
Lahko kupite komplete z vsemi potrebnimi deli, vendar obstaja velika verjetnost, da že imate nekaj potrebnih kablov in zunanjih naprav, ki ležijo doma. Če imate telefon ali tablični računalnik Android, bo kabel, ki se uporablja za njegovo polnjenje, popolnoma napajal Pi.

Vaš Pi mora imeti nameščen Raspbian Jessie operacijski sistem . Ni pomembno, ali se odločite za različico Lite ali Pixel, obe dobro delujeta.
Potrebovali boste tudi kopijo PiVPN , ki je različica OpenVPN, zasnovana posebej za Raspberry Pi. Spodaj imamo vodnik za nastavitev tega.
Ker bo Pi deloval kot strežnik, bo za pravilno delovanje potreboval statični naslov IP. Pojdite v nastavitve usmerjevalnika (v navodilih preberite, kako to storiti) in poiščite nekaj takega, kot je statična rezervacija DHCP. Natančna lokacija in postopek za rezervacijo se razlikujeta glede na znamko in model usmerjevalnika, vendar je običajno preprosta. Če ne morete dobiti statičnega IP-ja, ta vodnik ponuja dokaj enostavno rešitev.
Naredite svoj strežnik VPN: Namestite in uporabite PiVPN
Na namizju Pi (ali Ubuntu) dvokliknite gumb Terminal, da odprete okno terminala. Vnesite namestitveni ukaz PiVPN: ‘curl -L https://install.pivpn.io | bash ’in pritisnite Enter. Vsa potrebna koda bo povlečena iz PiVPN, zato poskrbite, da ste povezani v internet. To traja nekaj časa, zato bodite potrpežljivi. Nato se začne postopek namestitve.
Izberite omrežni vmesnik - najboljši je Ethernet. Izberite ga in kliknite V redu. Vprašani boste, ali želite trenutne omrežne nastavitve uporabiti kot statični naslov IP. Izberite Da, razen če želite vnesti različne podrobnosti. Izberite Pi kot uporabnika, ki mu želite namestiti konfiguracijo (ali privzetega uporabnika pri namestitvi Ubuntu) in dovolite nenadzorovane varnostne posodobitve.
Ko je ta nastavljen, za protokol izberite UDP, nato izberite privzeta vrata (1194). Sprejmite priporočeno raven šifriranja. Ustvarjanje zasebnega ključa bo trajalo zelo dolgo. Ko končate, izberite »Uporabi ta javni IP« in izberite ponudnika DNS, na primer OpenDNS. Na zahtevo znova zaženite računalnik.

Ustvarite svoj strežnik VPN: dodajte odjemalce in konfigurirajte PiVPN
Ko se Pi znova zažene, odprite Terminal in vnesite pivpn add. Pozvani boste, da vnesete ime prvega odjemalca, ki ga želite uporabiti za povezavo naprave z novim VPN-jem (na primer »WindowsClient«). Dvakrat vnesite geslo. Želite, da si je to geslo lahko zapomniti, vendar ga je težko uganiti.
Ustvari se zasebni ključ in profil OpenVPN. Odprite upravitelja datotek in se pomaknite do mape, v kateri je bila ta datoteka shranjena. Privzeto je to / home / pi / ovpns. To lahko preko FTP ali po e-pošti kopirate v odjemalca OpenVPN (sporočilo ne pozabite nato popolnoma izbrisati iz varnostnih razlogov).
V sistemu Windows namestite in zaženite odjemalca OpenVPN. Z desno tipko miške kliknite njeno ikono v območju za obvestila in izberite »Uvozi datoteko«. Poiščite shranjeno datoteko OVPN, jo izberite in kliknite Odpri. Nato z desno miškino tipko kliknite ikono in izberite Connect. Ob pozivu vnesite geslo, ki ste ga ustvarili prej. OpenVPN bi se moral povezati s strežnikom VPN.
Ustvarite svoj VPN strežnik: Namestite Rasbian Jesse
Če še nimaš Jesseja na Pi, pojdi tukaj in naložite NOOBS - New Out Of Box Software - v svoj računalnik - nato razpakirajte vsebino v mapo na namizju. Kartico microSD povežite z računalnikom (po potrebi uporabite adapter), nato vsebino povlecite iz mape na kartico. Vstavite kartico microSD v Pi in jo vklopite. NOOBS se bo naložil. Ko se konča, v meniju izberite Raspbian in kliknite Namesti. Kopiranje vseh datotek bo trajalo kar nekaj časa, ko pa se konča, boste lahko začeli uporabljati Pi.
Ustvarite svoj strežnik VPN: odjemalci OpenVPN
Ko bo vaš PiVPN zagnan, boste morali odjemalce OpenVPN namestiti v vse naprave, ki se bodo povezovale z VPN. Na voljo je veliko različnih strank, a tukaj je ožji seznam najboljših za začetek:
kako izbrisati tiktok video
- Windows GUI OpenVPN
- Mac Tunnelblick
- ios OpenVPN Connect
- Android OpenVPN Connect
V zgornji vadnici ‘Dodaj odjemalce in konfiguriraj PiVPN’ vam pokažemo, kako povežete naprave s strežnikom VPN.
Naredite svoj strežnik VPN: Posredovanje vrat
Pojdite v nastavitve usmerjevalnika in poiščite vnos za posredovanje vrat. To se lahko nahaja pod Advanced. V bistvu morate samo vnesti ime aplikacije ali storitve, ki jo nastavljate, in dohodna vrata (ali vrata), ki jih želite uporabiti. Izberite vrsto protokola (na primer TCP in UDP) in naslov IP, na katerega želite usmeriti zahtevo. Če niste prepričani, kaj morate storiti, poskusite Googlati znamko in model vašega usmerjevalnika skupaj z 'posredovanjem vrat' in poiskati morate navodila, ki jih morate upoštevati.
Naredite svoj strežnik VPN: ukazi PiVPN
Če je zaslon še vedno povezan, lahko v terminalsko okno v Raspberry Pi vnesete ukaze, da izvedete različna dejanja, na primer preverjanje, kateri odjemalci so povezani s strežnikom, ustvarjanje dodatnih odjemalcev, preklic profila odjemalca in še več.
Vzorec ukaza, ki ga morate vnesti, je:
pivpn [možnost], z in [možnost] nadomestita s katerim koli od naslednjega:
- -a, dodaj [nopass]: Ustvari odjemalski profil OpenVPN, neobvezno brez gesla
- -c, odjemalci: seznam vseh povezanih odjemalcev s strežnikom
- -d, odpravljanje napak: če imate težave, zaženite sejo odpravljanja napak
- -l, seznam: seznam vseh veljavnih in preklicanih potrdil
- -r, prekliči: preklic odjemalčevega profila OpenVPN
- -h, pomoč: prikaže informacije o pomoči
- -u, uninstall: Odstrani PiVPN




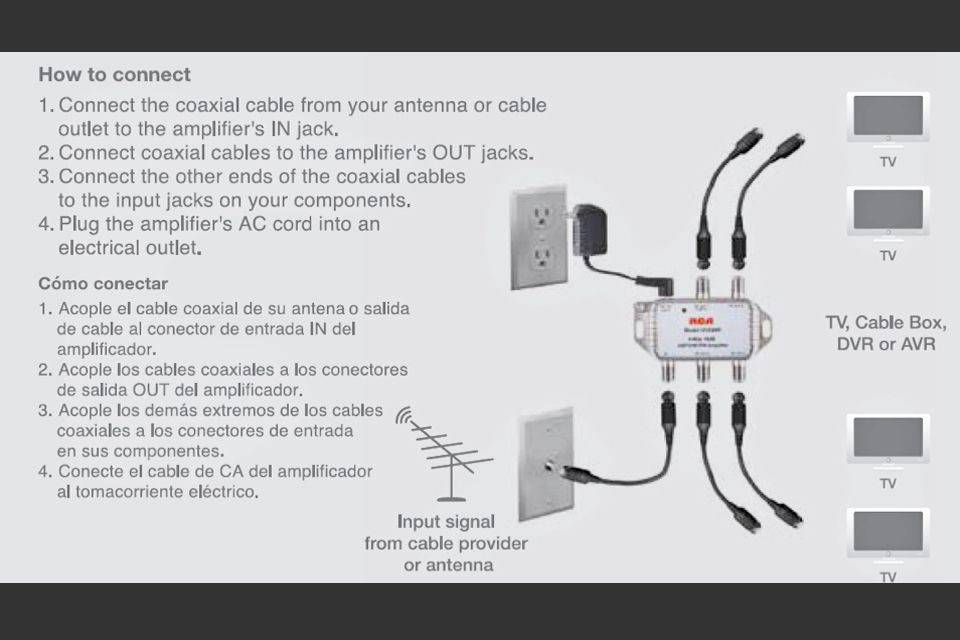




![Android ni zaznal kartice Sim [Poskusite te popravke]](https://www.macspots.com/img/social-media/F6/android-no-sim-card-detected-try-these-fixes-1.png)