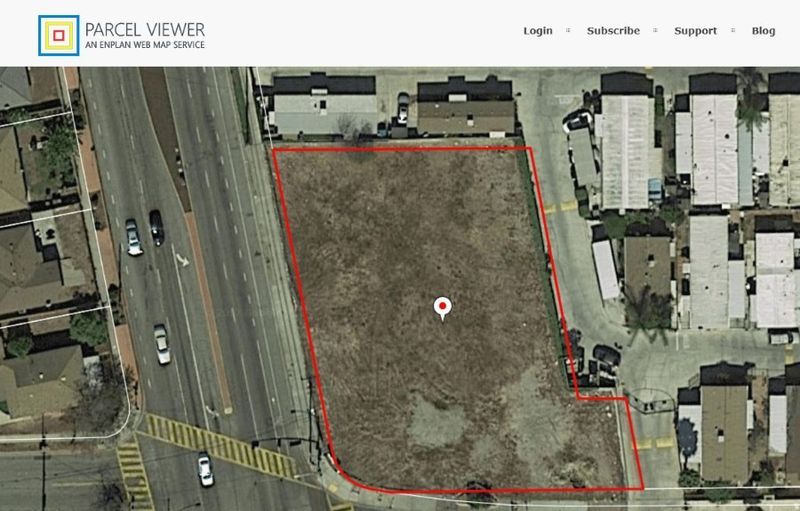Večina sodobnih podjetij se za komunikacijo zanaša na e-pošto. Izguba dostopa do e-pošte ali še huje celotnih e-poštnih računov je lahko uničujoča. Varnostno kopiranje Outlookovih e-poštnih sporočil je eden najboljših načinov, da se pomirite, saj veste, da so e-poštna sporočila shranjena na več lokacijah v vaši napravi in jih ni mogoče zlahka izgubiti.
V tem članku bomo razložili, kako varnostno kopirati Outlookovo e-pošto na nekaj različnih načinov.
Kako varnostno kopirati in izvoziti vsa Outlookova e-poštna sporočila
Eden najhitrejših načinov za varnostno kopiranje vseh vaših Outlookovih e-poštnih sporočil je uporaba integrirane oblike datoteke .pst. Microsoft Outlook in Microsoft Exchange uporabljata izključno datoteke PST za shranjevanje e-pošte, kontaktnih podatkov in naslovov ter dogodkov v koledarju. Statično datoteko PST lahko uporabite kot varnostno kopijo trenutnih Outlookovih e-poštnih sporočil in kontaktnih podatkov, Outlook pa bo do nje lahko dostopal tudi brez povezave.
E-poštna sporočila varnostno kopirate v datoteko .pst:
- Odprite Outlook in pritisnite naprej mapa na vrhu.

- V meniju izberite Odpri in izvozi .

- Kliknite na Uvozno-izvoznih gumb.

- Sistem se bo vrnil na glavni zaslon programa Outlook in prikazal čarovnika za uvoz/izvoz, ki vas bo vodil skozi postopek izvoza.

- V čarovniku izberite Izvozi v datoteko možnost s seznama in nato kliknite Naslednji .

- Izberite Outlookova podatkovna datoteka (.pst) ko boste pozvani, da izberete vrsto datoteke, kliknite Naslednji .

- Nato boste pozvani, da izberete mape za izvoz. Izberete lahko svoj e-poštni račun, da izvozite vse mape, povezane z njim, vključno s podatki o stikih in koledarju. Kliknite Naslednji ko ste zadovoljni s svojo izbiro.

- Izberite pot do naslova, na katerem je shranjena datoteka varnostne kopije. Zapomnite si pot, da lahko do nje dostopate pozneje.

- Dobro je, da spremenite ime datoteke (zadnji del poti). Privzeto je backup.pst .

- Če datoteko varnostne kopije shranjujete na privzeto pot, izberite, ali želite podvojene elemente.

- (Izbirno) Z uporabo Nazaj gumb.

- Pritisnite Končaj za začetek postopka izvoza.

- Outlook vas bo pozval, da ustvarite geslo. To je lahko pomembno iz varnostnih razlogov, vendar vam ni treba vnesti gesla.

- Ekstrahirano datoteko najdete na lokaciji, ki ste jo določili za pot do datoteke. Zdaj lahko datoteko premaknete ali kopirate drugam.

Kako dostopati do izvoženih Outlookovih e-poštnih sporočil
Ko izvozite datoteke, se morda sprašujete, kako pozneje dostopati do njih. Outlook olajša odpiranje varnostnih kopij in obnovitev e-pošte na shranjeno časovno točko. Tukaj je tisto, kar morate storiti:
- Poiščite datoteko varnostne kopije. Upoštevajte njegovo lokacijo in pot do datoteke.

- Odprite Outlook.

- pritisni na mapa , nato kliknite na Odpri in izvozi .

- V meniju na desni izberite Odprite Outlookovo podatkovno datoteko .

- S tem se odpre File Explorer. Pojdite na datoteko varnostne kopije. Kliknite nanj in izberite Odprto .

- Sistem vas bo vrnil na glavni zaslon programa Outlook.

- V navigacijskem meniju na levi se pomaknite navzdol, dokler ne vidite Outlookova podatkovna datoteka . Ta kategorija vsebuje elemente, pridobljene iz varnostne kopije.

- Kategorija ohranja izvirno oblikovanje in sisteme map.

- E-poštna sporočila lahko povlečete in spustite, da jih premaknete v druge datoteke.
Zdaj imate dostop do varnostno kopiranih e-poštnih sporočil.
Kako hitro shraniti eno Outlookovo e-pošto
Včasih si ne želite težav s shranjevanjem vseh e-poštnih sporočil in ponovnim odpiranjem Outlooka, ko potrebujete le eno ali nekaj določenih e-poštnih sporočil. Na srečo obstaja nekaj hitrih rešitev za shranjevanje enega samega e-poštnega sporočila iz Outlooka.
1. način – neposredno shranjevanje v mapo
- Odprite Outlook.

- Odprite File Explorer in se pomaknite do mesta, kamor želite shraniti e-pošto. Morda boste morali tako Outlook kot File Explorer preklopiti v okenski način in ju premakniti za lažji dostop.

- E-pošto, ki jo želite shraniti, povlecite iz Outlooka v mapo.

- Outlook bo samodejno shranil e-pošto v obliki »Outlook Item«.

- Dvokliknite shranjeno e-pošto, da jo odprete v Outlooku.
2. način – Shrani kot TXT ali HTML
- Odprite e-pošto, ki jo želite shraniti v Outlooku.

- Izberite mapa , nato izberite Shrani kot .

- Pojavil se bo File Explorer. Izberite pot, kamor želite shraniti e-pošto. Na dnu File Explorerja kliknite puščico zraven Shrani kot vrsto . Izberite bodisi Samo besedilo shraniti v format .txt oz HTML da shranite e-pošto kot datoteko .html.

- Ko je e-poštno sporočilo shranjeno, lahko dostopate z urejevalnikom besedil (kot je Beležnica), če je v .txt, ali v brskalniku, če je shranjeno kot .html.

Če e-pošto shranite na ta način, ne ohranite nobenih prilog, zato jih prenesite, po potrebi preimenujte in shranite poleg e-pošte za kasnejši dostop.
3. način – uporabite zajem zaslona za shranjevanje slike
Programsko opremo za zajem zaslona lahko uporabite tudi za shranjevanje vsebine e-pošte kot slike. Ta metoda je lahko uporabna za sklicevanje na vsebino e-pošte v drugih komunikacijskih oblikah, saj se slike enostavno pripnejo na e-pošto in druga sporočila.
- Če uporabljate Windows, so novejše različice opremljene s predhodno nameščeno programsko opremo za zajem zaslona, imenovano Snipping Tool (v starejših napravah) in Snip & Sketch. Lahko pa uporabite tudi Print Screen na tipkovnici, nato prilepite sliko v Paint.
- Za naprave Mac je postopek podoben. Uporabi Ctrl + Command + 4 bližnjico, da odprete integrirano funkcijo za zajem zaslona, nato povlecite izbirni križec, da pokrijete območje nad e-pošto, da ga shranite.
- Za Linux lahko najdete nabor programske opreme za zajem zaslona na voljo za prenos, ki ga lahko uporabite za shranjevanje e-pošte kot slike. Druga možnost je, da imajo modeli, ki temeljijo na GNOME, integriran pripomoček Screenshot v Aplikacije > Meni Dodatki . Nekatere različice OS Linux se bodo odzvale na Print Screen gumb na tipkovnici, podobno kot v sistemih Windows.
Kako shraniti več Outlookovih e-poštnih sporočil v računalnik
Če želite shraniti več kot eno e-pošto hkrati, vendar ne potrebujete celotne e-poštne knjižnice, lahko izberete nekaj e-poštnih sporočil, ki jih želite shraniti hkrati. Tukaj je tisto, kar morate storiti:
- Odprite Outlook.

- Izberite e-poštna sporočila, ki jih želite shraniti. Drži Ctrl in kliknite e-poštna sporočila, da jih izberete eno za drugo ali zadržite Shift da izberete paket e-poštnih sporočil med prvim in drugim klikom.

- Pojdi do Datoteka > Shrani kot .

- V pogovornem oknu pojdite v mapo, v katero želite shraniti e-poštna sporočila, poimenujte datoteko, kot želite, in izberite Samo besedilo kot format za shranjevanje.

- Outlook bo vsa izbrana e-poštna sporočila shranil v eno datoteko .txt. Za dostop do njih lahko uporabite urejevalnik besedil.
Če jih želite shraniti v ločenih datotekah .txt, boste morali vsako e-poštno sporočilo shraniti posebej. Dodatni vtičniki za Outlook na voljo v spletu, lahko to funkcijo razširite na shranjevanje e-poštnih sporočil v ločenih oblikah zapisa datotek .txt ali drugih.
lol kako priti do prestižnih točk
pogosta vprašanja
Kako izvozim vse e-poštne naslove v Outlook?
Če želite izvoziti svoj seznam stikov (ki vsebuje e-poštne naslove vaših stikov in druge podatke), lahko uporabite korake, podobne tistim, kako bi izvozili e-poštna sporočila. Vendar pa je mogoče kontaktne podatke shraniti v drugačni obliki datoteke, ki je uporabniku prijaznejša in jo je mogoče odpreti v Excelu za hitro manipulacijo in urejanje. Tukaj je tisto, kar morate storiti:
1. Odprite Outlook.

2. Izberite Datoteka > Odpri in izvozi > Uvoz/izvoz .

3. V čarovniku za uvoz/izvoz izberite Izvozi v datoteko .
kako prilagoditi robove v google docs

4. Izberite Vrednosti, ločene z vejico (.csv), ko vas pozove, da izberete vrsto datoteke.

5. V meniju za izbiro mape izberite Kontakti mapo pod vašim računom.
kako vklopiti minecraft za sledenje žarkom

6. Potrdite pot datoteke ali jo po potrebi spremenite, poimenujte datoteko in kliknite Naslednji .

7. Pritisnite Končaj za začetek postopka izvoza.

8. Pogovorno okno za uvoz/izvoz se bo zaprlo, ko bo postopek končan.
Izvoženo datoteko .csv lahko odprete v Excelu. Prikazala se bo velika tabela s kontaktnimi podatki. Verjetno boste imeli veliko praznih celic in to je povsem normalno. Za urejanje podatkov lahko uporabite Excel, čeprav lahko zaradi dodatne vsebine postane neberljiva za Outlook, če boste morali datoteko uvoziti pozneje.
To datoteko lahko uporabite v drugi napravi ali e-poštni storitvi za uvoz kontaktnih podatkov.
Nov pogled na Outlook
Z integrirano izvozno funkcijo Outlooka lahko varnostno kopirate in obnovite e-pošto, če izgubite dostop do svojega e-poštnega računa, bodisi zaradi izgubljenega gesla ali vdora. Ker je spletna komunikacija tako razširjena, si lahko vzamete nekaj minut časa za redno varnostno kopiranje e-poštnih sporočil in vam lahko prihrani glavobol zaradi brskanja po izgubljenih datotekah.
Kako pogosto izvozite Outlookova e-poštna sporočila? Sporočite nam v spodnjem oddelku za komentarje.