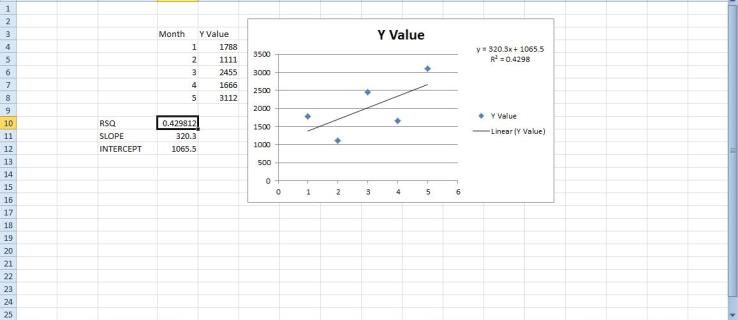Čeprav se to morda ne zdi pretirano problematično, lahko videoposnetki s samodejnim predvajanjem na spletnih straneh sčasoma postanejo zelo nadležni. Upočasnijo vašo izkušnjo brskanja, vas ovirajo in vas motijo, ko jih poskušate večkrat zapreti ali ustaviti. Glasna reklama se lahko pojavi nenadoma in vas prestraši brez razloga. Še huje, morda ne želite, da ljudje okoli vas vedo, da brskate po spletu, še posebej ob 3. uri zjutraj. ali ko nekdo študira.
Poleg tega lahko spletna stran uporablja samodejno predvajanje za neprimerno vsebino, ki je lahko ali pa tudi ne pod njihovim nadzorom. Če to ni dovolj, vas med pomikanjem po strani navzdol spremljajo številni videoposnetki s samodejnim predvajanjem (v miniaturni obliki). Nazadnje videoposnetki sčasoma porabijo vašo podatkovno pasovno širino, počasne povezave pa poslabšajo situacijo.
Ta članek obravnava možnost zaustavitve samodejnega predvajanja videoposnetkov v Chromu.
Ali je mogoče onemogočiti samodejno predvajanje videoposnetkov v Chromu?
Da prevzamem naravnost, trenutno ne morete onemogočiti samodejnega predvajanja na spletnih mestih, ki uporabljajo Chrome , vsaj ne z vgrajenimi nastavitvami. Ker je Google odstranil možnost samodejnega predvajanja, so uporabniki Chroma ostali brez rešitve. Številni drugi brskalniki so sledili temu, da ne podpirajo onemogočanja samodejnega predvajanja videoposnetkov.
Ne glede na to je za vsako napravo na voljo nekaj možnosti.
Prvič, morda boste našli trenutno razširitev, ki bo onemogočila samodejno predvajanje videoposnetkov. Vendar jih razvijalci nenehno opuščajo zaradi nenehno spreminjajoče se zasnove Chroma in posodobitev, ki jim onemogočajo pravilno delovanje.
Drugič, lahko utišate zvok na izbranih spletnih mestih, da bodo videoposnetki s samodejnim predvajanjem manj moteči in nadležno.
Edina stvar, ki jo lahko naredijo uporabniki Chroma, je zmanjšati vpliv teh nadležnih videoposnetkov s samodejnim predvajanjem pri brskanju po spletu in zgornji dve možnosti pomagata pri tem.
Tukaj je razčlenitev dveh možnosti za nadzor samodejnega predvajanja videoposnetkov v Chromu v različnih napravah.
Kako onemogočiti samodejno predvajanje videoposnetkov Chrome na spletnih mestih v sistemu Windows 10

Samodejnega predvajanja videoposnetkov v Chromu ne morete ustaviti z vgrajenimi nastavitvami, lahko pa uporabite razširitve tretjih oseb. To je ob predpostavki, da ga najdete. Ustvarjalec/razvijalec jih pogosto opusti ali odstrani zaradi posodobitev in sprememb Chroma, ki dosledno blokirajo pravilno delovanje aplikacije. Propad Flasha in prehod na HTML5 prav tako igrata vlogo pri razširitvah proti samodejnemu predvajanju.
Zakaj se zgodi? Morda zato, ker videoposnetki s samodejnim predvajanjem Googlu odlično prinašajo denar, saj dobijo svoj delež. Ta izjava je samo špekulacija, a kaj drugega je lahko? Google Chrome je nekoč imel to funkcijo in jo je odstranil, s čimer je na tisoče ljudi preusmeril v različne brskalnike, ki ponujajo zaustavitev samodejnega predvajanja na spletnih mestih.
Tukaj je nekaj trenutnih razširitev, ki ustavijo samodejno predvajanje videoposnetkov v Chromu v sistemu Windows 10/11.
#1. Uporabi »AutoplayStopper«

AutoplayStopper je razširitev za Chrome, ki samodejno zaustavi vse samodejno predvajane videoposnetke na spletni strani. Aplikacija je bila posodobljena 27. julija 2021, zaradi česar je zadnja razširitev, med katero lahko izbirate. Ta aplikacija blokira stari videoposnetek Flash in novejše video oznake HTML5. Možnosti prilagajanja vključujejo omogočanje samodejnega predvajanja določenih spletnih strani, medtem ko ostale blokirajo, povsod onemogočanje samodejnega predvajanja in blokiranje zaznavanja Flash pri nalaganju strani. Prav tako lahko spremenite nastavitev strani glede na sejo, kar pomeni, da se bo povrnila, ko bo stran naslednjič odprta.
2. Uporabite »Onemogoči samodejno predvajanje HTML5 (ponovno naloženo)«

Razširitev Disable HTML5 Autoplay (Reloaded) za Chrome je aplikacija, ki ne le blokira samodejno predvajanje HTML5, ampak se tudi poveže z API-jem JavaScript za nadzor simuliranih vedenj in omogoča omejitve nadzora medijev. Aplikacija je bila nazadnje posodobljena 28. januarja 2020, zato bo morda ustrezala vašim potrebam ali pa tudi ne.
3. Uporabite »blokator samodejnega predvajanja HTML5«

HTML5 Autoplay Blocker je razširitev za Chrome, osredotočena na blokiranje samodejnega predvajanja videoposnetkov, ki uporabljajo HTML5, in nadomešča stare možnosti Flash. Upoštevajte, da ta aplikacija ni več upravljana; zadnja posodobitev je bila 24. decembra 2019. Ne glede na trenutno stanje lahko preizkusite to, vendar blokira samo video oznake HTML5. Zato lahko starejše, zastarele spletne strani še vedno samodejno predvajajo nekatere videoposnetke, če uporabljajo Flash in je trenutno nameščen v vašem računalniku.
Kako izklopiti zvok pri samodejnem predvajanju videoposnetkov s Chromom v sistemu Android
Ker ne morete onemogočiti samodejnega predvajanja videoposnetkov z vnaprej vključenimi nastavitvami v Chromu v sistemu Android, utišanje zvoka na njih je alternativa. Če želite to narediti, sledite spodnjim korakom.
- Odprite brskalnik Chrome v telefonu ali tabličnem računalniku Android.

- Tapnite » Opcije ” v zgornjem desnem kotu (tri navpične pike).

- V meniju, ki se prikaže, tapnite » nastavitve ” blizu dna.

- To bo odprlo nov zavihek na ' nastavitve « stran. Tapnite » Nastavitve spletnega mesta .”

- Tapnite » Zvok .”

- Na preklopnem stikalu poleg možnosti »Dovoli spletnim mestom predvajanje zvoka« tapnite ikono “drsnik” obrniti možnost ' izklopljeno », da onemogočite vsa spletna mesta ali » na «, da dodate izjeme spletnega mesta, ki bodo izklopljene. Klikni »DODAJ IZJEMO SPLETNEGA MESTA« če ste vklopili funkcijo.

- Če ste vklopili ali pustili zgornjo možnost, dodajte URL in tapnite 'Dodaj.'

Zdaj vas zvok ne bo motil, ko se videoposnetek začne samodejno predvajati na določenem spletnem mestu.
Če se vam zdi peščica spletnih mest moteča, jih lahko hitro utišate tako, da ponovite zgornji postopek.
Kako izklopiti zvok pri samodejnem predvajanju videoposnetkov s Chromom v sistemu iOS/iPhone
Tako kot Android ne morete onemogočiti samodejnega predvajanja videoposnetkov z vnaprej vgrajenimi funkcijami, lahko pa onemogočite zvok. Evo kako.
- Zaženite aplikacijo Google Chrome v napravi iPhone ali iPad.

- Tapnite tri navpične pike, da odprete » Opcije ” meni.

- Zdaj tapnite Nastavitve.

- To odpre stran z nastavitvami; tapnite ' Zasebnost in varnost ” v meniju na levi.

- Tapnite » Nastavitve spletnega mesta « na glavnem zaslonu.

- Zdaj tapnite » Dodatne nastavitve vsebine .”

- Tapnite » Zvok .”

- Zraven ' Dovoli spletnim mestom predvajanje zvoka ” je preklopno stikalo. Obrni ga' izklopljeno , da utišate zvok samodejnega predvajanja videa na vseh spletnih mestih ali ga vklopite na «, da dodate izjeme, ki ne bodo predvajale zvoka.

A “ Mute « razdelek pod » Zvok ” vam omogoča, da utišate samo določena spletna mesta. Na primer, morda niste proti samodejnemu predvajanju videoposnetkov, ampak samo za eno ali dve spletni strani, ki sta s temi videoposnetki precej agresivni. V tem primeru lahko utišate samo ta spletna mesta, ostala pa pustite pri miru.
Kako izklopiti zvok pri samodejnem predvajanju videoposnetkov s Chromom v sistemu Windows 10
Utišanje videoposnetkov s samodejnim predvajanjem v Chromu za Windows 10/11 ni mogoče, razen če preizkusite eno od razpoložljivih razširitev za Chrome. Kljub temu lahko zvok utišate z uporabo podobnih korakov kot pri mobilni različici.
- Odprite Google Chrome v računalniku.

- Kliknite ikono treh navpičnih pik v zgornjem desnem kotu Chroma.

- V meniju, ki se prikaže, kliknite » nastavitve ” možnost.

- Stran z nastavitvami se bo zdaj naložila kot nov zavihek v Chromu. V meniju na levi kliknite » Zasebnost in varnost. “

- V glavnem meniju kliknite » Nastavitve spletnega mesta ” možnost.

- Zdaj kliknite » Dodatne nastavitve vsebine ,« mora biti na dnu strani.

- Kliknite » Zvok .”

- Pusti ' Dovoli spletnim mestom predvajanje zvoka ” možnost vklopljena. Utišajte spletna mesta, ki predvajajo zvok, tako da kliknete » Dodaj « poleg gumba » Mute ” možnost.

Seveda lahko dodate izjeme na seznam Mute, kar vam omogoča, da utišate izbor spletnih mest. Vsa druga spletna mesta bodo videoposnetke predvajala samodejno kot prej. Kliknite Dodaj v razdelku Mute in vnesite naslov spletnega mesta.
Kako izklopiti zvok pri samodejnem predvajanju videoposnetkov s Chromom v sistemu Mac
Še enkrat, ne morete izklopiti samodejnega predvajanja videoposnetkov na spletnih straneh Chroma z vgrajenimi možnostmi, lahko pa utišate zvok na vseh spletnih mestih v Chromu v računalniku Mac z uporabo spodaj opisanih korakov.
- Odprite Chrome v računalniku Mac.

- Kliknite ikono treh pik v zgornjem desnem kotu Chromovega okna.

- To bo odprlo Chromov pojavni meni. Iskati ' nastavitve ” na dnu menija in jo kliknite.

- Chrome bo zdaj odprl stran z nastavitvami v novem zavihku. Kliknite » Zasebnost in varnost ” v meniju na levi strani.

- Kliknite » Nastavitve spletnega mesta ” na glavnem zaslonu.

- Nižje po strani boste našli » Dodatne nastavitve vsebine ,« kliknite to.

- Kliknite » Zvok .”

- Končno omogočite »Utišaj spletna mesta, ki predvajajo zvok ...« funkcijo tako, da kliknete sosednji preklopni gumb.

Če omogočite možnost izklopa zvoka za izbrana spletna mesta, onemogočite ves zvok, da pomagate pri nadlogah vsiljenih videoposnetkov, vendar se predstavnost še vedno predvaja. Za tiste, ki potrebujejo zvok, jih dodajte na seznam Dovoli v meniju Zvok.
kako priti do parnih iger za hitrejši prenos
Če naletite na le nekaj spletnih mest s samodejnim predvajanjem videoposnetkov, vam utišanje vseh spletnih mest morda ne bo ustrezalo. V tem primeru lahko določena spletna mesta utišate tako, da jih dodate na seznam Izklop zvoka v meniju Zvok.
Kako izklopiti zvok pri samodejnem predvajanju videoposnetkov s Chromom v Chromebooku
V primerjavi z drugimi platformami je onemogočanje zvoka spletnih mest v Chromebookih skoraj enako. Ker v Chromu ne morete izklopiti samodejnega predvajanja z vgrajenimi nastavitvami, je izklop zvoka vaša edina neposredna možnost, razen če razširitev za onemogočanje samodejnega predvajanja videa deluje. Tukaj je opisano, kako utišati zvok Chroma v videoposnetkih s samodejnim predvajanjem v Chromebooku.
- Odprite Chrome v Chromebooku.

- Kliknite meni s tremi pikami v zgornjem desnem kotu in nato kliknite » nastavitve .”

- V meniju na levi kliknite » Zasebnost in varnost .”

- Zdaj kliknite » Nastavitve spletnega mesta « na glavnem zaslonu.

- Tapnite » Dodatne nastavitve vsebine .”

- Poišči ' Zvok ” in jo kliknite.

- Zadnji korak je vklop možnosti Mute sites, ki predvajajo zvok, tako da kliknete preklopni gumb.

Glede na vaše nastavitve brskanja boste za nadaljevanje predvajanja zvoka verjetno potrebovali določena spletna mesta. Dodajte jih na seznam »Dovoli«, da jim to dovolite. To je predpostavka, da ste izklopili možnost zvoka. Najdete ga tik pod spletnimi mesti za izklop zvoka, ki predvajajo možnosti zvoka.
Če v zvezi s tem nimate težav z večino spletnih mest, lahko blokirate tista, ki se vam zdijo sporna.
—–
Upajmo, da zdaj veste, kako ublažiti motnje samodejnega predvajanja videoposnetkov, ne glede na to, ali uporabljate razširitve tretjih oseb ali onemogočite zvok, ker jih ne morete odpraviti. Chrome omogoča izklop zvoka na katerem koli spletnem mestu. Seveda bi bilo veliko bolje onemogočiti samodejno predvajanje videoposnetkov neposredno v Chromu, vendar je izklop zvoka vse, kar imate poleg starih razširitev. Recimo, da vam ni všeč, kako se Google loteva samodejnega predvajanja videoposnetkov na spletnih mestih. V tem primeru lahko vedno preklopite na Microsoft Edge, Mozilla Firefox, Opera ali drug brskalnik, ki podpira to funkcijo.
Ali vam je uspelo utišati spletna mesta v Chromu? Je to za vas spodobna rešitev v boju proti samodejnemu predvajanju videov? Delite svoje izkušnje v spodnjem oddelku za komentarje.


![Kako izbrisati svoj račun LinkedIn [trajno]](https://www.macspots.com/img/linkedin/35/how-delete-your-linkedin-account.jpg)