Dropboxova funkcija Smart Sync bo sprostila dragocen prostor na vašem trdem disku. Če datoteke shranite na spletu, jih boste lahko izbrisali iz računalnika.

Na srečo je to razmeroma preprost postopek v vseh najbolj priljubljenih napravah. Ta članek vam bo razložil vse, kar morate vedeti o uporabi Dropbox Smart Sync.
Kako uporabljati Dropbox Smart Sync
Večina ljudi bi rada sprostila nekaj prostora na svojem računalniku in omogočila njegovo bolj gladko delovanje, kajne? No, s funkcijo Smart Sync ne samo, da lahko shranite svoje datoteke na spletu in pridobite nazaj nekaj pomnilnika, ampak si lahko sodelavci ogledajo datoteke tudi na spletu. Tukaj je opisano, kako pametno sinhronizirate svoje datoteke.
Za Windows in Mac:
- Odprite File Explorer (za uporabnike Mac bo to vaš Finder) in poiščite mapo Dropbox, ustvarjeno ob prvi namestitvi Dropboxa.
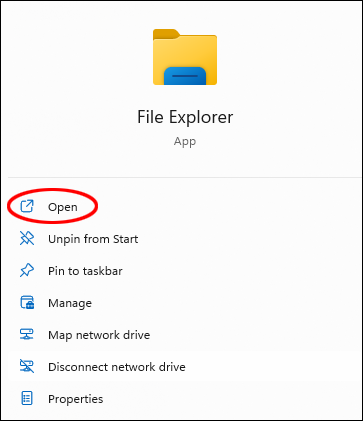
- Poiščite datoteko, ki jo želite naložiti, in jo kliknite z desno miškino tipko.
- Kliknite možnost »Naredi samo v spletu«.
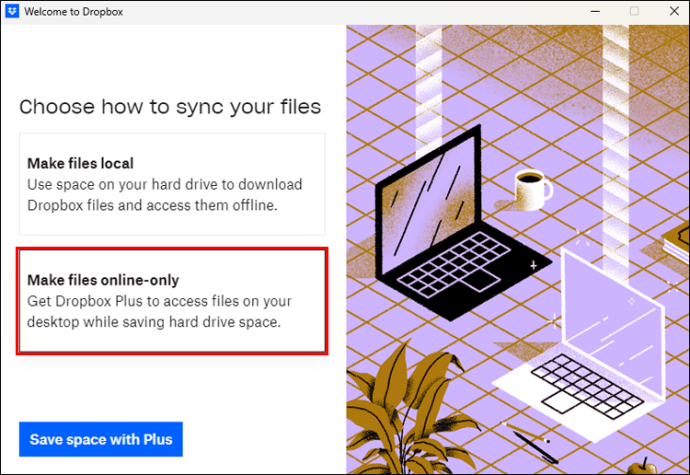
Ko kliknete, se poleg izbrane datoteke prikaže ikona oblaka, obdana s sivo, in datoteka bo odstranjena s trdega diska.
Za Android in iOS:
- Odprite aplikacijo Dropbox.
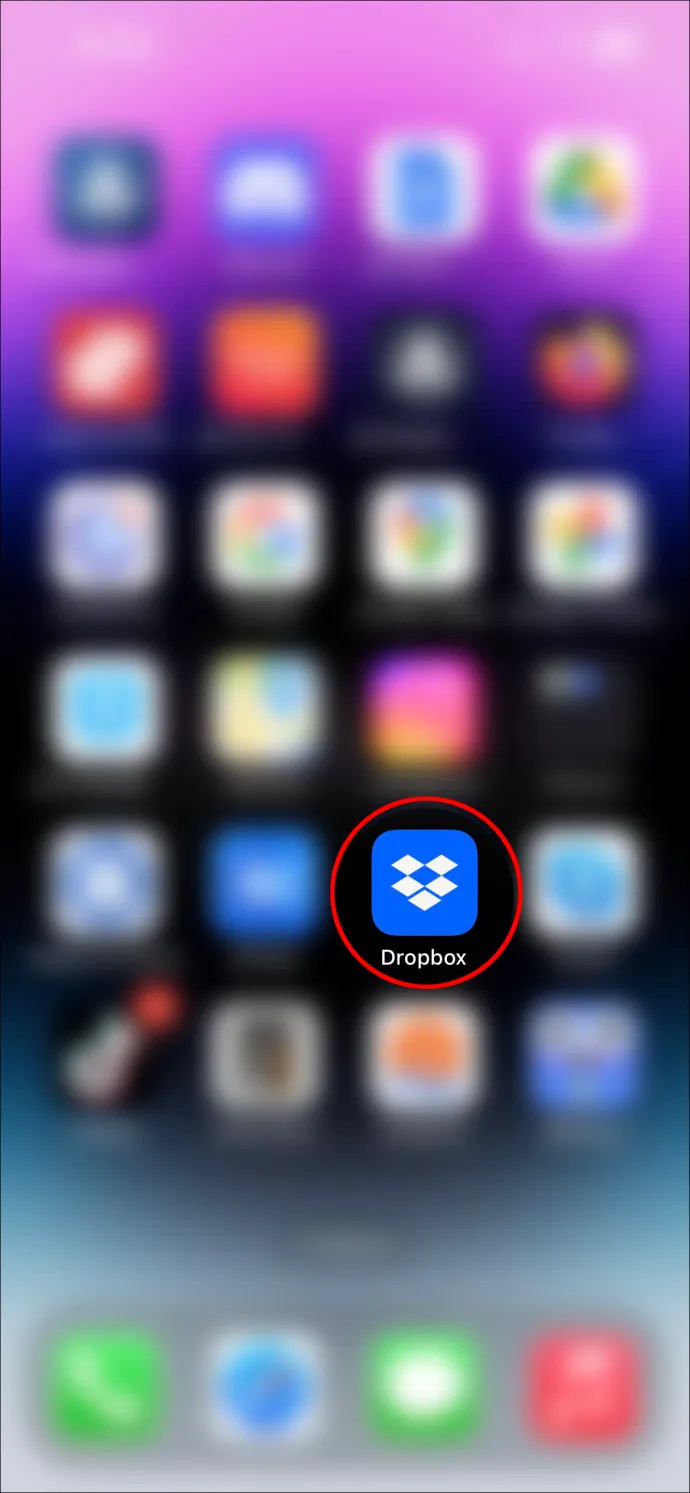
- Od tam poiščite mapo ali datoteko, ki jo želite naložiti.
- Kliknite »⋮«, kar vam bo dalo dodatne možnosti.
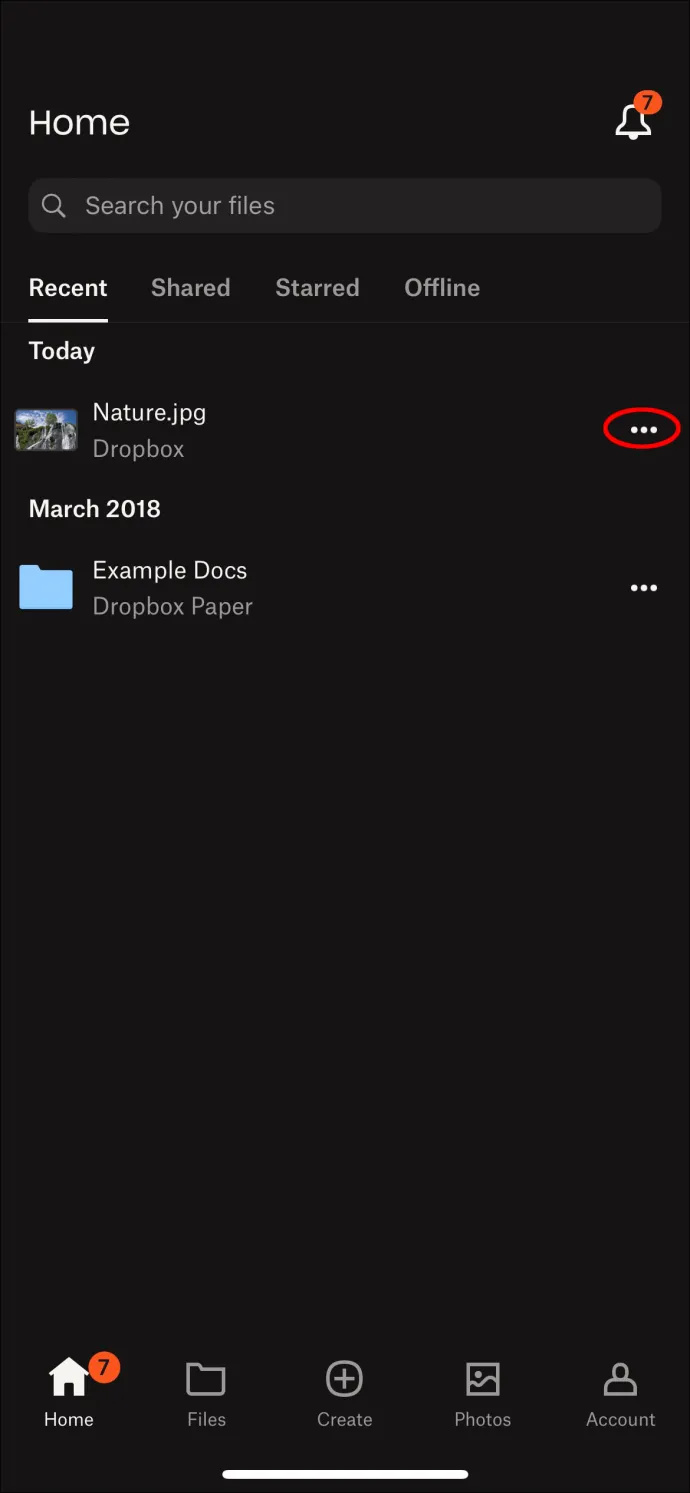
- Izklopite možnost »Na voljo brez povezave«.
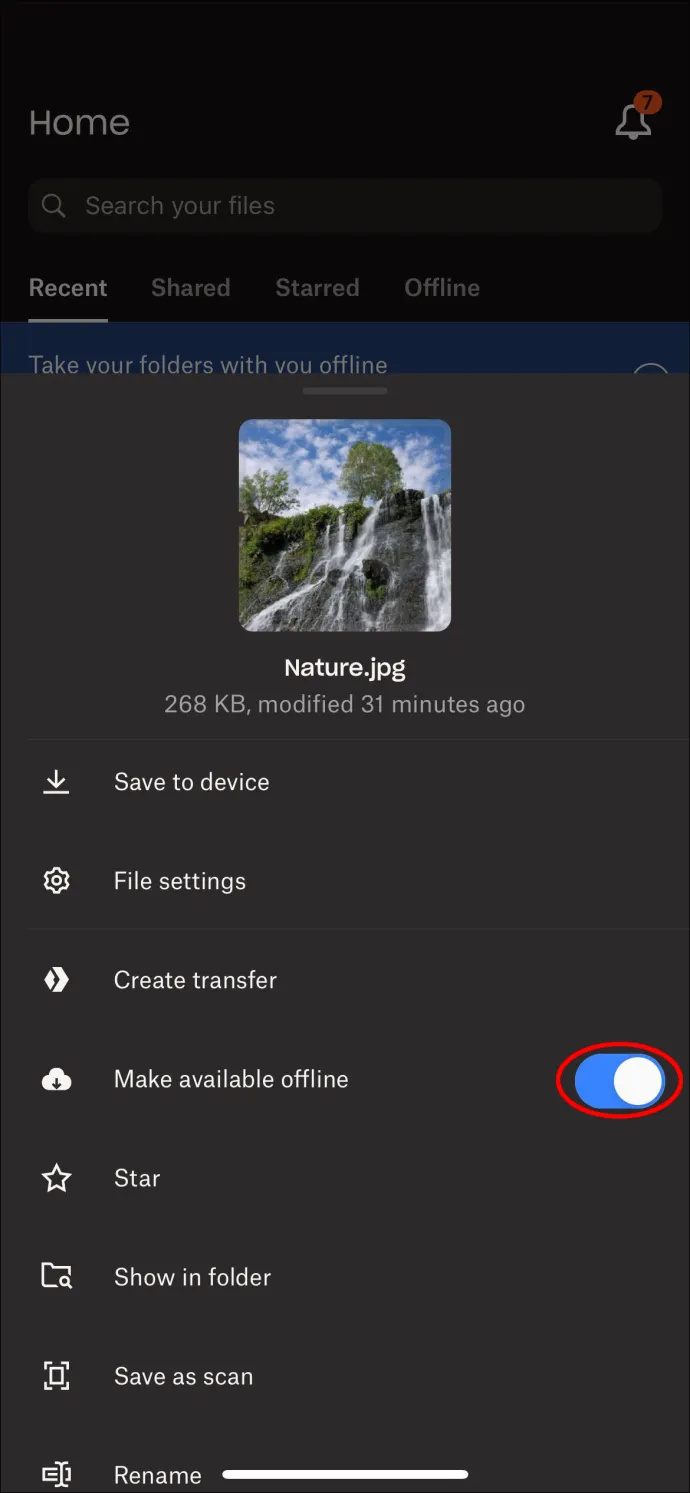
Ko je datoteka shranjena, bo prikazana kot »samo v spletu«. To pomeni, da dokumenta ne morete spreminjati, vendar si ga lahko še vedno ogledate. Ko je datoteka odprta, lahko spreminjate kot običajno, vendar bo začela zavzemati prostor v vašem računalniku.
Ikona ob strani datoteke bo prav tako prikazovala belo kljukico na zelenem ozadju. Ko končate z delom na svoji datoteki, jo znova nastavite »samo na spletu« z uporabo zgornjih korakov, da pridobite pomnilnik.
Selektivna sinhronizacija
Prek Dropboxa je na voljo še ena možnost, imenovana Selective Sync. Glavne razlike med obema so, da vam Selective Sync omogoča samo nalaganje celotnih map, ne posameznih datotek. Poleg tega si v računalniku ne morete ogledati samo spletnih datotek, ki so že shranjene v mapi Dropbox.
Druge ikone
Na Dropboxu boste srečali še nekaj ikon:
Bel krog puščic na modrem ozadju = sinhronizacija v teku
Ta ikona se prikaže, ko se datoteka nalaga v Dropbox, vendar se še posodablja.
Beli križ na rdečem ozadju = Napaka pri sinhronizaciji
Ta ikona se prikaže, ko datoteke ni bilo mogoče naložiti v Dropbox. Razlogov je lahko več, ta članek pa vam bo ponudil nekaj rešitev, ki jih lahko poskusite spodaj.
Zelena kljukica na belem ozadju = Na voljo
Ta ikona se prikaže poleg vaše mape, ko jo odprete prek mape Dropbox.
Beli minus na sivem ozadju = prezrta datoteka
Ta ikona se bo pojavila poleg datoteke, ki ni bila naložena v vaš račun Dropbox, vendar jo je mogoče najti v mapi Dropbox vašega računalnika.
Odpravljanje težav
Kot smo že omenili, je glavna težava, ki jo ima večina uporabnikov z Dropboxom, ta, da se njihove datoteke ne nalagajo pravilno. To bo označeno z ikono »Napaka pri sinhronizaciji«, belim križcem na rdečem ozadju.
Tukaj je nekaj možnosti, ki lahko odpravijo težavo.
Zaprite druge aplikacije
Včasih se lahko zgodi, da Dropbox ne bo mogel naložiti datoteke, ker se odpre in uporablja v drugi aplikaciji. Preverite, kaj imate odprto in zaprite, kar je nepotrebno. Poskusite znova odpreti datoteko v Dropboxu, da vidite, ali je to odpravilo težavo.
Pridobite najnovejšo različico
Če naprava, s katero trenutno uporabljate Dropbox, ne posodablja samodejno aplikacij, morda uporabljate prejšnjo različico, ki ne deluje več pravilno.
kako namestiti dlc na paro
Preimenujte datoteko
Če ima ime datoteke poseben znak, je odvisno od vaše naprave ne bo mogoče naložiti. Poskusite preimenovati datoteko z besedami in številkami, če je mogoče. Še nekaj, kar morate upoštevati pri poimenovanju datoteke: Dovoljenih je samo 260 znakov. Če je večji, Dropbox ne bo sprejel nalaganja.
Bodite previdni tudi pri dodajanju dodatnega presledka na koncu imena datoteke. Dropbox bo datoteko zavrnil, čeprav je preprosto, še posebej, če gre za nalogo kopiranja in lepljenja.
Zunanji dostop
Ker lahko različni ljudje delijo iste mape in datoteke v Dropboxu, je možno, da je datoteko premaknil ali izbrisal nekdo drug. Prijavite se v namizno aplikacijo, da preverite zadnje spremembe. Če se je zgodilo najhujše in je bila vaša mapa izbrisana, jo lahko brezplačna različica Dropboxa obnovi 30 dni. Plačljiva različica ima možnost pridobivanja datotek iz zadnjih šestih mesecev.
Preverite uro in datum
Dropbox ne bo naložil datoteke, če ima naprava, ki jo uporabljate, napačen datum ali uro. Nekatere naprave je še vedno treba ročno zamenjati vsako pomlad in jesen. Preverite svoje nastavitve in se prepričajte, da prikazuje pravi čas za izključitev te možnosti.
Posezite po oblaku
Dropbox je bil priznan kot eden najboljših razpoložljivih ponudnikov shranjevanja v oblaku. Z zmožnostjo integracije Google Workspace in Microsoft Office je odlična izbira za podjetja in posameznike. Čeprav Smart Sync ni na voljo v brezplačni različici, je odličen način, da sprostite prepotreben prostor v računalniku in omogočite prijateljem in sodelavcem, da istočasno komunicirajo z vašimi dokumenti.
Ste že kdaj uporabljali Dropbox Smart Sync? Kakšne so bile vaše izkušnje? Sporočite nam v spodnjem oddelku za komentarje.









