Google Chrome je priljubljen brskalnik za mnoge uporabnike interneta in to z dobrim razlogom. Je hiter, varen, zanesljiv in uživa široko podporo na več platformah. Obstaja pa eno opozorilo. Za namestitev brskalnika morate imeti aktivno internetno povezavo. To je lahko problematično, zlasti če ga želite namestiti na več računalnikov, ki niso povezani v internet. Torej je vaša najboljša izbira, da prenesete namestitveni program za Chrome brez povezave, da bo postopek nekoliko manj zaskrbljujoč.

Včasih lahko naletite tudi na težave med nameščanjem spletnega namestitvenega programa za Chrome in najhitrejši način za rešitev težave je uporaba namestitvenega programa brez povezave.
Ta članek vam bo pokazal, kako prenesete namestitveni program za Chrome brez povezave v sistemih Mac, Windows in Linux. Nadaljujte z branjem, če želite izvedeti več.
kako izdelati posmehovanja v tf2
Kako prenesti Chrome Offline Installer
Google ponuja namestitveni program za Chrome brez povezave, s katerim je namestitev brskalnika v računalnik, ki nima aktivne internetne povezave, enostavna. Namestitveni program brez povezave lahko prenesete z uradne spletne strani strani Google Chrome in ko imate datoteko v lokalnem računalniku, jo lahko prenesete v računalnik, kjer želite namestiti datoteko. Od tam sledite navodilom čarovnika za namestitev in v nekaj minutah bi moral brskalnik začeti delovati.
Zdaj pa razčlenimo postopek prenosa namestitvenega programa na različne platforme.
Chrome Offline Installer za Mac
Preden začnete, se prepričajte, da vaš Mac deluje na sistemu macOS High Sierra 10.13 ali novejši. Google Chrome ni podprt v prejšnjih različicah operacijskega sistema, zato lahko pride do okvare.
Če vaš računalnik izpolnjuje zgornje sistemske zahteve, sledite tem korakom za prenos namestitvenega programa za Chrome brez povezave.
- Prepričajte se, da ima računalnik, ki ga uporabljate, aktivno internetno povezavo.
- Kliknite to povezavo, da se pomaknete do uradnika Namestitveni program za Chrome brez povezave za Mac strani.
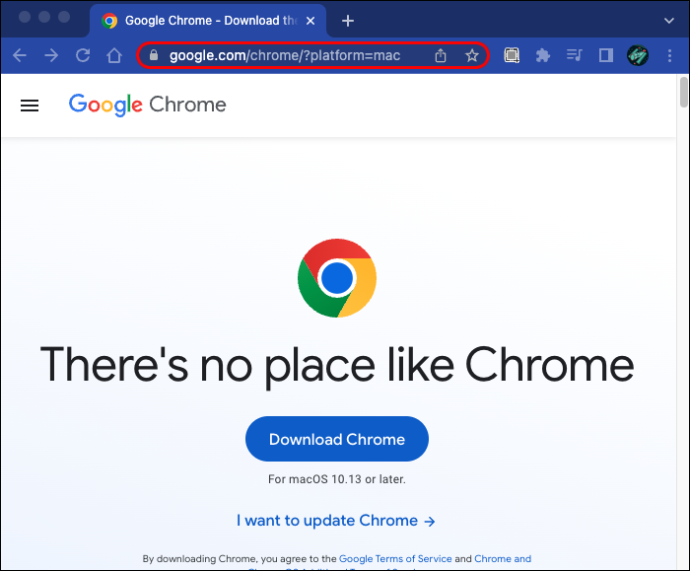
- Kliknite gumb »Prenesi Chrome«. Če se prenos ne začne takoj, kliknite »ročno prenesi Chrome«.
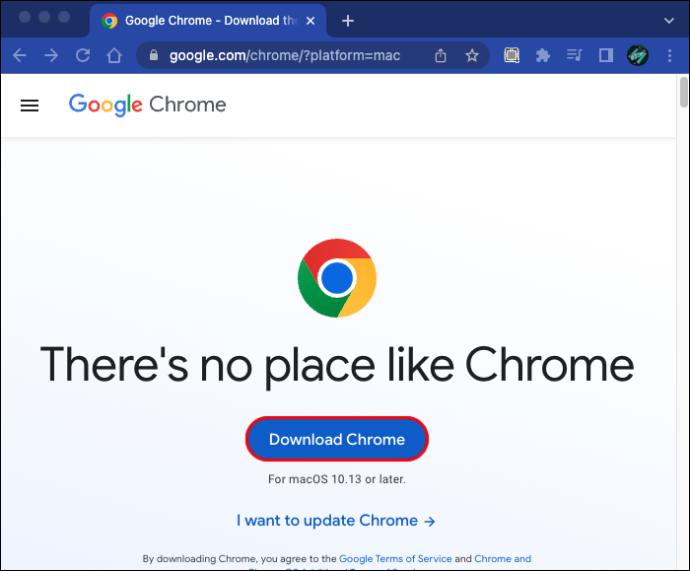
- Ko je prenos končan, prenesite datoteko v računalnik Mac, kamor želite namestiti datoteko. Za ta korak lahko uporabite Ethernet kabel , a USB flash disk , ali an SD kartice .
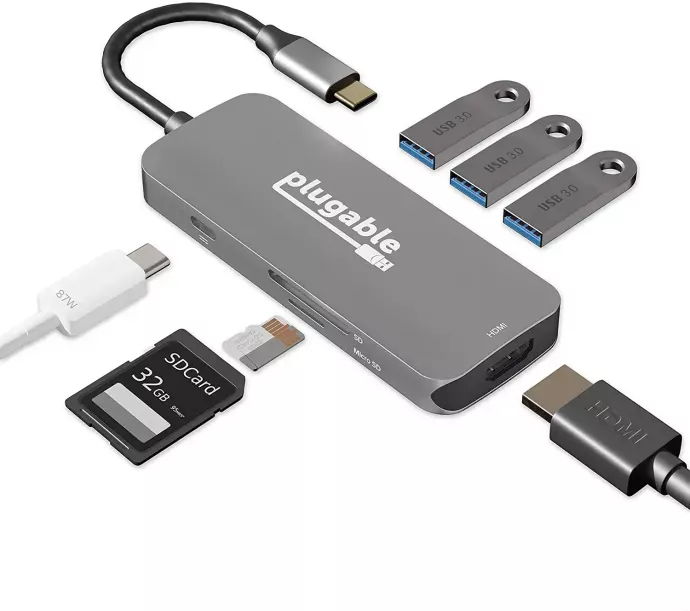
- Zdaj odprite datoteko in sledite navodilom čarovnika za namestitev, da dokončate nastavitev.
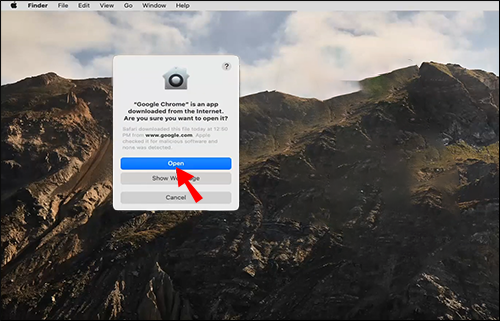
Namestitveni program Chrome Offline za računalnik z operacijskim sistemom Windows
Prenos namestitvenega programa za Chrome brez povezave za računalnik z operacijskim sistemom Windows je relativno preprost. Za dokončanje postopka sledite tem korakom:
- Odprite računalnik, ki ima internetno povezavo.
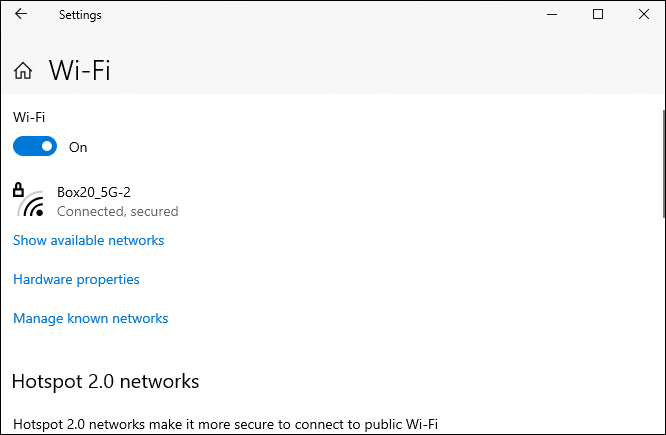
- Zaženite kateri koli brskalnik in pojdite na uradno Stran za prenos Google Chrome .
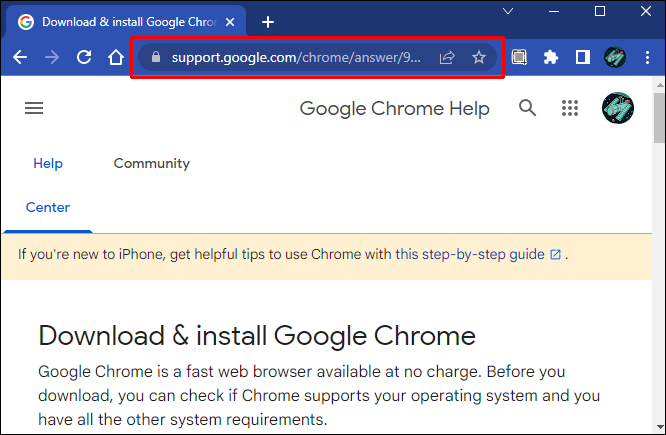
- Pomaknite se navzdol do razdelka »Namesti Chrome brez povezave« in kliknite povezavo »nadomestni namestitveni program za Chrome«.
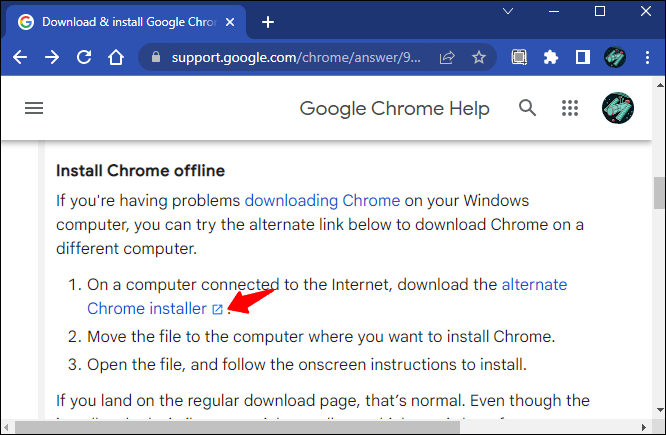
- Kliknite »Prenesi Chrome« in počakajte nekaj sekund, da se prenos začne. Če se prenos ne začne samodejno, kliknite povezavo »ročno prenesi Chrome«.
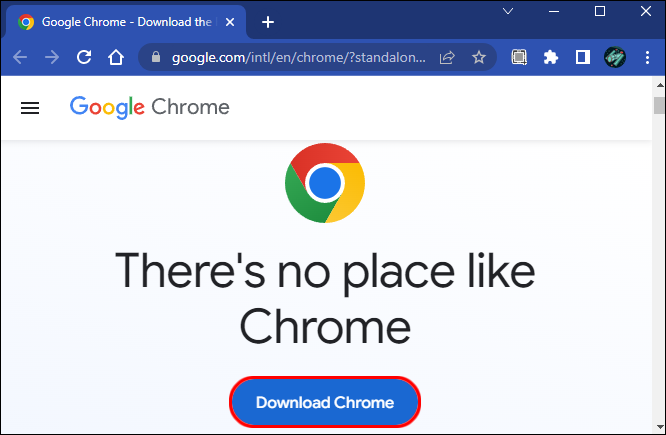
Ko je prenos končan, prenesite datoteko v računalnik z operacijskim sistemom Windows, kamor želite namestiti brskalnik. Prenos lahko izvedete s pogonom USB, kartico SD ali ethernetnim kablom. Ko je datoteka na ciljnem računalniku, jo odprite in sledite navodilom čarovnika za namestitev, da dokončate postopek.
Zahteve za namestitev brskalnika Google Chrome v sistemu Windows
Spodaj so sistemske zahteve, ki jih mora izpolnjevati vaš računalnik, da lahko namestite brskalnik Chrome:
- V vašem računalniku mora biti nameščen procesor Intel Pentium 4 ali novejši, ki podpira SSE3.

- Operacijski sistem mora biti Windows 7, katera koli izdaja sistema Windows 8, Windows 10 ali novejše različice.
Chrome Offline Installer za Linux
Če uporabljate Ubuntu, Fedora, OpenSUSE ali Dubian, sledite tem korakom za prenos namestitvenega programa za Chrome brez povezave:
- Na vašem računalniku Linux odprite brskalnik in pojdite na uradno Namestitveni program Google Chrome brez povezave za Linux strani.
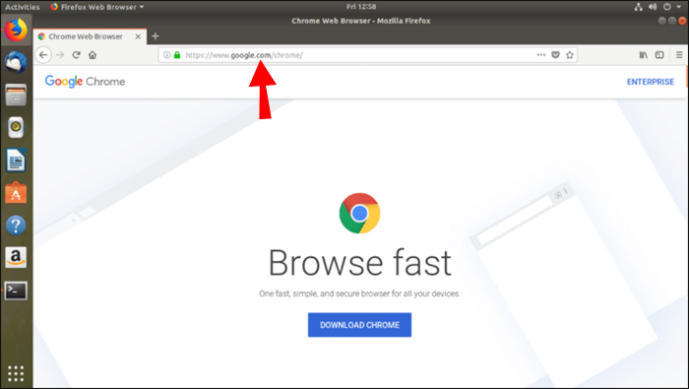
- Pomaknite se navzdol in kliknite gumb »Prenesi Chrome«.
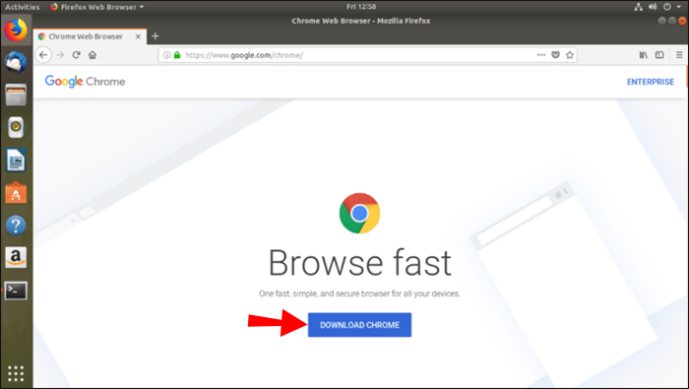
- Določite paket, ki ga želite prenesti glede na različico Linuxa, ki jo uporabljate, in kliknite gumb »Sprejmi in namesti«.
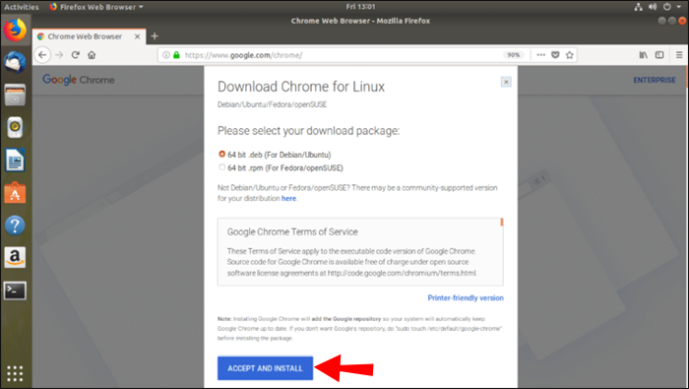
- Kliknite »ročno prenesi Chrome«, če se prenos ne začne sam.
Google Chrome samodejno ustvari repozitorij, tako da se brskalnik posodobi vsakič, ko je na voljo novejša različica. Če ne želite samodejnih posodobitev, pojdite na terminal in vnesite »sudo touch /etc/default/google-chrome«.
Če uporabljate katero koli drugo distribucijo Linuxa poleg tistih, ki smo jih omenili zgoraj, uporabite to povezava za prenos paketa Chromium. Ko je prenos končan, odprite datoteko in kliknite »V redu« in nato »namesti paket«, da zaključite postopek namestitve.
Sistemske zahteve za namestitev Chroma v Linux
- Debian 8+, 64-bitni Ubuntu 14.04+, Fedora Linux 24+, openSUSE 13.3+
- Zmogljiv za SSE3 Procesor Intel Pentium 4 ali novejši.

Zakaj se Chrome ne namesti v moj računalnik
Če imate težave z namestitvijo Google Chroma, je vaš računalnik verjetno v načinu S. Ta način je namenjen varnosti in dovoljuje samo prenose aplikacij iz trgovine Microsoft Office. Če aplikacija, ki jo želite prenesti, ni na voljo v trgovini Microsoft Office, boste morali onemogočiti ta način, da jo namestite v računalnik. Upoštevajte tudi, da ni več možnosti za preklop nazaj na ta način, ko je bil onemogočen. Takole onemogočite način S v sistemu Windows 10:
- Pomaknite se do »Nastavitve« in izberite »Posodobitev in varnost«.
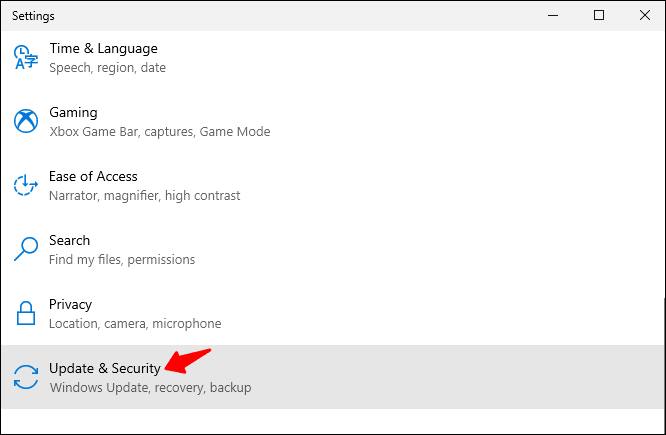
- Kliknite »Aktivacija«.
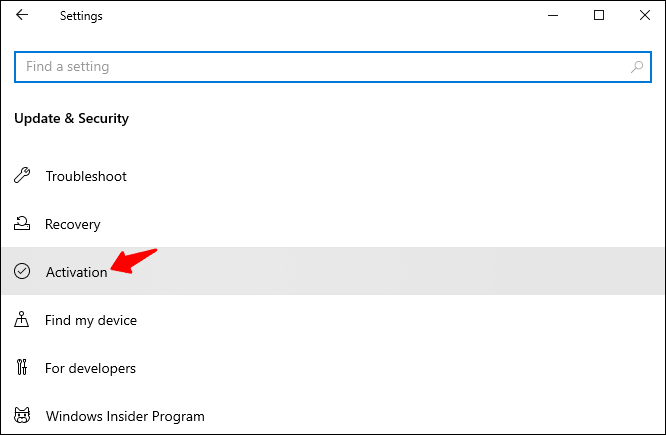
- V razdelku »Preklopi na Windows 10 Pro« ali »Preklopi na Windows 10 Home« pritisnite možnost »Pojdi v trgovino«.
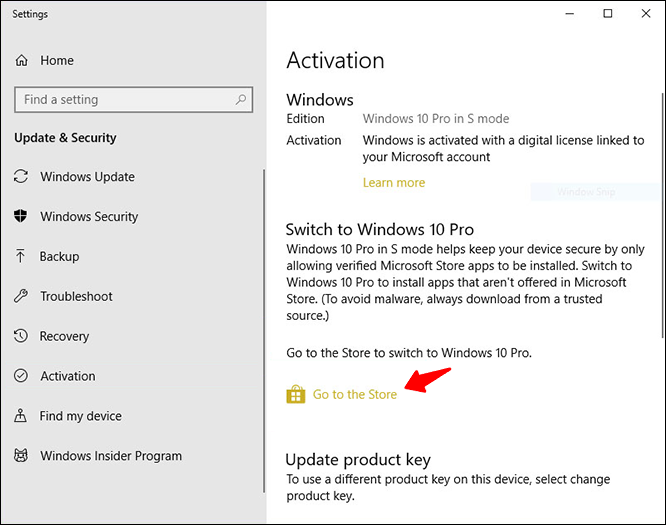
- Na zaslonu bi morali videti sporočilo o uspehu, kar pomeni, da lahko zdaj prenesete aplikacije, ki niso navedene v trgovini Microsoft Office.
Če želite onemogočiti način S v sistemu Windows 11, sledite spodnjim korakom:
- Poiščite »Nastavitve« in zaženite aplikacijo.
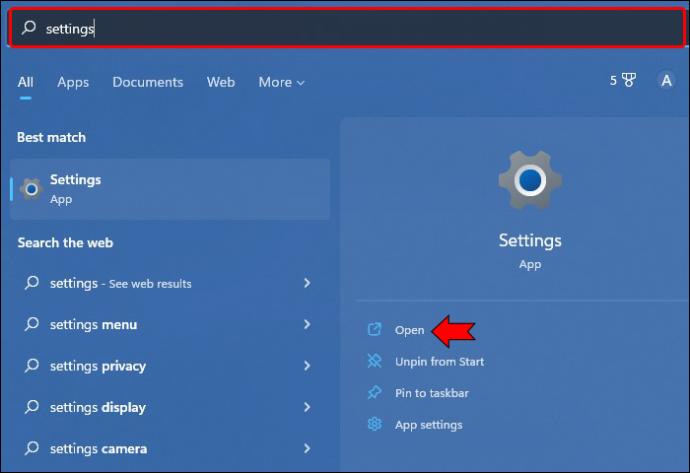
- Izberite »Aktivacija«.
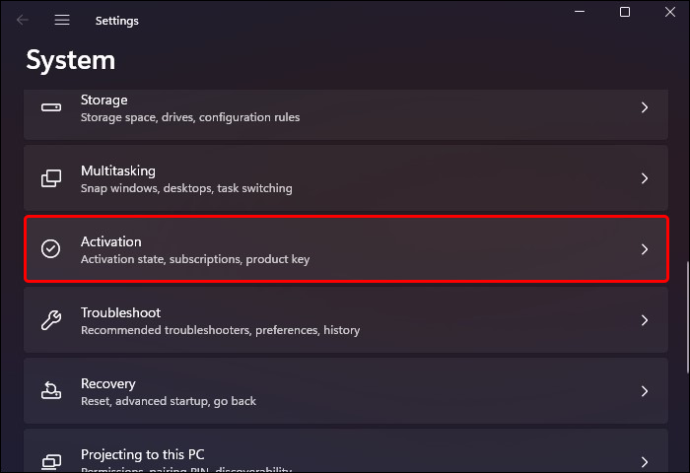
- V razdelku »Preklopi na Windows 11 Pro« kliknite »Odpri trgovino«.
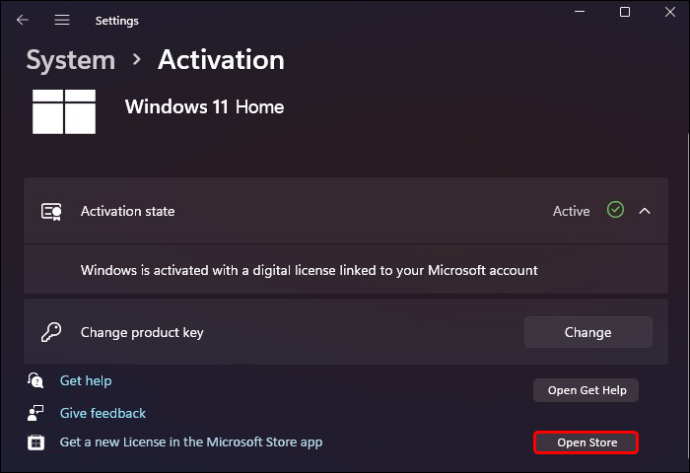
- Pritisnite gumb 'Pridobi'.
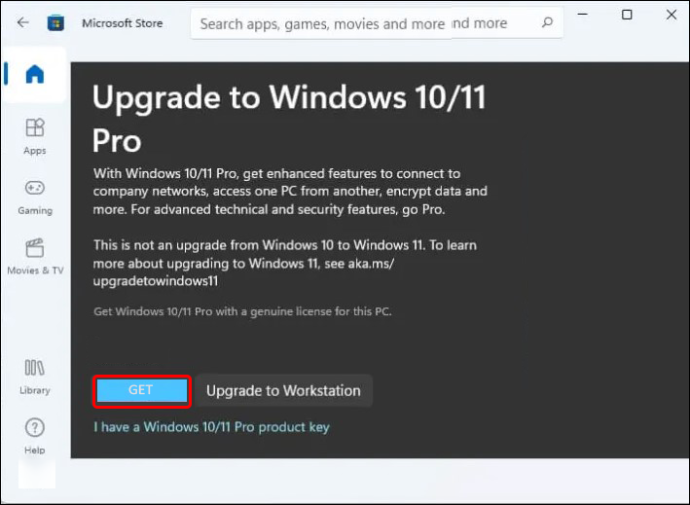
Upoštevajte, da način Windows 11 S vpliva samo na uporabnike sistema Windows 11 Home. Če ne spadate v to kategorijo, so težavo morda povzročili drugi razlogi.
kako narediti žago v terariji
Drugi razlog, da lahko naletite na težave pri namestitvi, je delovanje računalnika, ki ne izpolnjuje navedenih sistemskih zahtev. Za to ni druge rešitve, razen nadgradnje vašega računalnika, da bo izpolnjeval navedene sistemske zahteve.
Upoštevajte, da Google ne ponuja namestitvenih programov za Chrome brez povezave za iOS, Android in ChromeOS.
pogosta vprašanja
Kako namestiti Google Chrome prek spleta?
Spletna namestitev brskalnika Google Chrome je relativno enostavna. Sledite spodnjim korakom:
1. Pojdite na računalnik z aktivno internetno povezavo in zaženite brskalnik.
2. V brskalniku pojdite na stran Google Chrome .
3. Kliknite gumb »Prenesi Chrome«. Lahko pa kliknete povezavo »Začni prenos ročno«, če se prenos ne začne takoj.
4. Ko je prenos končan, odprite datoteko in sledite navodilom na zaslonu, da dokončate namestitev.
Namestite Google Chrome tudi brez aktivne internetne povezave
Standardni namestitveni program Google Chrome omogoča namestitev brskalnika samo v računalnike z aktivno internetno povezavo. Vendar pa Google ponuja nadomestni namestitveni program brez povezave, ki olajša namestitev za tiste, ki ga želijo namestiti na več naprav, ki nimajo aktivne internetne povezave. Preprosto morate prenesti namestitveni program prek svojega priljubljenega brskalnika, ga prenesti v računalnik, kamor ga želite namestiti, in slediti navodilom na zaslonu.
Ali ste poskusili namestiti Google Chrome z namestitvenim programom za Chrome brez povezave? Delite svojo izkušnjo z nami v spodnjem oddelku za komentarje.



![Kako vklopiti PS4 [Popravljanje PS4, ki se ne vklopi]](https://www.macspots.com/img/blogs/74/how-turn-ps4.jpg)





