Na Macu sem videl veliko natrpanih in neorganiziranih map s prenosi. Veliko . Vsaj zame je veliko lažje vzdrževati svoje prenesene datoteke čiste in organizirane, če prenašam na svoje namizje, ki ga nenehno gledam, kot prenašati v mapo za prenose, na katero nisem pozoren, dokler postane preveč nereda, da bi karkoli našli.
dodaj številko strani v google docs

Če ste na enak način, bi bilo morda koristno vedeti, da lahko spremenite, kam Safari, Firefox in Chrome samodejno shranijo svoje prenose.
Poglejmo torej, kako spremeniti privzeto mapo za prenos v Macu!
Na srečo je postopek spreminjanja privzetega imenika za prenos precej podoben v treh glavnih brskalnikih.
Spremenite privzeto lokacijo za prenos v Safariju
- Odprite Safari aplikacijo in kliknite na Safari spustni meni zgoraj levo.
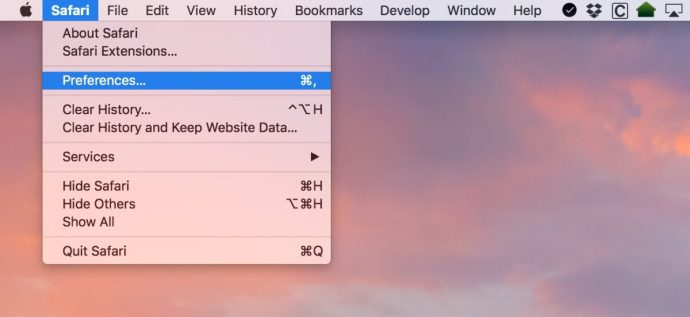
- Izberite Nastavitve.
- Prepričajte se, da Splošno je izbran zavihek in nato spremenite Lokacija za prenos datoteke kamorkoli želite.
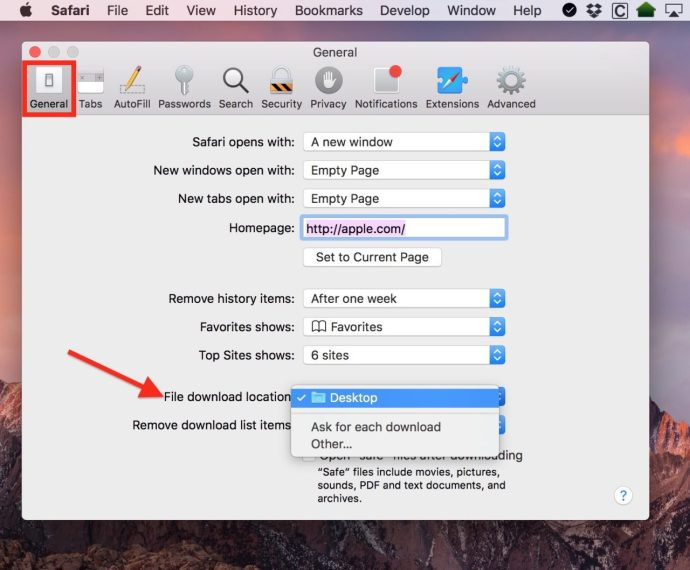
Kot lahko vidiš, imam svoje nastavljeno Namizje , vendar lahko izberete nadomestno lokacijo z drugo... izbira. Klikanje drugo... vas bo pripeljalo do znanega pogovornega okna za odpiranje/shranjevanje macOS, v katerem lahko izberete katero koli mapo, ki jo želite uporabiti.
Če se počutite zelo elegantno, lahko spremenite ta preklop, prikazan na mojem drugem posnetku zaslona zgoraj, v Vprašajte za vsak prenos , kar bo pomenilo, da lahko posnamete vse, kar prenesete, vsakič točno tja, kamor želite. Čeprav je to odlična funkcija, lahko postane okorno, če morate za vsak prenos izbrati lokacijo za prenos.
Spremenite privzeto lokacijo za prenos v Firefoxu
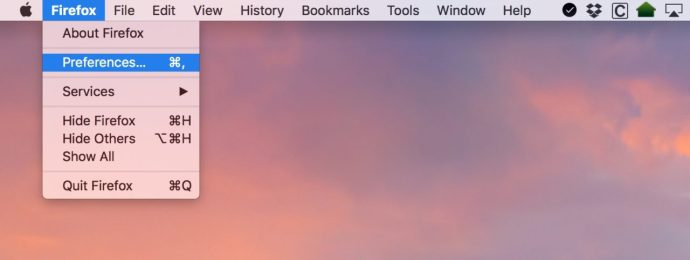

z brskalnik Firefox , boste začeli na enak način kot s Safarijem.
- Kosilo Firefox in kliknite njegov imenovani meni (tj. spustni meni Firefox) v zgornjem levem kotu.
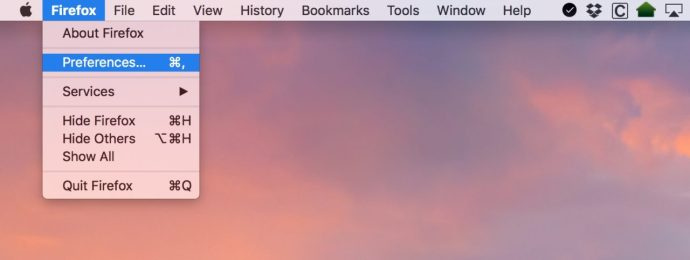
- Izberite Nastavitve .
- Pod Splošno zavihek, na nalepki Shrani datoteke v , kliknite Izberi in izberite mapo, v katero želite, da gredo vaši prenosi.

Še enkrat, Vedno me vprašaj, kam naj shranim datoteke izbirni gumb, ki ga vidite zgoraj, vas bo Firefox vprašal vsakič, ko začnete prenos.
kako videti nekoga, ki snapchat prijatelje, ne da bi jih dodal
Spremenite privzeto lokacijo za prenos v Chromu
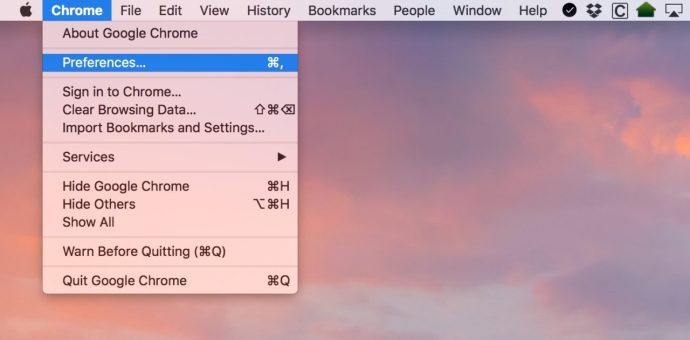
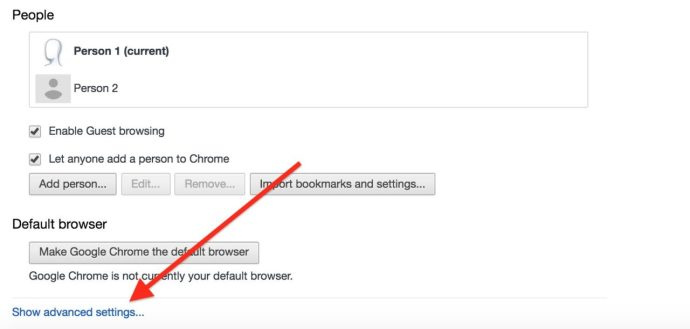
Google je le nekoliko otežil spreminjanje privzete mape za prenose v Brskalnik Chrome , vendar se koraki začnejo na enak način kot pri drugih dveh brskalnikih.
- Zaženite Chrome in izberite Chrome meni z vrha zaslona.
- Izberite Nastavitve.
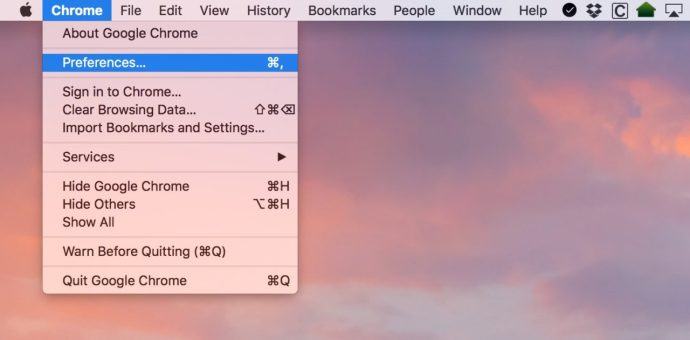
- Pomaknite se navzdol po nastavitvah v stranskem meniju, dokler ne vidite Napredno. Kliknite nanj.
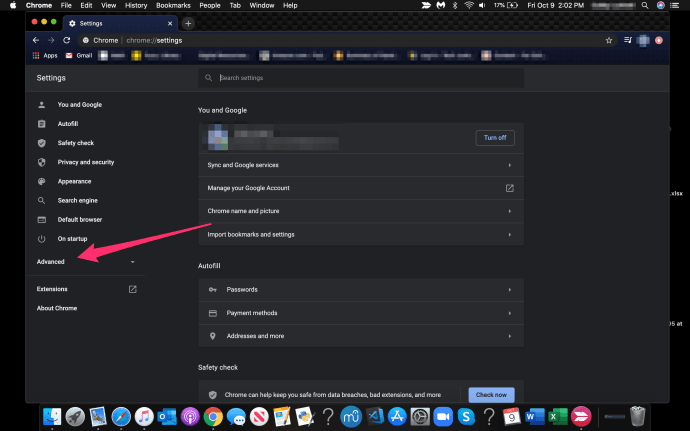
- Izberite Prenosi.
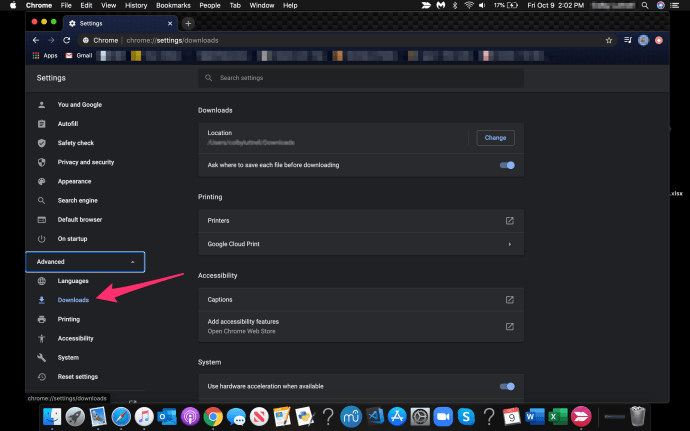
- Kliknite na spremeniti zraven Lokacija in izberite mapo, v katero želite, da gredo vaši prenosi.
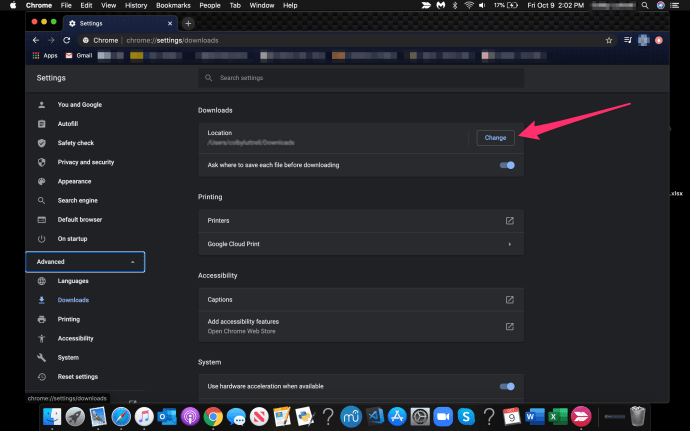
Tako kot pri Safariju in Firefoxu obstaja možnost, da vas brskalnik vsakič vpraša, kam naj prenese datoteko, ki jo prenašate.
Kot je rekel Steve Jobs: 'O ja, obstaja še ena stvar.'
Pošta uporablja tudi mapo Prenosi za shranjevanje prilog, ki jih shranite, tako da, če bi radi bili res temeljiti, lahko spremenite tudi to.
kako odpreti železna vrata v
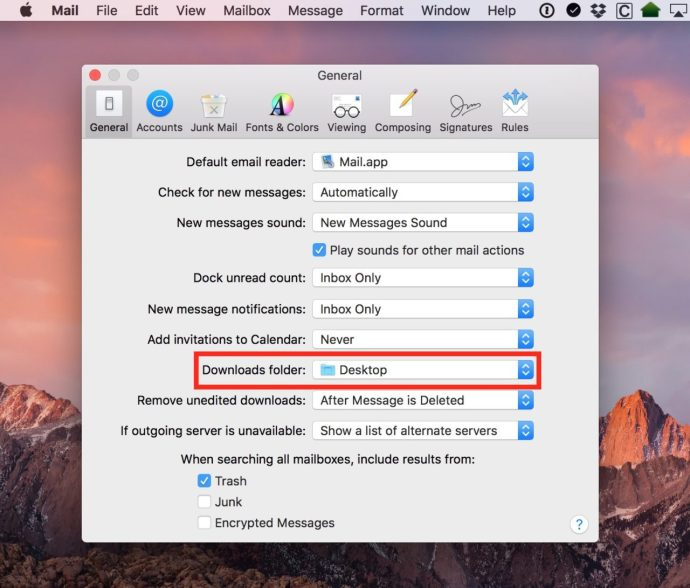
Kliknite na Pošta spustni meni na vrhu pošte in nato izberite Nastavitve . Naprej, pod Splošno lahko spremenite lokacijo prenosa tako kot v spletnih brskalnikih:
Zdaj, ko imate vse svoje brskalnike (in pošto!) nastavljene tako, da delajo točno tisto, kar potrebujete, lahko nadaljujete, saj veste, da vaša mapa Prenosi nikoli več ne bo preveč natrpana in neorganizirana. Opravljanje stvari je veliko lažje, če ostanete organizirani.
Če ste uporabnik Maca in ste uživali v tem članku, si boste morda želeli ogledati ta članek TechJunkie: Kako izprazniti DNS v Mac Mojave.
Ali imate kakšne nasvete ali trike za upravljanje prenosov v vašem Macu? Če je tako, bi radi slišali vaše mnenje v spodnjem komentarju!









