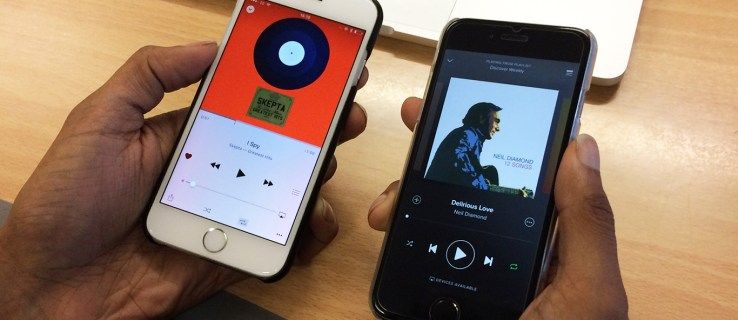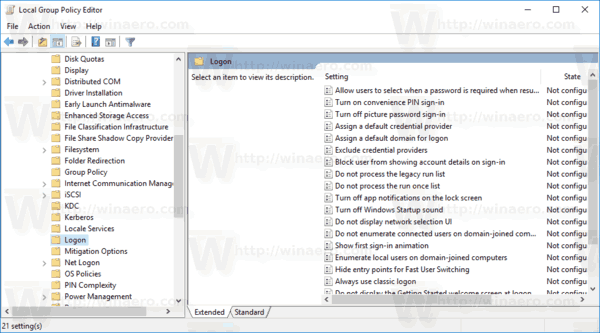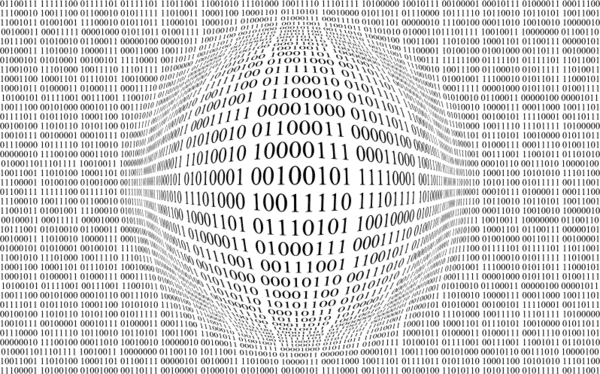Lahko rečemo, da je večina od nas imela izkušnjo zamrznitve računalniških programov. Kliknemo, vendar se ne zgodi nič, razen da na naših zaslonih vidimo »Not Responding«. Neodzivni programi so vse preveč pogosti in lahko povzročijo neproduktiven čas in frustracije.

Običajna rešitev je prisilno zapiranje programa z upraviteljem opravil. Obstajajo pa tudi drugi načini, kako prisiliti neodziven program, da se zapre ali zapre. V tem članku bomo raziskali druge možnosti, ne da bi se zanašali na upravitelja opravil.
kako odstraniti sliko v besedi
Kako prisilno zapustiti sistem Windows brez upravitelja opravil
Zamrznjen program ali okno lahko prisilno zaprete na nekaj načinov. Če ste ga poskušali zapreti z upraviteljem opravil, vendar niste bili uspešni, imamo nekaj predlogov za dosego tega cilja. Tehnike se razlikujejo od uporabe alternative upravitelju opravil ali izvajanja ukazov. Naš zadnji predlog je, da znova zaženete računalnik, vendar to ni vedno najboljši način. Če želite izvedeti več, nadaljujte z branjem.
Poskusite uporabiti ALT + F4
Namesto uporabe upravitelja opravil za zaustavitev programa lahko poskusite istočasno držati tipko 'ALT' in funkcijsko tipko F4. “ALT + F4” pošlje vljudno zahtevo za zaprtje programa in bo programu dal čas za odgovor. Uporablja funkcijo sistema Windows »WM_CLOSE«, zahtevo za zapiranje trenutnega okna. Prekinitev programa morda ne bo takojšnja, zato dajte ukaz nekaj trenutkov, preden poskusite z drugo možnostjo.
Uporabite ukaz Taskkill
Druga alternativa uporabi upravitelja opravil za zapiranje neodzivnega programa je ukaz Taskkill. Lažje ga je nastaviti kot bližnjico, da se izognete potrebi po zagonu ukaza Taskkill v oknu ukazne vrstice vsakič, ko ga želite uporabiti. Če želite izvedeti, kako to storiti, sledite tem korakom:
- Z desno miškino tipko kliknite namizje, izberite »Novo« in nato »Bližnjica«.

- V okno vnesite ta ukaz:
taskkill /f /fi “status eq not responding”
- Poimenujte bližnjico in pritisnite »Dokončaj«.

- Za lažji dostop shranite bližnjico na namizju.
Znova zaženite računalnik
Čeprav to ni najboljša rešitev, boste s ponovnim zagonom računalnika zaprli vse zamrznjene programe. Vendar pa boste morali odklopiti napajanje računalnika, če je celoten zaslon zamrznjen in ne morete priti do funkcije ponovnega zagona.
Če ne morete priti do možnosti ponovnega zagona, odklopite napajalnik in počakajte nekaj minut, preden ga znova priključite in znova zaženete računalnik. Pomembno je vedeti, da vaše spremembe ne bodo shranjene, če izvedete vnovični zagon, da ubijete vse neodzivne programe.
Prisilno zaprite Outlook brez upravitelja opravil
Občasno lahko Outlook zamrzne in se ne odziva, kar povzroči frustrirajoče izkušnje. Obstajajo pa načini za prisilno zapiranje programa, če upravitelj opravil ni na voljo ali je bil neuspešen. Računalnik lahko znova zaženete, vendar boste to morda želeli shraniti kot zadnjo možnost. Pred ponovnim zagonom računalnika poskusite enega od spodaj navedenih načinov.
Bližnjica ALT + F4
Eden od načinov, da prisilno zaprete Outlook, je, da hkrati pritisnete »ALT + F4«. To je mehkejša alternativa prisilnemu prenehanju z upraviteljem opravil. Ukaz “ALT + F4” uporablja zahtevo funkcije Windows “WM_CLOSE”, ki omogoča zapiranje zastalega programa. Počakati boste morali nekaj trenutkov, saj ta metoda ni takojšnja.
Preizkusite ukaz Taskkill
Ukaz Taskkill se običajno zažene z uporabo okna ukazne vrstice, vendar obstaja učinkovitejši način za to. Imeli boste lažji dostop do ukaza kot bližnjice na namizju. Je odličen prihranek časa, saj vam ni treba odpreti okna ukazne vrstice, ko morate zaustaviti program. Evo, kako to storiti.
- Na namizju z desno miškino tipko kliknite in izberite »Novo« in »Bližnjica«.

- Vnesite naslednji ukaz:
taskkill /f /fi “status eq not responding”
- Poimenujte bližnjico, kliknite »Dokončaj« in jo shranite na namizje.

Vsi programi, ki so zamrznjeni in se ne odzivajo, bodo prisilno zaprti. Ukaz Taskkill lahko zaženete tudi neposredno iz okna ukazne vrstice in zaprete samo en program. Evo, kako se to naredi:
kako omogočiti 2fa na fortnite
- Odprite »Ukazni poziv«.

- Vnesite »
tasklist«, da si ogledate vse tekoče procese v vašem računalniku.
- V razdelku »Ime slike« poiščite ime programa, ki ga želite prisilno zapreti.

- Ko dobite ime programa, vnesite »
taskkill /IM outlook.exe«.
- Pritisnite tipko 'Enter'.

Ta ukaz je pasivna zahteva za zaprtje Outlooka. Če ta metoda ne deluje, lahko zahtevo spremenite tako, da dodate argument »/F«, da Taskkill poveste, da želite na silo zapreti program. Ukaz za prisilno zapiranje je videti kot 'taskkill /IM outlook.exe /f'.
Kako prisilno zapreti Valorant brez upravitelja opravil
Če je vaša igra Valorant popolnoma zamrznila, ponovni zagon računalnika ni priporočljiv, čeprav je možnost. Nekateri igralci so poročali, da njihova igra zamrzne, ko jo prvič igrajo, tako da to ni neobičajen dogodek. Tukaj je opisano, kako varno prisilno zapreti Valorant in kaj storiti, ko se zapre.
- Istočasno držite tipki 'ALT + F4'.

- Ko se igra zapre, znova zaženite računalnik.

- Po ponovnem zagonu z desno miškino tipko kliknite ikono Valorant in izberite »Zaženi kot skrbnik«.

Po uporabi bližnjice je veliko igralcev poročalo, da je zagon Valoranta kot skrbnika po vnovičnem zagonu uspešno rešil zamrznitev igre.
Kako prisilno zapreti Excel brez upravitelja opravil
Microsoft Excel je zmogljiv program, vendar se je mnogim uporabnikom zgodilo, da zamrzne pogosteje kot drugi programi. Na žalost je včasih upravitelj opravil neučinkovit pri prisilnem zapiranju.
Kot pojasnjuje ta članek, lahko poskusite uporabiti metodo »ALT + F4«, da prisilno zaprete Excel. Če se ta metoda izkaže za neuspešno, lahko tudi znova zaženete računalnik. Upoštevajte, da boste izgubili vse spremembe, ki ste jih naredili v preglednici, preden izklopite računalnik. Ponovni zagon uporabite šele, ko ste izčrpali druge metode.
Če Excel še naprej zamrzne in se ne odziva, je morda dobro, da poskusite popraviti paket Microsoft Office. Če želite to narediti, sledite spodnjim navodilom:
- Kliknite gumb »Start« in poiščite »Nadzorna plošča«.

- Izberite »Programi« in nato »Odstrani program«.

- Z desno tipko miške kliknite »Microsoft Office« in izberite »Spremeni«.

- Tapnite »Hitro popravilo« in nato »Popravilo«.

Ko končate popravilo, poskusite znova zagnati Excel, da vidite, ali program še vedno zamrzne. Ta metoda popravila lahko odpravi težavo s tem, da se Excelove preglednice pogosto ne odzivajo.
Upravitelj opravil ni edini način za prisilno zapiranje zamrznjenega programa
Vsi smo imeli neprijetno izkušnjo z zagozdenim programom. Ta neljubi dogodek je običajno mogoče odpraviti z upraviteljem opravil, vendar včasih ne deluje. Ponovni zagon računalnika je vedno možnost ali pa uporabite metode »ALT + F4« ali Taskkill. Shranjevanje ukaza Taskkill kot bližnjice na namizju je zelo učinkovita alternativa uporabi upravitelja opravil.
Ali ste morali prisilno zapreti program brez uporabe upravitelja opravil? Ali ste uporabili metode, obravnavane v tem članku? Sporočite nam v spodnjem oddelku za komentarje.