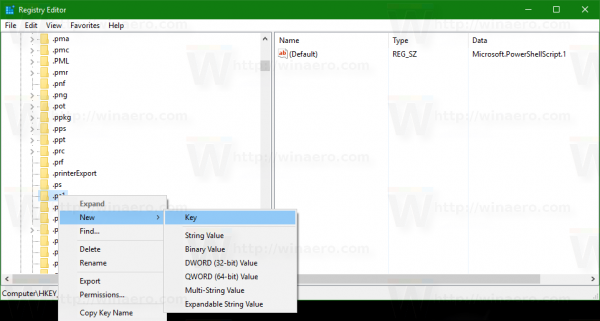Včasih se lahko kodiranje zdi kot reševanje zapletene uganke. Včasih se ta uganka skrči na to, da »odkrijejo razlike«. Visual Studio Code (VS Code) vam omogoča elegantno primerjavo vsebine dveh datotek v nekaj preprostih korakih. Ta vodnik vam bo pokazal, kako enostavno je primerjati dve različni datoteki v kodi VS. Na voljo bo tudi nekaj drugih izvrstnih funkcij, ki bi lahko naredile kodiranje veliko bolj priročno.

Primerjava dveh datotek v kodi VS
Preden primerjate vsebino dveh datotek, morate obe odpreti v Visual Studio Code. Tukaj je opisano, kako to storite za datoteke v vašem sistemu:
- Odprite obe datoteki, ki ju želite primerjati v VS Code. To storite tako, da kliknete datoteke na levi plošči raziskovalca.
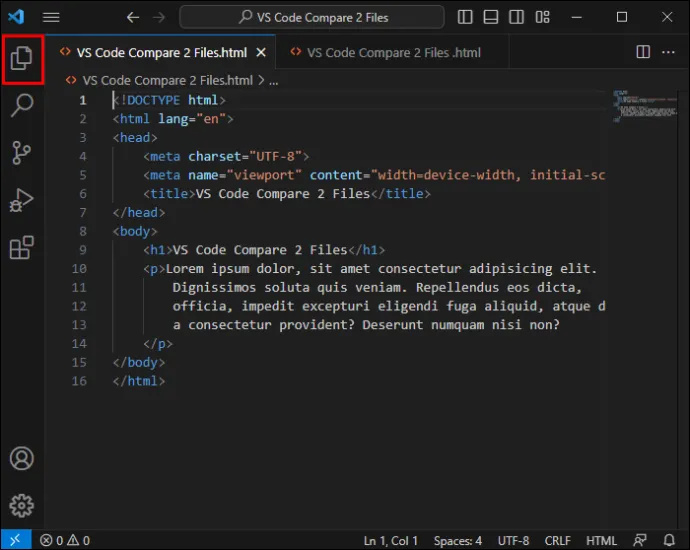
- Z desno tipko miške kliknite zavihek prve datoteke, ki jo želite primerjati.
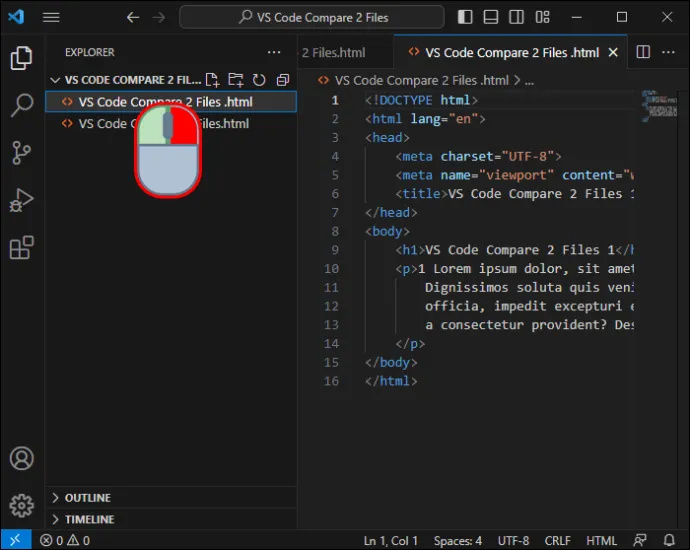
- V meniju z desnim klikom, ki se prikaže, izberite možnost Izberi za primerjavo.
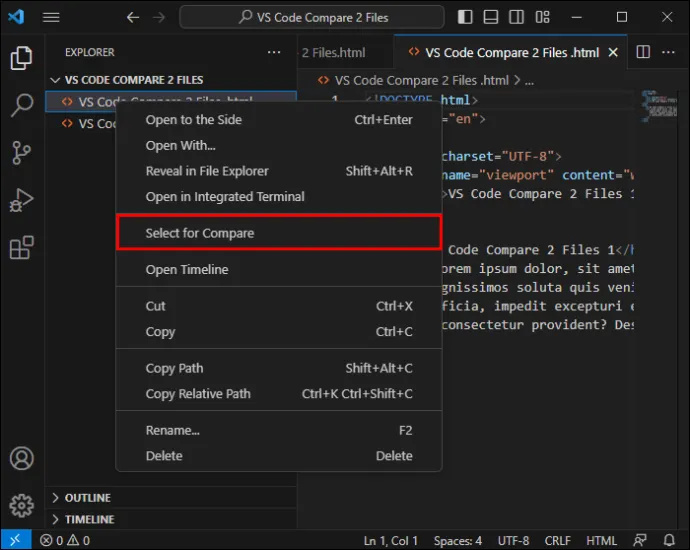
- Z desno miškino tipko kliknite zavihek druge datoteke, ki jo želite videti na desni strani zaslona.
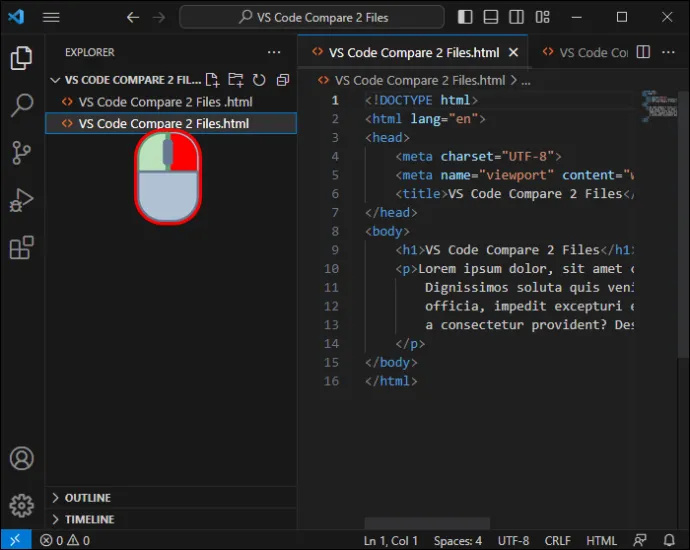
- Za ogled razlik izberite »Primerjaj z izbranim«.
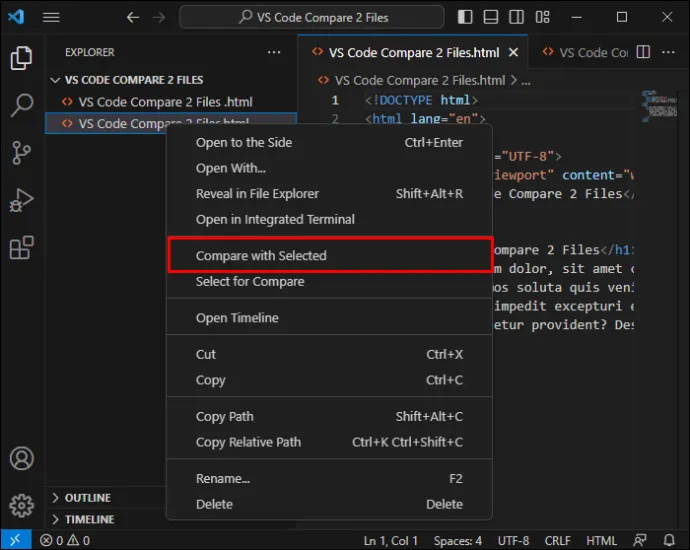
Podobno lahko primerjate neshranjene datoteke in urejevalnike. Izberite prvi urejevalnik, kliknite »Izberi za primerjavo« in nato »Primerjaj z izbranim« v drugem urejevalniku.
Primerjajte različne različice Git
Primerjava različnih različic repozitorija Git je nekoliko drugačna od primerjave datotek na vašem računalniku. To lahko storite tako:
- Pojdite na pogled Raziskovalca.
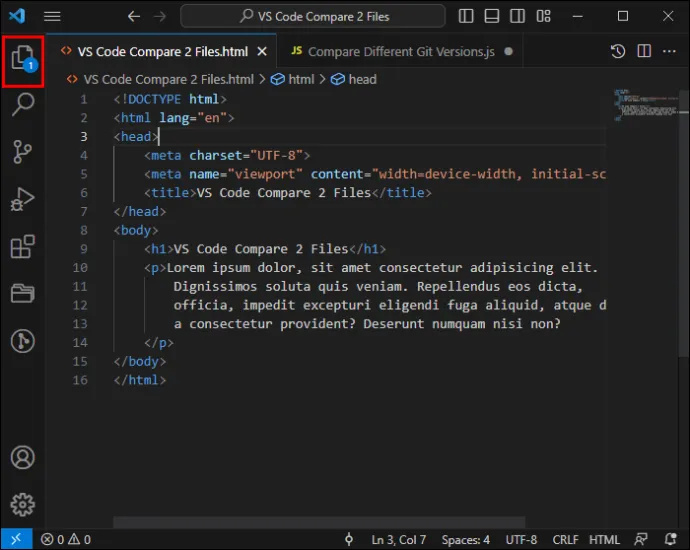
- Izberite datoteko, ki jo želite raziskati skozi zgodovino različic Git.
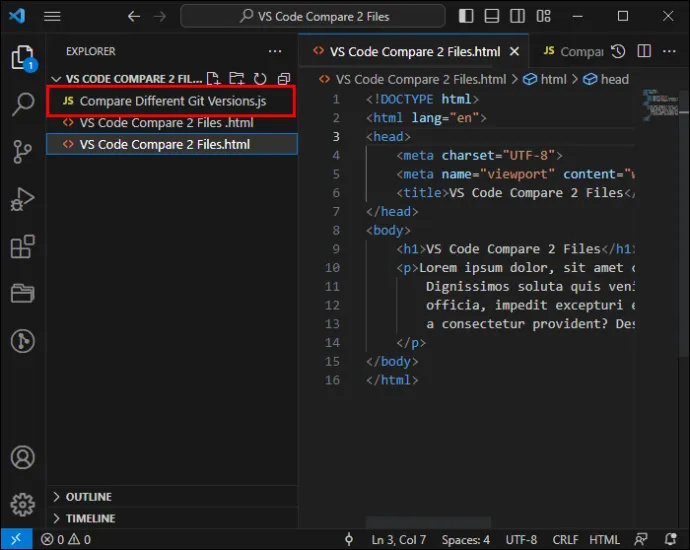
- Kliknite na pogled časovnice, da ga razširite, in kliknite »Git View File History«.
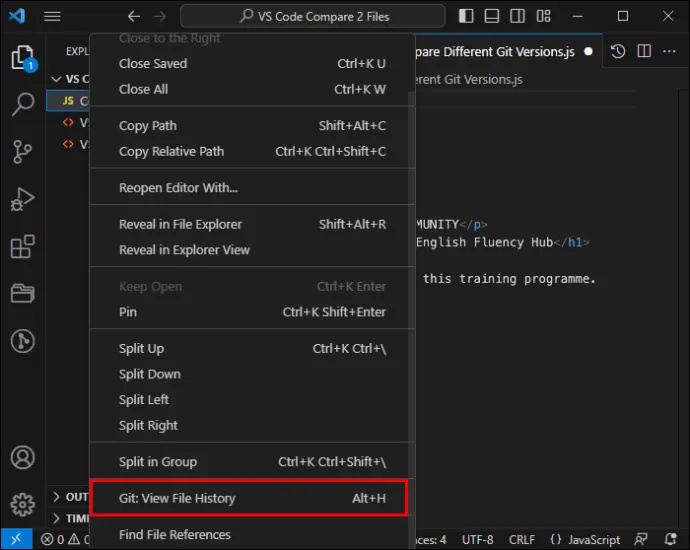
- Kliknite potrditev Git, da vidite, kako je spremenila datoteko.
Primerjaj dve mapi
Niste omejeni samo na primerjavo datotek v VS Code. Takole lahko primerjate vsebino dveh map:
- Poiščite in prenesite razširitev »Diff Folders« iz konzole razširitev.
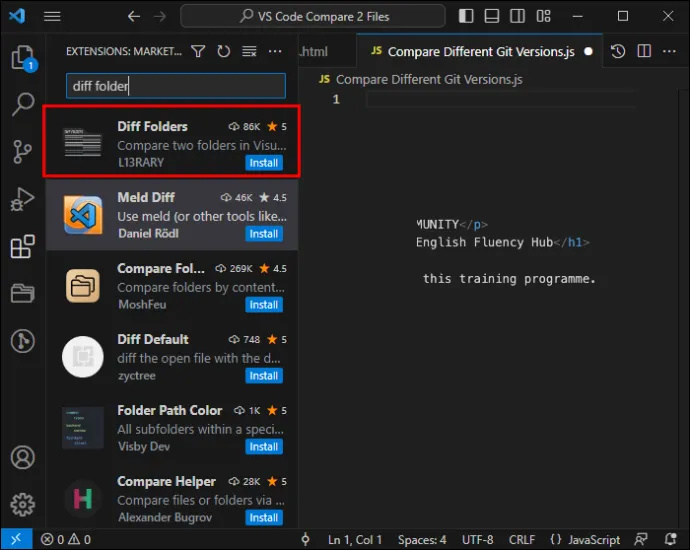
- V meniju odprite pogled mape Diff.
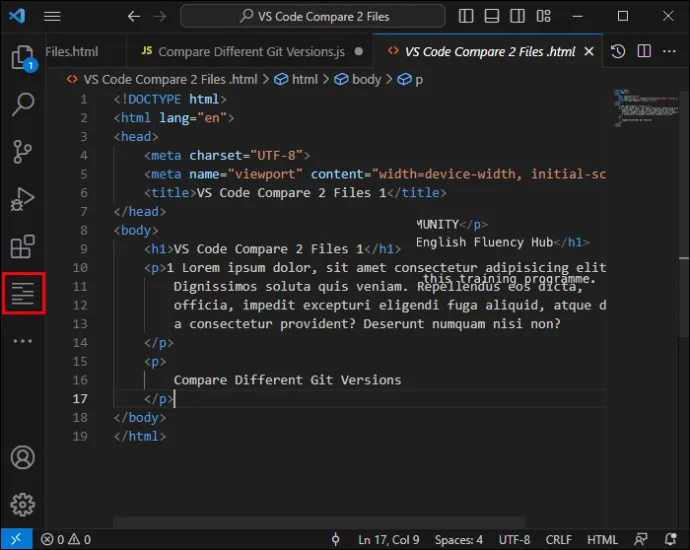
- Izberite mape, ki jih želite primerjati.
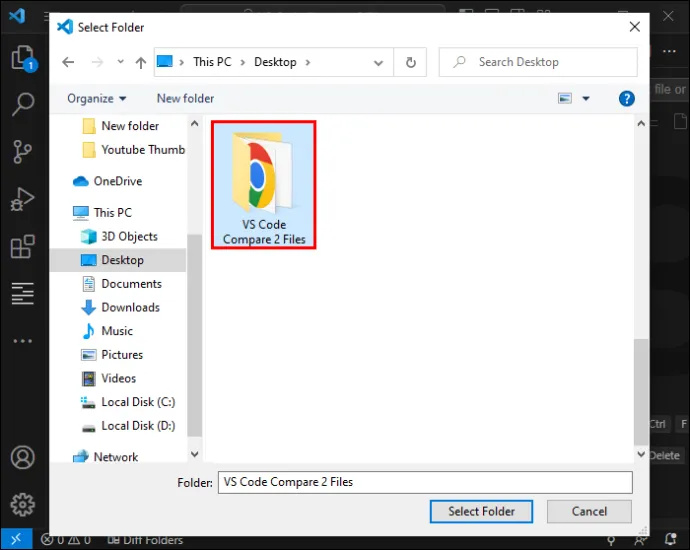
- Kliknite »Primerjaj« in prikazala se bo vsebina.
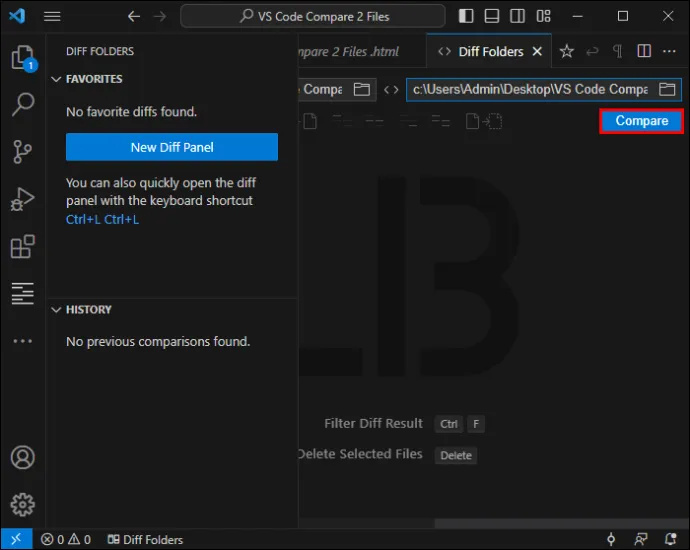
Odkrivanje razlik
Ko izberete dve datoteki za VS Code za primerjavo, boste v urejevalniku videli poudarjene razlike. Tako lahko hitro ugotovite, kaj se je spremenilo v kodi. Za krmarjenje med spremembami uporabite puščice v orodni vrstici. Na tej točki lahko analizirate spremembe, odpravite napake in določite, katere želite obdržati ali zavreči.
Spajanje sprememb
Če imate v eni datoteki spremembe, ki bi jih radi vključili v drugo, obstaja preprost način, da to storite. Vse kar morate storiti je, da v orodni vrstici poiščete ikono za spajanje in jo kliknete, da združite dve datoteki.
Razlaga pregledovalnika razlik
Znotraj Visual Studio Code je zmogljiv pregledovalnik razlik, ki uporabnikom omogoča primerjavo dveh različic iste datoteke ali dveh popolnoma različnih datotek. To orodje ni le ogledovanje nečesa drug ob drugem - omogoča preprosto povedati, kaj se je spremenilo, v hipu s priročnimi poudarki.
Ko je nekaj odstranjeno iz datoteke, dobi svetlo rdeče ozadje na levi strani in pod kotom vzorec na desni. Če so v drugi datoteki dodatki (ne glede na to, ali kot drugo izberete novejšo ali starejšo datoteko), poiščite kotni vzorec na levi in krepko zeleno ozadje na desni. Ko so spremenjeni samo deli črte, bodo dobili svetlo rdeče in zeleno ozadje, tako da ne boste zamudili videti, kje so spremembe. Tako lahko hitro opazite razlike in se odločite, katere spremembe so vam ljubše.
Programski jezik Aware Diff
Pregledovalnik razlik Visual Studio Code uporablja učinkovit pristop vrstice za vrstico za primerjavo datotek in poudarjanje spremenjenih znakov. To je preizkušena metoda, ki se vam bo morda zdela znana, če ste kdaj uporabljali orodja, kot je Notepad++ in njegovi vtičniki za primerjavo. Vendar pa so lahko programski jeziki, ki omogočajo izbirna podpičja ali prelome vrstic, problematični za ta sistem, saj postanejo razlike precej hrupne, z nepomembnimi popravki, ki smetijo zaslon.
kako prijaviti nekoga o neskladju
Za boj proti tej težavi obstaja razširitev, znana kot SemanticDiff, ki presega zgolj primerjavo besedila in razčleni kodo datoteke ter oceni njeno predstavitev prevajalnika. Na ta način lahko vidite mimo majhnih sprememb, ki ne vplivajo na program, in namesto tega neposredno identificirate premaknjeno kodo, hkrati pa zagotovite veliko jasnejši pogled na to, kaj je pomembno v diff. To je podobno, kot če bi imeli sposobnega urednika, ki razume zapletenost jezika kodiranja. Filtrira nepomembne vidike in predstavi prilagoditve, ki naredijo resnično razliko, ko se koda prevede.
Če želite pridobiti večji vpogled v spremembe kode, namestite SemanticDiff s tržnice VS Code in preklopite v način pametnega razlikovanja, da boste lahko natančneje videli razlike v svoji kodi.
Najdi in zamenjaj
Poleg primerjanja je iskanje določenega besedila v datoteki ali v več datotekah še eno opravilo, ki ga boste verjetno pogosto opravljali. Funkcija iskanja in zamenjave kode VS je robustna z več naprednimi možnostmi:
- Pritisnite Ctrl+F, da odprete pripomoček za iskanje v urejevalniku za iskanje znotraj trenutne datoteke. Pomikate se lahko po rezultatih in celo posejete iskalni niz iz izbora.
- Zaženite operacijo iskanja na izbranem besedilu, tako da kliknete ikono s tremi vrsticami (hamburger) na pripomočku za iskanje ali nastavite »editor.find.autoFindInSelection« na »vedno« ali »večvrstično«.
- Besedilo lahko razčlenite v vnosnem polju za iskanje in poiščete večvrstično besedilo. Lahko tudi spremenite velikost pripomočka za iskanje.
- Pritisnite Ctrl+Shift+F za iskanje po vseh datotekah v trenutno odprti mapi. Uporabite lahko napredne možnosti iskanja in sintakso vzorca glob.
- Ujemanje velikih in malih črk, ujemanje cele besede, regularni izraz in ohranjanje velikih in malih črk so nekatere od naprednih možnosti za iskanje in zamenjavo.
Iskanje po datotekah
Če iščete nekaj posebnega v več datotekah znotraj projekta, vas ima VS Code. S kombinacijo tipk Ctrl+Shift+F lahko hitro iščete po vseh datotekah v trenutni mapi. Rezultati bodo razdeljeni v datoteke, ki vsebujejo poizvedbo. Prav tako ste lahko ustvarjalni in uporabite iskanja po regularnih izrazih, da dobite natančnejše rezultate.
Integracija primerjave datotek z drugimi funkcijami
Moč orodij za razlikovanje znotraj kode VS presega primerjavo datotek. Odpira številne integrirane možnosti kodiranja. S poenotenjem funkcij, kot so samodejno shranjevanje, vroč izhod in napredno iskanje, lahko nemoteno delate na enem projektu, medtem ko primerjate različne različice datotek in iščete določene funkcije v več datotekah.
Poleg tega lahko spreminjate konfiguracijske datoteke z absolutno gotovostjo, da se bodo vaše spremembe ohranile. Če je aplikacija zaprta, vam ne bo treba skrbeti za neshranjene spremembe. Hot Exit se spomni vseh. Vse te funkcije skupaj vam dajejo popoln nadzor nad vsemi različicami datotek in spremembami.
Primerjaj previdno
Nekatera opravila kodiranja se morda zdijo bolj ponižna in dolgočasna od drugih, primerjava dveh datotek pa je eno takih opravil. Toda orodja za razlikovanje in metode VS Code za primerjavo različnih vrst podatkov olajšajo in naredijo prijetnejše. Preprosto vidni poudarki vas vodijo skozi vse spremembe med dvema datotekama in vam omogočajo eksperimentiranje z različnimi različicami kode, ki so vse odlične za odpravljanje napak, analitiko in nadzor različic.
Ali vaši projekti zahtevajo strog nadzor različic in pogosto primerjanje datotek? Ali imate kakšne nasvete ali trike glede metod primerjave kod? Delite svoje misli in vpoglede v spodnjih komentarjih.