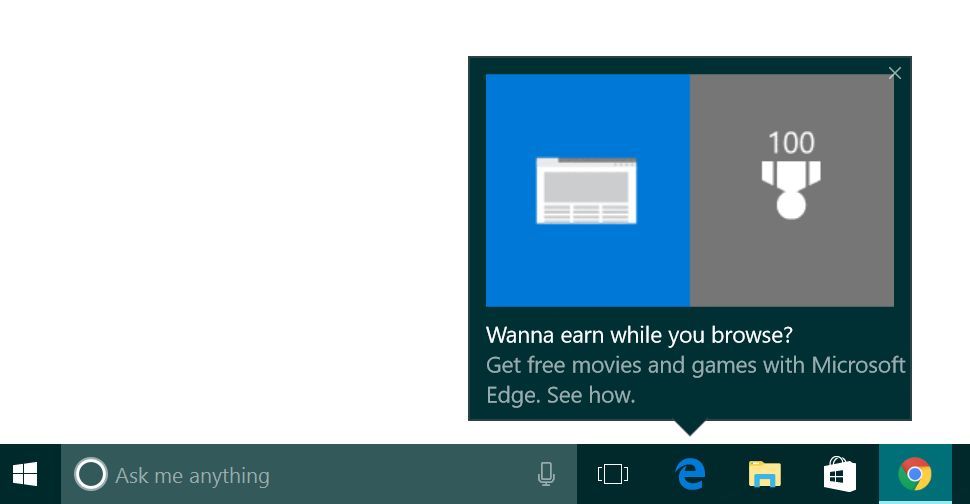Centralna procesna enota (CPE) je ena od kritičnih komponent vsakega računalnika. Zagotavlja navodila za delovanje in procesorsko moč, ki jo računalniki potrebujejo za delovanje in dokončanje nalog. Če je temperatura procesorja nad normalno, ima vaš računalnik morda težave z zmogljivostjo in celo okvaro. Zato je nujno spremljati temperaturo procesorja in zagotoviti, da vse teče gladko.
kako napiti bit pri trzanju

Če vas zanima, kako preveriti temperaturo procesorja v sistemu Windows 11, ste prišli na pravo mesto. Ta članek bo pojasnil več načinov za to.
Kako preveriti temperaturo procesorja v sistemu Windows 11
CPE je lutkovni mojster vašega računalnika – nadzira vsak posamezen proces. Višje temperature od povprečja lahko povzročijo drastične spremembe v delovanju, povečano tveganje za zrušitve in zaostanke ter na koncu popolno okvaro.
Preverjanje temperature procesorja ni tako preprosto, kot se morda zdi. Ni vgrajene ikone, ki bi omogočala spremljanje temperature v samo nekaj klikih. Na srečo doseganje temperature procesorja ni zapleteno, vendar zahteva nekaj dela.
Kako preveriti temperaturo procesorja v sistemu Windows 11 z BIOS/UEFI
Uporabniki sistema Windows 11 lahko preverijo temperaturo procesorja tako, da odprejo BIOS/UEFI. Ker BIOS/UEFI ni nekaj, do česar lahko dostopate s klikom na ikono, bomo obravnavali dva najpogostejša načina za iskanje in ogled temperature procesorja.
Ob zagonu odprite BIOS/UEFI in preverite temperaturo procesorja
Najlažji način za dostop do BIOS-a/UEFI je uporaba posebne bližnjične tipke ob zagonu. Ne pozabite, da je bližnjična tipka specifična za proizvajalca. V večini primerov boste morali pritisniti F12, F2, F10 ali F1. Če niste prepričani, katero tipko morate pritisniti, da pridete do BIOS-a/UEFI, preverite spletno mesto proizvajalca ali poiščite odgovor v priročniku z navodili.
Postopek je videti tako:
- Vklopite računalnik.

- Pritisnite ustrezno tipko, da pridete do BIOS-a/UEFI.

- Poiščite zavihek z imenom »CPE« ali »Performance Monitor«. Tukaj boste videli temperaturo procesorja, izraženo v stopinjah Celzija, in druge informacije o vašem procesorju.

Čeprav je to najpreprostejši način za dostop do BIOS-a/UEFI, zahteva hitrost. Če se vaš računalnik hitro zažene, morda ne boste mogli pravočasno pritisniti ustrezne tipke. Vendar pa obstaja še en način za dostop do BIOS-a/UEFI.
Pojdite v BIOS/UEFI z nastavitvami in preverite temperaturo procesorja
Če niste prepričani, katero tipko uporabiti za dostop do BIOS-a/UEFI ob zagonu, ali ste zamudili priložnost, da jo pritisnete, ne skrbite. Z nastavitvami lahko pridete do BIOS-a/UEFI in preverite temperaturo procesorja. Preprosto sledite spodnjim navodilom:
- Zaženite meni Start in izberite ikono zobnika, da odprete »Nastavitve«.

- V levem meniju izberite 'Sistem'.

- Na desni izberite »Obnovitev« in pritisnite »Znova zaženi zdaj«.

- Na zaslonu boste videli pojavno okno »Znova bomo zagnali vašo napravo, da bomo shranili vaše delo«. Ko shranite svoje delo, izberite »Znova zaženi zdaj«.

- Prikaže se meni s tremi možnostmi. Izberite »Odpravljanje težav«.

- Izberite »Napredne možnosti«.

- Pojdite na »Nastavitve vdelane programske opreme UEFI« in izberite »Ponovni zagon«.

- Pritisnite “BIOS Setup” in poiščite “CPU” ali “Performance Monitor” za prikaz temperature CPE.

Kako preveriti temperaturo procesorja v sistemu Windows 11 z aplikacijami drugih proizvajalcev
Drug način za preverjanje temperature procesorja v sistemu Windows 11 je uporaba aplikacij drugih proizvajalcev. Morda se sprašujete, zakaj bi nekdo prenesel aplikacijo drugega proizvajalca, da bi videl temperaturo procesorja, če pa ima dostop do BIOS-a/UEFI. Najpogostejši razlog je spremljanje termike. BIOS/UEFI namreč prikazuje samo trenutno temperaturo in ne omogoča vpogleda v minimalne in maksimalne temperature ali obremenitve različnih jeder. Z aplikacijami lahko dobite podrobne informacije o vašem CPE in ugotovite vzorce, ki povzročajo dvig temperature.
Spodaj bomo obravnavali najbolj priljubljene aplikacije drugih proizvajalcev za preverjanje temperature procesorja.
Core Temp
Core Temp je kompaktna aplikacija z edinim namenom spremljanja temperature procesorja. Takole ga lahko namestite:
- Odprite brskalnik, pojdite na to Spletna stran in prenesite Core Temp.

- Pri nameščanju aplikacije bodite previdni, saj lahko na koncu namestite nepotrebne igre. Počistite potrditveno polje zraven »Build Your Kingdom with Goodgame Empire. Zaženite igro z ikono na namizju.”

- Zaženi Core Temp. Odčitki temperature procesorja bodo prikazani na dnu. Poleg tega boste videli najnižjo in najvišjo temperaturo.

Core Temp privzeto prikazuje temperaturo procesorja v stopinjah Celzija. Če želite to spremeniti, morate narediti naslednje:
- Pojdite na »Možnosti«.

- Pritisnite »Nastavitve«.

- Odprite zavihek »Zaslon«.

- Potrdite polje zraven »Prikaži temperature v Fahrenheitih«.

Odprite Hardware Monitor
Odprite Hardware Monitor je še ena aplikacija, ki ponuja informacije o temperaturi procesorja. Spremljane vrednosti se lahko prikažejo v sistemski vrstici ali prilagodljivem pripomočku, kar vam omogoča, da ste vedno na tekočem s temperaturo.
Sledite spodnjim navodilom, da uporabite Open Hardware Monitor za preverjanje temperature procesorja:
- Zaženite brskalnik, obiščite to Spletna stran in prenesite Open Hardware Monitor.

- Sledite navodilom na zaslonu, da dokončate postopek namestitve.
- Zaženite Open Hardware Monitor in izberite vejo »Temperature«.

Tukaj boste videli trenutno in najvišjo temperaturo. Poleg spremljanja temperature procesorja lahko aplikacijo uporabite za preverjanje napetosti, hitrosti ventilatorja, obremenitve in hitrosti ure itd.
Speccy
Speccy je napredno sistemsko informacijsko orodje za vaš osebni računalnik. Omogoča vam, da dobite podrobne informacije o delovanju vsakega dela strojne opreme v vašem računalniku. Če želite uporabljati Speccy za spremljanje temperature procesorja, sledite spodnjim korakom:
- Zaženite brskalnik, pojdite na to Spletna stran in prenesite Speccy.

- Dokončajte postopek namestitve tako, da sledite navodilom na zaslonu.

- Odprite Speccy. Začetni zaslon nudi povzetek glavnih komponent sistema.

- Izberite zavihek »CPU«. Na dnu boste videli temperaturo.

Kaj povzroča visoko temperaturo procesorja?
Kot že omenjeno, lahko visoka temperatura procesorja povzroči težave z zmogljivostjo in okvaro. Iz tega razloga je ključnega pomena, da razumete najpogostejše razloge za visoko temperaturo procesorja in sprejmete previdnostne ukrepe, da to preprečite.
Overclocking

Overclocking je povečanje takta računalnika nad stopnjo, ki jo je potrdil proizvajalec. V bistvu to pomeni poganjanje počasnejšega čipa pri višjih hitrostih. Če ne veste, kaj počnete, in ne uporabljate pravih orodij, lahko overclocking povzroči pregrevanje in poškoduje vaš procesor.
Stari računalnik

Starejši modeli računalnikov preprosto niso dovolj zmogljivi za današnje zahtevne aplikacije in igre. Če imate starejši računalnik, ki se nenehno pregreva, je to najverjetneje zato, ker CPE dela težje kot običajno za obdelavo različnih programov in aplikacij.
Slabo vzdrževanje

Slabo vzdrževanje je eden najpogostejših razlogov za visoke temperature procesorja. Ko se okoli hladilnih ventilatorjev nabere prah, ti ne morejo pravilno opravljati svojega dela, kar povzroči pregrevanje.
Vzdrževanje se ne nanaša samo na zunanjost računalnika. Pregrevanje lahko povzroči tudi kopica nepotrebnih aplikacij, ki zasedajo prostor in delujejo v ozadju. Enako pomembna je tudi skrb za notranjost.
Tanek prenosni računalnik

Pri tanjših prenosnikih se pogosteje pojavljajo težave s pregrevanjem. Tanki prenosniki namreč ne prenesejo velikih ventilatorjev, ki skrbijo za pravilno hlajenje. To ni težava, če ste občasni uporabnik, ki potrebuje prenosni računalnik za brskanje po internetu ali obdelavo besedil. Če pa uporabljate zahtevne igre, aplikacije ali programe, se morate zavedati, da bodo tanjši prenosniki veliko hitreje imeli težave s toploto.
Zlonamerna programska oprema

Zlonamerna programska oprema lahko poškoduje kateri koli računalnik, ne glede na to, kako močan je. Če zlonamerna programska oprema zaide v vaš računalnik, lahko ogrozi njegovo normalno delovanje in vaš CPE povzroči veliko težje delo pri doseganju običajnih rezultatov. Razumljivo je, da to vodi do pregrevanja in težav z zmogljivostjo.
Kako preprečiti visoke temperature procesorja
Obstajajo številni ukrepi, ki jih lahko izvedete, da zagotovite, da je temperatura procesorja v normalnem območju.
Kupite hladilni ventilator

Če imate prenosnik, lahko hladilni ventilator pomaga pri odvajanju toplote iz prenosnika in zagotavlja nemoteno delovanje. Priključi se na vrata USB in je priročna rešitev za preprečevanje visokih temperatur procesorja.
Kupite stojalo za prenosni računalnik

Vaš prenosnik se lahko pregreje, če ventilatorji nimajo dovolj prostora za pravilno opravljanje svojega dela. Stojalo za prenosnik zagotavlja zadosten pretok zraka za prenos toplote.
Bodite pozorni na svoj delovni prostor

Zaprašen delovni prostor pogosto pomeni zaprašene računalniške ventilatorje. Če želite znižati temperaturo procesorja, naj vaš delovni prostor ni prahu. Poleg tega se prepričajte, da ventilatorji in prezračevalne odprtine niso blokirani in da je dovolj pretoka zraka. To je še posebej pomembno poleti, ko so temperature višje.
Očistite svoj računalnik

Ohranjanje čistega računalnika je bistvenega pomena za preprečevanje visokih temperatur procesorja. Vsake toliko časa preverite, ali je v računalniku prah, in za temeljito čiščenje uporabite zrak v pločevinkah. Če morate očistiti strjeno umazanijo, uporabite Q-konice ali krpo.
Ponovno nanesite termalno pasto

Termalna pasta poskrbi za prenos toplote iz procesorja v hladilnike. Po določenem času se lahko pasta izsuši in zmanjša prenos toplote. Če sumite, da je to težava, poskusite dodati novo plast termalne paste.
Bodite previdni pri overclockingu
Kot že omenjeno, lahko overclocking povzroči pregrevanje procesorja in povzroči okvaro sistema. Če želite povečati takt, se prepričajte, da uporabljate prave programe in pripomočke, ki bodo vašemu CPE-ju pomagali ostati hladen.
Imeti vroč računalnik ni kul
Spremljanje temperature procesorja vam omogoča, da prepoznate morebitne težave in storite vse, kar lahko, da jo vrnete na normalno. Medtem ko se idealne temperature procesorja razlikujejo glede na procesor, je splošno pravilo, da je vse, kar je nad 70 stopinj Celzija, zaskrbljujoče. Na srečo lahko z lahkoto spremljate temperaturo procesorja, tako da vnesete BIOS/UEFI ali uporabite aplikacije drugih proizvajalcev.
Ali je vaš računalnik kdaj imel težave s pregrevanjem? Vam je uspelo ugotoviti vzrok? Povejte nam v spodnjem oddelku za komentarje.