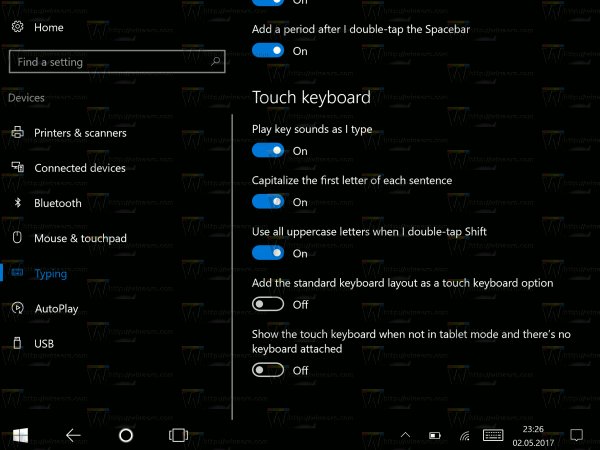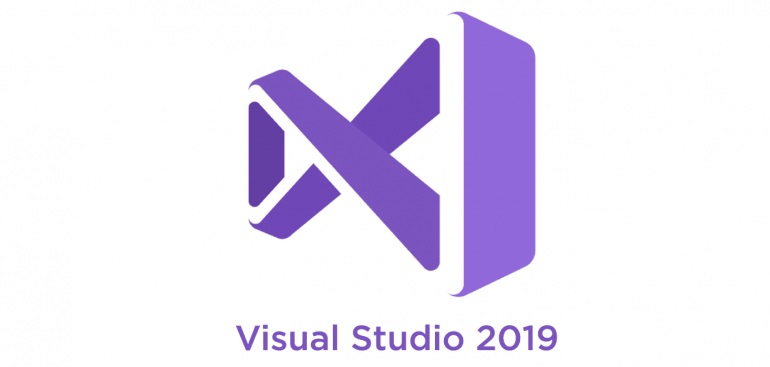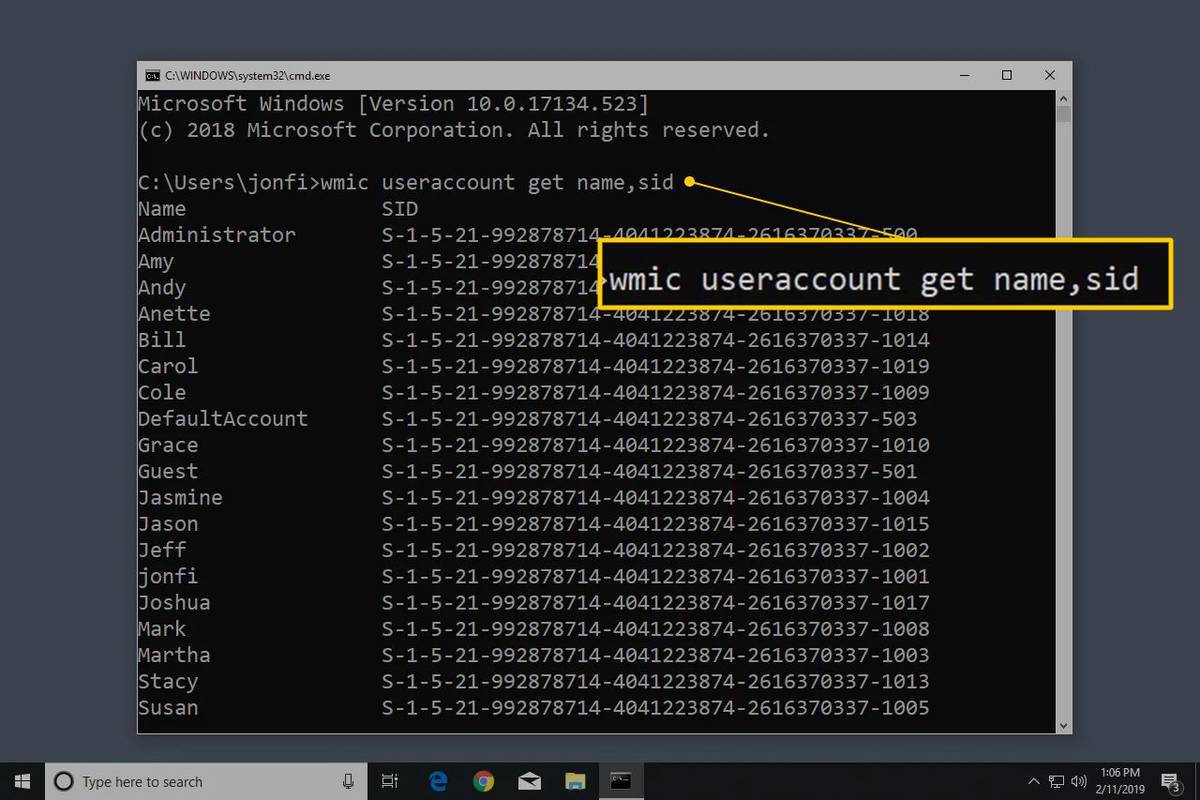Če ste kdaj poskušali prenesti veliko datoteko med dvema napravama prek povezave Bluetooth, veste, kako počasen in boleč je lahko postopek. Tudi z e-pošto ne gre nič lažje, saj številni ponudniki e-pošte omejujejo velikost datotek, ki jih lahko prenesete z enega naslova na drugega. Včasih je fizična (in neposredna) rešitev najboljša pot naprej.

Tu pridejo na vrsto ethernetni kabli, ki ponujajo neposredno in hitro povezavo med dvema napravama, ki je popolna za prenos velikih datotek. Poglejmo, kako prenašati datoteke prek Etherneta med dvema osebnima računalnikoma, dvema računalnikoma Mac ter med računalnikoma in računalnikom Mac.
Kako prenesti datoteke prek Etherneta iz računalnika v računalnik
Ne potrebujete veliko opreme za prenos datotek za Ethernet med dvema računalnikoma, na katerih je nameščen Microsoft Windows. Par osebnih računalnikov in spodoben ethernetni kabel (idealno kategorije 5 ali kategorije 6 za hitre prenose) opravi delo.
kako slediti nekomu na snapchatu, ne da bi oni to vedeli
Ko imate, kar potrebujete, lahko s temi koraki svoje naprave povežete v isto omrežje:
- Povežite računalnike z ethernetnim kablom tako, da en konec kabla priključite v ethernetna vrata prve naprave, drugi konec pa v drugo napravo.

- Ethernetna vrata so enaka v vseh napravah, tako da vam ni treba skrbeti, v katero smer boste uporabili kabel.
- Z napravo, iz katere želite izvesti prenos, kliknite menijski gumb »Start« in v iskalno vrstico vnesite »Nadzorna plošča«.

- Izberite ikono »Nadzorna plošča« in se pomaknite do »Center za omrežje in skupno rabo«.

- Kliknite »Ethernet«, nato pa »Lastnosti« in »Različica internetnega protokola 4 (TCP/IPv4)«.

- Izberite »Lastnosti« in kliknite »Uporabi naslednji naslov IP«.

- Vnesite spodnje vrednosti za svoj naslov IP in masko podomrežja:

- Naslov IP – 192.168.1.2
- Maska podomrežja – 225.225.225.0
Ponovite te korake na drugem računalniku in vzpostavite povezavo med njima. Nato morate omogočiti skupno rabo datotek prek računalnika, ki ga boste uporabili za prenos datotek:
- Pomaknite se nazaj na »Nadzorna plošča« in izberite »Omrežje in internet«.

- Kliknite »Center za omrežje in skupno rabo«, ki mu sledi »Spremeni napredne nastavitve skupne rabe«.

- Vklopite »Odkrivanje omrežja«, skupaj z »Skupna raba datotek in tiskalnikov« in »Skupna raba, tako da lahko vsakdo z dostopom do omrežja bere in piše datoteke v javnih mapah«.

- Če ne želite vnesti gesla vsakič, ko daste datoteko v skupno rabo, kliknite »Izklopi skupno rabo, zaščiteno z geslom«.

Končno ste pripravljeni na skupno rabo svoje datoteke iz enega računalnika v drugega prek kabla Ethernet:
- Pomaknite se do datoteke, ki jo želite dati v skupno rabo, kliknite z desno miškino tipko in označite »Deli z«.

- Kliknite »Določene osebe«, da odprete okno za skupno rabo datotek.

- V spustnem meniju izberite »Vsi« in kliknite gumb »Dodaj«.

- Izberite »Skupna raba«, da omogočite prenos datotek.

- Držite gumb »Windows« in pritisnite »E«, da odprete »Raziskovalec datotek«.

- Izberite »Omrežje« in dvokliknite na računalnik, ki gosti datoteko, ki jo želite dati v skupno rabo.

- Kopirajte in prilepite želeno datoteko na ciljni računalnik.
Po številnih korakih se aktivira hitra skupna raba datotek med osebnimi računalniki in pripravljeni ste na poljubno število prenosov.
Kako prenesti datoteke prek Etherneta iz Maca v Mac
Za prenos datotek v drug Mac lahko uporabite vrata Ethernet, vgrajena v vaš Mac. Če vaš Mac nima vrat Ethernet, lahko poskusite uporabiti adapter USB, ki vam omogoča priključitev vrat Ethernet na vaš Mac prek vrat USB.
Ob predpostavki, da imata oba računalnika Mac zahtevana vrata, uporabite te korake za nastavitev skupne rabe datotek prek Etherneta:
kako spremeniti android mac naslov -
- Povežite računalnike Mac s standardnim kablom Ethernet.

- V prvem Macu se pomaknite do menija »Apple« in kliknite »Sistemske nastavitve«.

- V stranski vrstici izberite »Splošno« in med možnostmi na desni strani kliknite »Skupna raba«.

- Zabeležite si ime Mac-a, ki bi ga morali najti na zaslonu »Skupna raba«.

- Ponovite korake 2-4 na drugem Macu.
- Z računalnikom Mac se pomaknite do »Finder« in izberite »Pojdi«.

- Izberite »Poveži se s strežnikom«.

- Kliknite »Prebrskaj« in dvokliknite ime drugega Maca. Za vzpostavitev povezave boste morda morali vnesti geslo.

Vaši računalniki Mac so zdaj povezani in lahko delijo datoteke prek kabla Ethernet. Videti bi morali, da se mape v skupni rabi iz vsakega Maca prikažejo na monitorju drugega Maca. Nato lahko kopirate in prilepite datoteke iz ene od teh map v skupni rabi v lokalno mapo.
Edina stvar, ki vam lahko stoji na poti, je ročno konfigurirana nastavitev TCP/IP na Macu, s katerim se povezujete. Če ste to nastavitev konfigurirali ročno, boste morda morali vnesti naslov TCP/IP drugega računalnika Mac v pogovorno okno, ki se prikaže, ko v 7. koraku zgornjega postopka kliknete »Poveži se s strežnikom«.
Kako prenesti datoteke prek Etherneta iz Maca v PC
Povezovanje računalnika Mac z osebnim računalnikom je presenetljivo preprosto, kljub razlikam v operacijskih sistemih. Vendar pa boste morali vsako napravo posebej nastaviti za prenos datotek, preden boste lahko kopirali in lepili med njimi.
Ko povežete Mac in PC prek ethernetnega kabla (in vklopite obe napravi), sledite tem korakom v računalniku:
- Kliknite menijski gumb »Start« in v iskalno vrstico vnesite »Nastavitve«.

- Odprite meni »Nastavitve« in izberite »Omrežje«.

- Poiščite svojo ethernetno povezavo in izberite »Vklopi skupno rabo«.

- Kliknite »Da, vklopi skupno rabo in vzpostavi povezavo z napravami«.
- Z desno miškino tipko kliknite ozadje zaslona »Start«, da odprete opravilno vrstico sistema Windows.

- Izberite »Vse aplikacije« in z desno miškino tipko kliknite »Računalnik«.

- Kliknite »Lastnosti« in si zapišite ime delovne skupine in ime računalnika, ki ju boste potrebovali pri ustvarjanju povezave na koncu Maca.

Vaš računalnik z operacijskim sistemom Windows bi moral biti zdaj pripravljen za povezavo z računalnikom Mac, čeprav bodo nekateri uporabniki morda morali izvesti nekaj dodatnih korakov. Preverite, ali so na vašem računalniku odprta vrata TCP 445 in izklopite požarni zid internetne povezave, če je trenutno aktiven.
Ko ste pripravljeni, pojdite na svoj Mac in sledite tem korakom:
- Pomaknite se do ikone »Finder« na vašem Macu in kliknite »Go«.

- Izberite »Poveži se s strežnikom« in izberite »Prebrskaj«.

- Poiščite in kliknite ime računalnika, ki ste ga prej zabeležili s seznama možnosti.
- Izberite »Poveži se kot« in vnesite ime delovne skupine. Morda boste morali vnesti tudi svoje uporabniško ime in geslo, če boste pozvani.

- Kliknite »Zapomni si to geslo v mojem obesku za ključe«, da boste lahko v prihodnje lažje povezali obe napravi.

Ko je povezava vzpostavljena, morate nastaviti skupno rabo datotek na vašem Macu:
kakšna je številka id klicatelja
- Kliknite ikono »Apple« in izberite »System Preferences«.

- Izberite »Skupna raba« in potrdite polje poleg »Skupna raba datotek«.

- Pritisnite gumb »Možnosti« in v oknu, ki se prikaže, označite »Skupna raba datotek in map s pomočjo SMB«.

- Pomaknite se do razdelka »Skupna raba datotek Windows« in potrdite polje poleg vsakega uporabnika, katerega datoteke želite dati v skupno rabo.

- Kliknite »Končano«.

- Ko se vrnete v okno »Skupna raba«, kliknite ikono »+« poleg map, ki jih želite dati v skupno rabo z računalnikom.

- Preverite sporočilo »Skupna raba datotek: vklopljeno« in si zabeležite naslov IP vašega računalnika Mac.
Končno ste pripravljeni na dostop do datotek vašega računalnika Mac v vašem računalniku, čeprav boste morali preslikati omrežni pogon v svoj računalnik, da omogočite prenos prek Etherneta:
- Odprite »Raziskovalec datotek« in kliknite naslovno vrstico na vrhu okna.

- Vnesite »\«, ki mu sledi naslov IP vašega računalnika Mac. Med »\« in prvo številko naslova IP ni presledka.

- Ob pozivu vnesite ustrezno uporabniško ime in geslo za vaš Mac.

- Morali bi videti vse mape, ki ste jih izbrali za skupno rabo, ko nastavljate skupno rabo datotek na vašem Macu. Z desno miškino tipko kliknite mapo, do katere želite dostopati, in izberite »Preslikaj omrežni pogon«.

- Na seznamu izberite črko pogona in se prepričajte, da ste izbrali tisto, ki še ni v uporabi.

- Označite »Ponovna povezava ob prijavi«, če se želite povezati s to mapo vsakič, ko se prijavite v računalnik.

Ko je ta povezava vzpostavljena, lahko povlečete in spustite mape in datoteke z novega omrežnega pogona v lokalni pomnilnik vašega računalnika.
Povežite se z Ethernetom
Na žalost prenos datotek z ethernetnim kablom ni tako preprost kot priklop kabla in vzpostavitev samodejne povezave. Ne glede na to, katere naprave uporabljate, morate opraviti več korakov, da nastavite povezavo in omogočite prenos datotek.
Ali se višje hitrosti splačajo glede na korake, ki jih morate narediti? Kako pogosto mislite, da boste morali prenašati datoteke med napravami? Povejte nam, kaj mislite v spodnjem oddelku za komentarje.