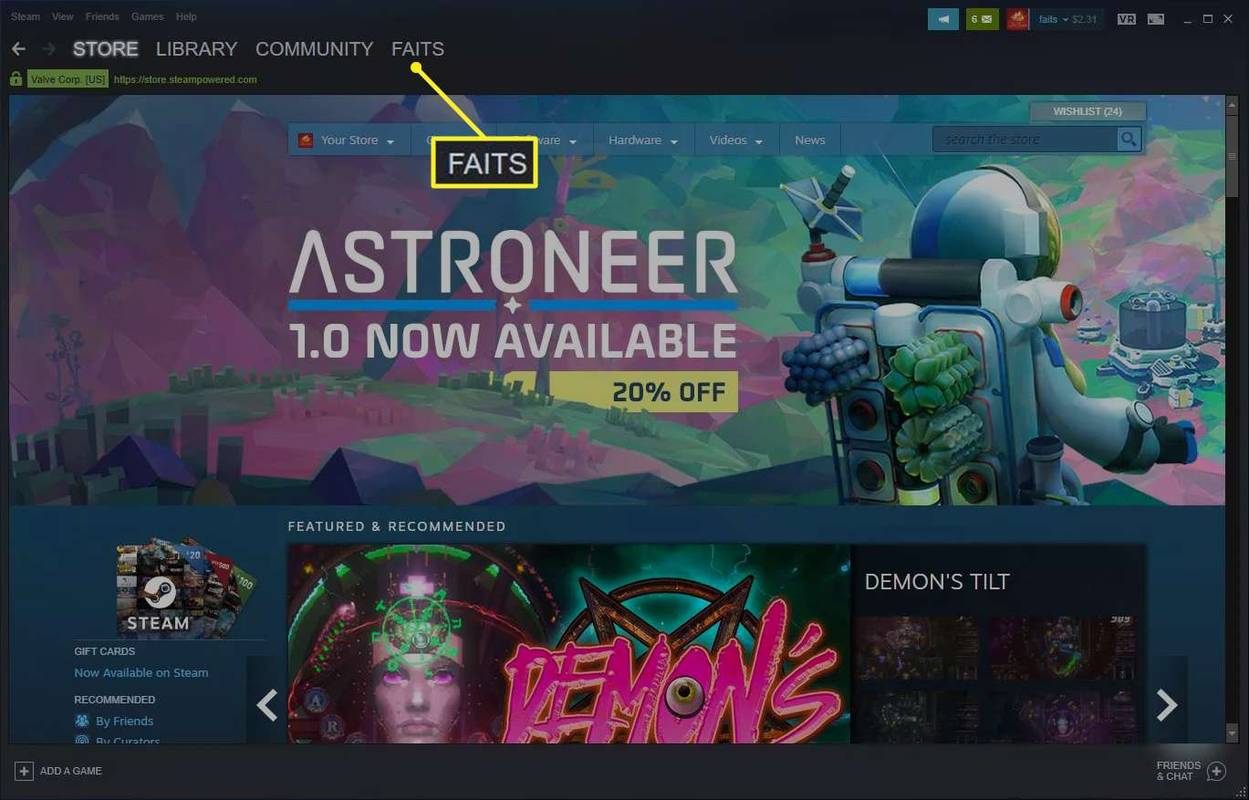Ko igrate ekipno igro, je komunikacija z drugimi člani ekipe zelo pomembna. Zato ni presenetljivo, da je Discord postal priljubljeno orodje med igralci, saj je eno najboljših orodij za besedilo in klepet. S prekrivanjem med igranjem ste vedno povezani z vsemi člani skupine.

Ko se vrnete k samostojnemu igranju, postane prekrivanje precej neuporabno in je bolj moteče kot v pomoč. Koristno je vedeti, kako onemogočiti prekrivanje Discord, da se lahko osredotočite na igro.
Kako onemogočiti prekrivanje Discord za Windows ali Chromebook
Discord Overlay lahko onemogočite za posamezne igre ali vse igre v vašem računalniku. Ne glede na to, ali uporabljate računalnik z operacijskim sistemom Windows ali Chromebook, je postopek enak, saj aplikacija ni odvisna od OS. Če želite onemogočiti prekrivanje v računalniku, sledite tem korakom:
Opomba : Funkcija prekrivanja ni na voljo za uporabnike Mac.
- Odprite svojo aplikacijo Discord. Če se okno aplikacije Discord ne odpre, preverite, ali je pomanjšano v sistemski vrstici.

- Ko ste na začetnem zaslonu Discord, kliknite ikono uporabniških nastavitev. To bo ikona zobnika v spodnjem levem kotu zaslona.

- V meniju na levi se pomaknite navzdol, dokler ne pridete do Nastavitve aplikacije. Poiščite in kliknite Prekrivanje.

- Na samem vrhu menija, ki se prikaže, poiščite preklopni gumb Omogoči prekrivanje v igri. Kliknite to, da ga vklopite ali izklopite. Možnost Toggle Overlay Lock bi morala biti siva, če je izklopljena.

- Pojdite iz tega okna. Ko je Discord odprt, zaženite katero koli igro. Če je bilo prekrivanje pravilno onemogočeno, se ne bi smelo več prikazati.
Kako onemogočiti prekrivanje Discord v Steamu
Ni posebne nastavitve za izklop prekrivanja Discord samo za igre Steam, medtem ko ga pustite vključenega za druge knjižnice iger. Če ga izklopite prek možnosti Overlay, kot je prikazano zgoraj, ga boste onemogočili tudi za Steam. Samo sledite zgornjim navodilom za Windows in Chromebooke. Vendar pa ima Steam svoj prekrivek, ki ga boste morda želeli izklopiti. Če želite to narediti, sledite tem korakom:
kako zrcaliti telefon v roku
- Odprite aplikacijo Steam. Če se okno Steam ne poveča, je morda aplikacija minimizirana v opravilni vrstici. Dvokliknite ikono Steam, da odprete okno.

- Kliknite meni Steam v zgornjem levem kotu okna Steam. V spustnem meniju kliknite Nastavitve.

- V levem meniju okna, ki se pojavi, izberite V igri.

- Preverite, ali je potrditveno polje Omogoči prekrivanje Steam med igranjem vklopljeno. Če je, ga izklopite.

- Kliknite gumb V redu spodaj desno, da shranite spremembe.

- Oba prekrivanja Steam in Discord bi morala biti zdaj onemogočena, ko igrate igre Steam.
Onemogoči prekrivanje Discord za igro
Če želite onemogočiti Discord Overlay za določeno igro, lahko uporabite možnosti Discord Settings. To velja za vse igre, ki ste jih namestili, ne glede na to, ali temeljijo na ekipi ali ne.

Če želite to narediti, sledite tem preprostim korakom:
- Odprite aplikacijo Discord. Dvokliknite ikono Discord v opravilni vrstici, če se okno ne poveča.
- Prijavite se v svojo igro. Ko se igra zažene, bodisi pritisnite Alt + zavihek, da pomanjšate glavno okno, ali pa igro popolnoma zapustite.
- Na Discordu odprite meni Uporabniške nastavitve. Kliknite ikono zobnika v spodnjem levem delu zaslona Discord, desno od vašega uporabniškega imena.
- V meniju na levi se pomaknite navzdol, dokler ne pridete do Nastavitve aplikacije. Poiščite in kliknite Game Activity.
- V meniju na desni strani pod Dodane igre bi morali videti svojo igro.
- Desno od igre bi morali videti ikono zaslona. To je gumb Preklop prekrivanja. Če to vklopite ali izklopite, bo prekrivanje onemogočeno samo za to določeno igro.
- Ko naredite spremembe, lahko zapustite to okno.
- Odprite ali se vrnite v svojo igro in preverite, ali je prekrivanje pravilno onemogočeno.
Onemogočanje besedilnih klepetov, vendar ohranitev prekrivanja
Če namesto, da bi popolnoma onemogočili prekrivanje, se preprosto želite znebiti besedilnih klepetov, lahko to storite tudi z uporabo uporabniških nastavitev. Sledite spodnjim korakom, da to dosežete:
kako uporabljati glasbo bot neskladje -
- Odprite svojo aplikacijo Discord.

- Kliknite ikono Uporabniške nastavitve. To je ikona zobnika na desni strani vašega uporabniškega imena.

- V meniju na levi se pomaknite navzdol do možnosti Nastavitve aplikacije. Kliknite Prekrivanje.

- Pomaknite se navzdol do samega dna možnosti na desni. Poiščite preklopno možnost Prikaži obvestila o besedilnem klepetu. Izklopite ta gumb.

- Zdaj lahko zapustite to okno. Zaženite igro, ko je Discord odprt, da preverite, ali je besedilni klepet onemogočen.
Dostop do nastavitev prekrivanja v igri
Če želite dostopati do prekrivanja med igranjem igre in ne da bi morali pomanjšati okno igre, lahko uporabite gumb za zaklepanje prekrivanja. Privzeta bližnjica je Shift + ` in do nje lahko dostopate kadar koli, dokler je Discord odprt.
Zaklepanje prekrivanja vam omogoča, da spremenite položaj oken za klepet Discord, omogočite ali onemogočite besedilne klepete, omogočite ali onemogočite celotno prekrivanje in omogočite, da so možnosti Discord vidne v igri. Za izvajanje določenih ukazov lahko med igro storite naslednje:
- Odprite možnosti Discord.
1. Kliknite bližnjico Overlay Lock. Privzeto je Shift +. - Prilagodite položaj prekrivnega okna
1. V meniju na levi kliknite Nastavitve. To bi morala biti ikona zobnika zgoraj levo.
2. Na zavihku Splošno izberite enega od štirih kvadratov, da določite, kje bo prekrivanje. - Onemogoči prekrivanje
1. Kliknite Nastavitve in zavihek Splošno, kot je prikazano v zgornjih navodilih.
2. Namesto enega od štirih vogalov kliknite na krog v sredini. - Izklopite besedilni klepet
1. Kliknite Nastavitve in odprite Splošno.
Kliknite preklopni gumb Pokaži besedilna obvestila o klepetu.
Prekrivanje se ne vklopi
Včasih želite, da je prekrivanje omogočeno, vendar preprosto ne morete zagotoviti, da deluje. To je lahko zato, ker je bilo samo prekrivanje onemogočeno ali kakšna druga vrsta napake. Če želite najti razlog, zakaj Discord morda ne deluje, sledite spodnjim korakom:
- Preverite, ali igra dejansko podpira Discord. Nekatere igre, zlasti starejše, ne morejo zagnati prekrivanja Discord. Če igrate staro igro in Discord noče delovati, preverite spletno mesto igre, da vidite, ali dejansko podpira funkcije prekrivanja.
- Preverite, ali je Discord Overlay onemogočen.
1. Z uporabo navodil v razdelku Windows, Mac in Chromebook se pomaknite do menija Overlay in preverite, ali je prekrivanje v igri izklopljeno. Če je, ga vklopite.
2. Zaženite igro, ko je Discord odprt, da vidite, ali je prekrivanje aktivirano. - Znova zaženite računalnik.
Včasih je vse, kar je potrebno za odpravo morebitnih programskih napak, ponovni zagon računalnika. Pravilno zaustavite tako Discord kot svojo igro in nato znova zaženite računalnik. Ko se zažene varnostno kopiranje, znova odprite aplikacije. - Zaženite Discord na Administratorju
Možno je tudi, da se Discord Overlay noče zagnati, ker nima dovolj skrbniških pravic za pravilno delovanje. Za omogočanje skrbniške funkcije v Discordu boste morali narediti naslednje
1. Začasne skrbniške pravice
a. Z desno miškino tipko kliknite bližnjico Discord ali ikono aplikacije.
b. V meniju izberite Zaženi kot skrbnik.
c. V pojavnem oknu kliknite Da.
dva. Trajne skrbniške pravice
a. Z desno miškino tipko kliknite bližnjico Discord ali ikono aplikacije.
b. Kliknite na Lastnosti.
c. Kliknite zavihek Združljivost.
d. V razdelku Nastavitve kliknite potrditveno polje Zaženi ta program kot skrbnik.
e. Kliknite Uporabi.
f. Odprite Discord in preverite, ali lahko zdaj izvaja prekrivanje.
Osredotočanje na vaše igranje
Čeprav je orodje Discord odličen način za komunikacijo s soigralci, lahko prekrivanje postane nekoliko moteče, še posebej, če igrate solo. Če veste, kako onemogočiti prekrivanje Discord, čeprav samo začasno, odpravite te nadloge in vam omogočijo, da se osredotočite na igranje.
Ali poznate druge načine za onemogočanje prekrivanja Discord? Delite svoje misli v komentarjih.