V svoji posodobitvi sistema Windows 10 z dne 10. maja 2020 je Microsoft predstavil novo funkcijo, imenovano »Strojno pospešeno načrtovanje GPU«. Kot izbirna funkcija ni privzeto vklopljena niti v sistemu Windows 10 niti v sistemu Windows 11, kar pomeni, da jo morate aktivirati sami, če jo želite izkoristiti.

To vodi do dveh preprostih vprašanj – kaj je strojno pospešeno načrtovanje GPE in kako ga vklopite?
Kaj je strojno pospešeno načrtovanje GPE?
Če želite odgovoriti na to vprašanje, morate razumeti osnove razporejanja GPE. Leta 2006 je Microsoft predstavil Windows Display Driver Model 1.0 (WDDM), ki je s seboj prinesel koncept razporejanja GPE. Preden je obstajalo razporejanje, so lahko aplikacije grafičnemu procesorju poslale toliko zahtev, kot so želele, kar je pogosto vodilo v zastoje, ki so ogrozili delovanje sistema. Pomislite na to kot na ducat ljudi, ki poskušajo priti skozi ista vrata naenkrat, in razumeli boste, zakaj je bilo to pomanjkanje urnika tako velik problem.
Uvedba WDDM je uvedla organizacijska orodja, ki samodejno določajo prednost in razporejajo zahteve za GPE. V letih med 2006 in 2020 je WDDM doživel številne evolucije, pri čemer je vsaka sprememba dodala nove funkcije, ki so upoštevale vse večjo kompleksnost novih računalnikov. Sčasoma je vstavljanje novih funkcij v WDDM postalo nepraktično in zahtevalo veliko virov, zaradi česar je bila potrebna uvedba nove oblike razporejanja.
Tako je Microsoft prišel do strojno pospešenega načrtovanja GPU.
Ob predpostavki, da ima vaša naprava pravo strojno opremo (in ustrezne gonilnike), lahko strojno pospešeno razporejanje GPE preloži večino razporejanja, ki ga je prej obravnaval WDDM, na procesor za razporejanje, ki temelji na sami vaši GPE. Microsoft opredeljuje to spremembo kot podobno ponovni izgradnji temeljev hiše, medtem ko še vedno živite v hiši, saj v bistvu spremeni način, kako vaš računalnik razporeja zahteve GPE-ju.
Kaj potrebujete, da omogočite strojno pospešeno načrtovanje GPE?
Na žalost ne more vsaka naprava z operacijskim sistemom Windows 10 ali Windows 11 uporabljati strojno pospešenega razporejanja GPE. Če želite izkoristiti to funkcijo, potrebujete pravo kombinacijo strojne opreme in gonilnikov.
Kar zadeva strojno opremo, boste potrebovali dokaj posodobljeno grafično kartico, kot so tiste v sodobnih igralnih računalnikih. Karkoli iz serije AMD 5600 ali novejše, skupaj s karticami v seriji NVIDIA GTX 1000 ali novejše, lahko uporablja to funkcijo. Vendar je najbolje, da raziščete svojo grafično kartico posebej, preden poskusite aktivirati strojno pospešeno načrtovanje GPE.
Poleg strojne opreme boste morali imeti nameščen Windows 10 ali 11 (kar pomeni brez sprememb v razporejanju za Windows 9 ali starejše), skupaj z ustreznimi gonilniki. Funkcija zahteva gonilnik WDDMv2.7 ali novejši, ki je priložen posodobitvi sistema Windows 10. maja 2020.
kako spremeniti jezik v lol
Upoštevajte, da če imate gonilnik in nezdružljivo grafično kartico, ne morete aktivirati strojno pospešenega razporejanja GPU, enako velja, če imate združljivo grafično kartico, vendar niste posodobili svoje različice sistema Windows, da bi dobili gonilnik.
Kako vklopiti strojno pospešeno načrtovanje GPE v sistemu Windows 10
Ob predpostavki, da imate združljivo grafično kartico in ustrezne gonilnike, lahko aktivirate strojno pospešeno načrtovanje GPE v sistemu Windows 10 na dva načina:
Uporabite nastavitve sistema Windows
Najenostavnejši način za aktiviranje funkcije je, da to storite v nastavitvah sistema Windows:
- Kliknite gumb »Start« na namizju in pojdite na »Nastavitve«.
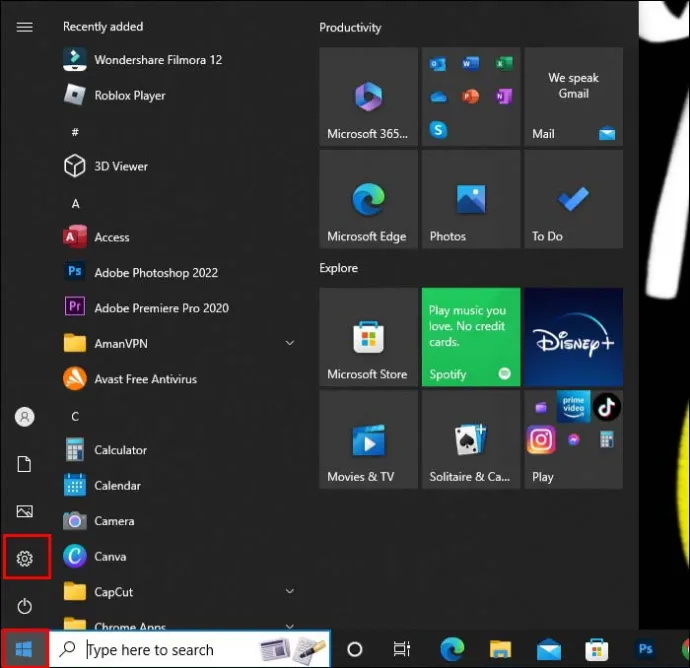
- Izberite »Sistem«, da odprete meni na levi strani.
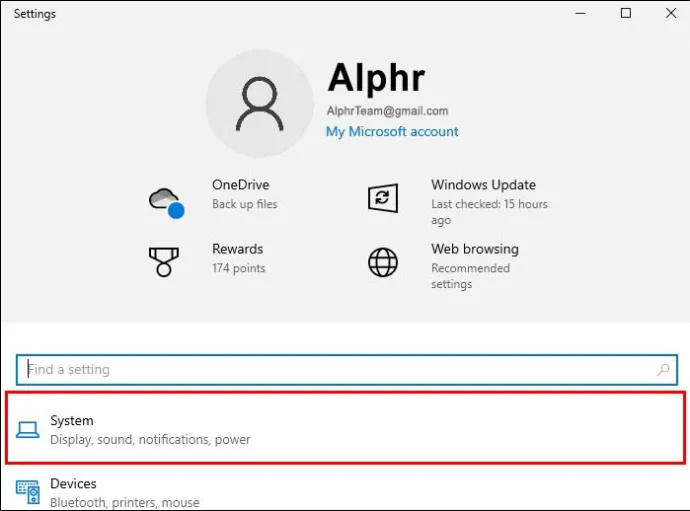
- Iz katerega izberete »Zaslon«.
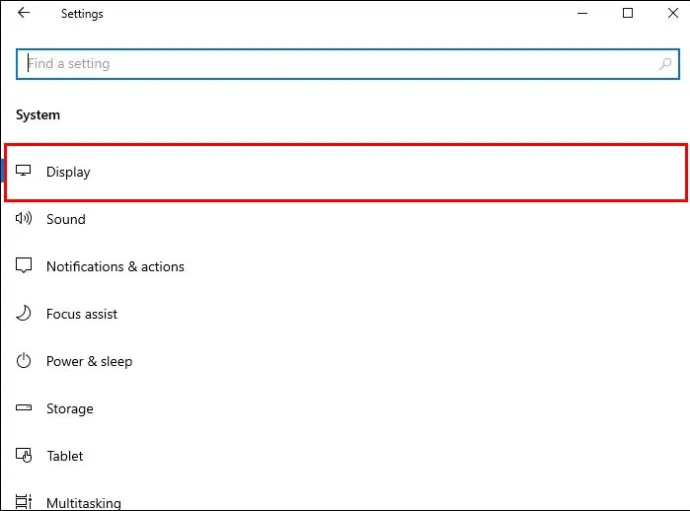
- Pomaknite se do »Več zaslonov« in kliknite povezavo »Grafične nastavitve«.
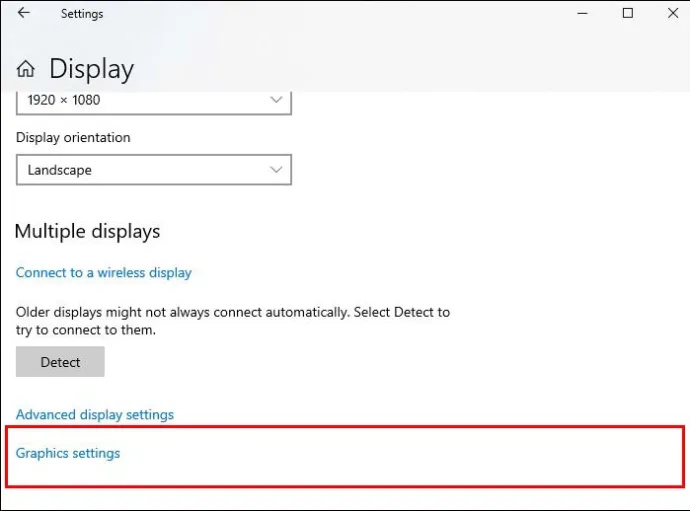
- Videti bi morali preklop poleg možnosti »Strojno pospešeno načrtovanje GPE«, ki ga lahko vklopite ali izklopite in po spremembi znova zaženete računalnik.
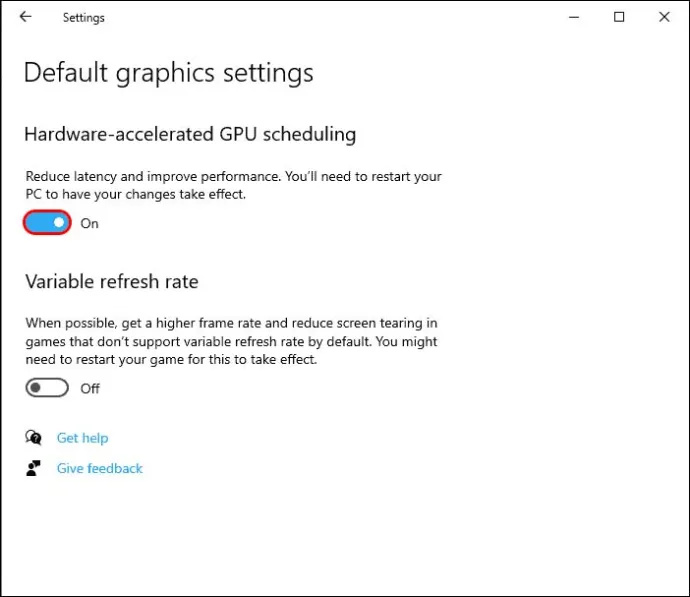
Po ponovnem zagonu lahko traja nekaj časa, da se vaša naprava naloži, ko se prilagodi novi nastavitvi.
Uporabite urejevalnik registra
V meniju z nastavitvami sistema Windows morda ne boste našli možnosti za strojno pospešeno načrtovanje GPU. Če je temu tako, verjetno nimate nameščene ustrezne posodobitve ali pa Windows 10 prepozna, da vaša grafična kartica ni združljiva s to funkcijo. Če ste prepričani, da je vaša kartica združljiva in se želite izogniti Microsoftovi vgrajeni metodi strojno pospešenega razporejanja GPE, jo lahko aktivirate z urejevalnikom registra:
- Kliknite gumb »Start« in v iskalno vrstico vnesite »urejevalnik registra«.
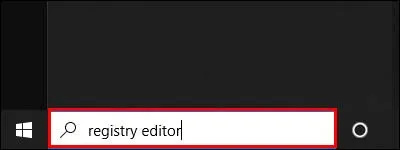
- Pritisnite »Zaženi kot skrbnik«.
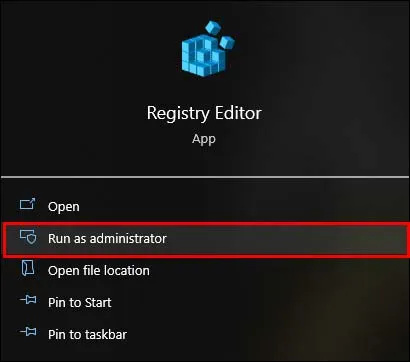
- Pojdite na »HKEY_LOCAL_MACHINE«, nato kliknite »System« in nato »CurrentControlSet«.
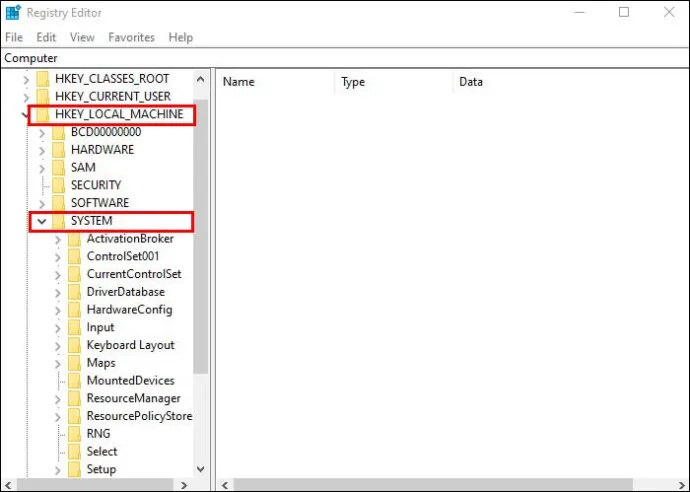
- V spustnem meniju datoteke izberite »Nadzor« in kliknite »GraphicsDrivers«.
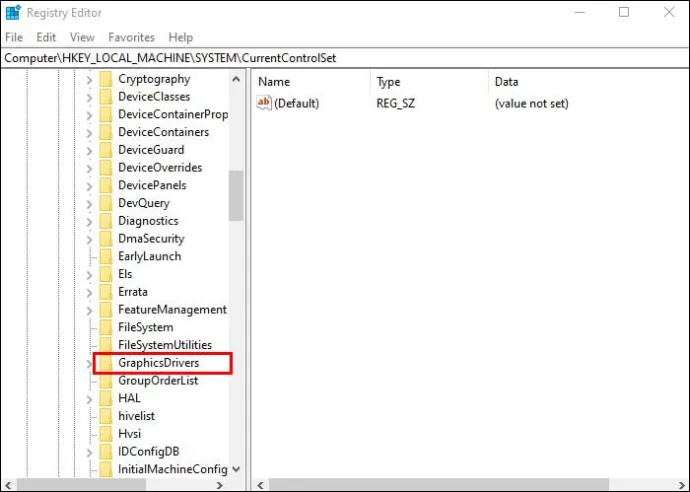
- Na seznamu datotek na desni strani zaslona poiščite »HwSchMode« in ga odprite.
- V pojavnem oknu, ki se prikaže, nastavite »Osnova« na »Šestnajstiško« in »Podatki o vrednosti« na 2.
- Kliknite gumb »V redu«, da samodejno shranite spremembe.
- Znova zaženite računalnik.
Ko naredite to spremembo, bo morda trajalo malo dlje, da se vaš računalnik naloži, vendar se bo kmalu prilagodil in nalagal bolj gladko z naslednjimi vnovičnimi zagoni.
Kako vklopiti strojno pospešeno načrtovanje GPE v sistemu Windows 11
Z uvedbo sistema Windows 11 se je funkcija strojno pospešenega načrtovanja GPE prenesla, čeprav morate za vklop uporabiti drugo metodo:
- Držite gumb »Windows« in pritisnite »I«, da odprete aplikacijo »Nastavitve«.
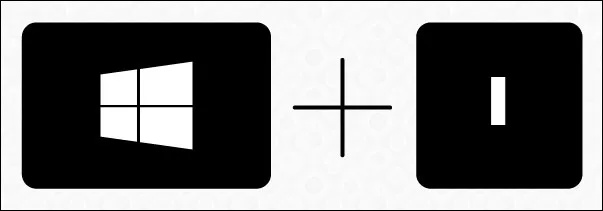
- V levem meniju se pomaknite do »Sistem« in izberite »Zaslon«.
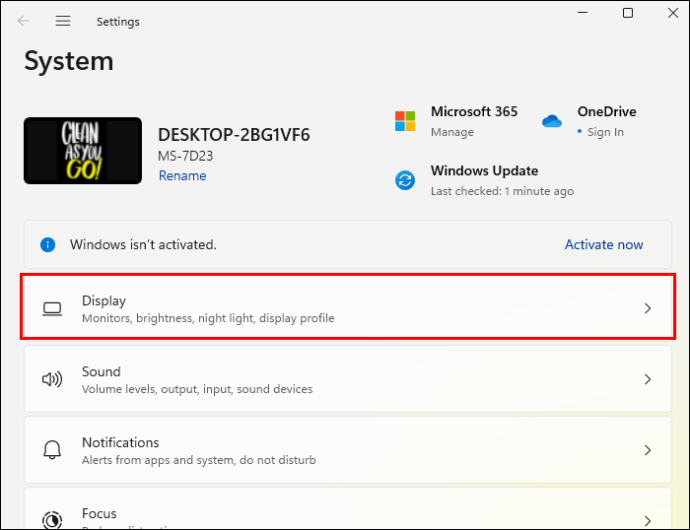
- Pomaknite se navzdol do »Sorodne nastavitve« in kliknite »Grafika«.
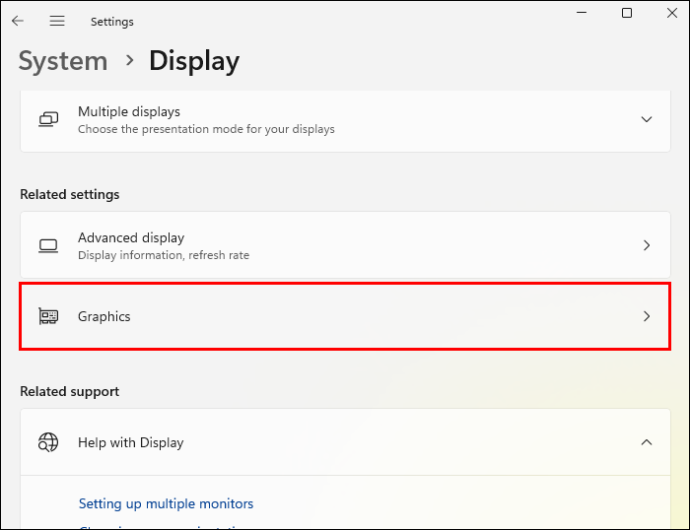
- Kliknite povezavo »Spremeni privzete grafične nastavitve«.
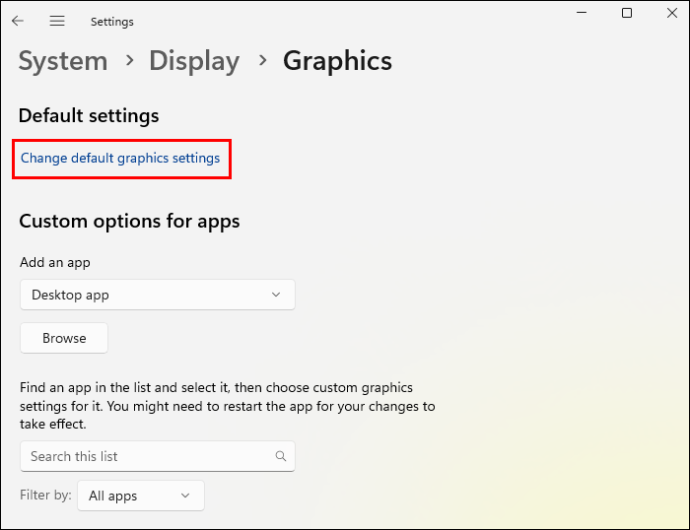
- Vklopite stikalo pod možnostjo »Strojno pospešeno načrtovanje GPE« in v pozivu kliknite »Da«.
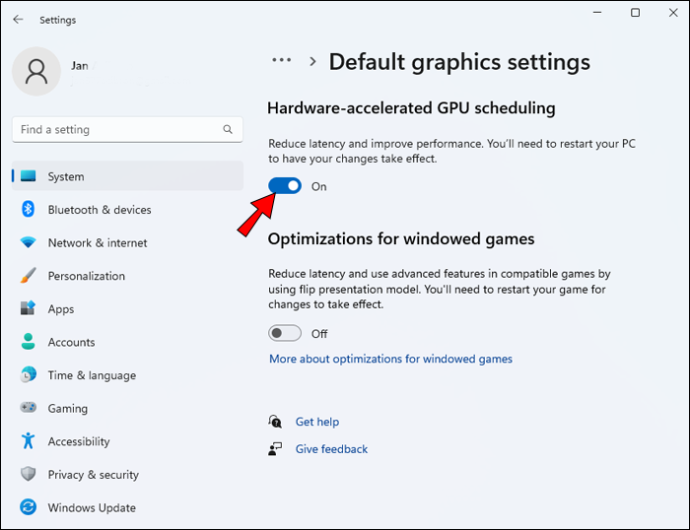
- Zaprite aplikacijo »Nastavitve« in znova zaženite računalnik.
Ali se splača strojno pospešeno načrtovanje GPE?
Zanimivo je, da Microsoft pravi, da je malo verjetno, da boste opazili kakršne koli večje razlike v funkcionalnosti vašega računalnika (ob predpostavki, da vse deluje pravilno), ko vklopite strojno pospešeno načrtovanje GPU. Funkcija preprosto spremeni način obdelave zahtev GPE, kar ni takoj očitno, ko uporabljate napravo za vsakodnevna opravila.
Prednosti pridejo v poštev, ko začnete izvajati naloge, ki zahtevajo več CPE-ja, kot je igranje iger, pri čemer so naslednji dobri razlogi, da preizkusite funkcijo:
- Zmanjšajte porabo procesorja – Prenos odgovornosti za razporejanje na vaš GPE pomeni, da vašemu CPE-ju ni treba še naprej ustvarjati okvirnih podatkov, ki jih GPE običajno potrebuje za obravnavanje teh zahtev.
- Zmanjšajte vnosni zamik – Vsaka milisekunda zaostanka v videoigri, ki temelji na refleksih, je čas, ki lahko naredi razliko med zmago ali porazom. Ker vaš GPE obravnava vse vidike grafičnega procesiranja, je med pritiskom gumba in ustreznim dejanjem na zaslonu manj zamude.
- Znižajte temperaturo procesorja – Z manj zahtevami za CPE zaradi zamenjave odgovornosti za načrtovanje lahko vaš CPE deluje hitreje in dlje brez pregrevanja.
Medtem ko so te prednosti izrazite za vrhunsko igranje računalniških iger, morate upoštevati strojno pospešeno načrtovanje grafičnih procesorjev, ki postavlja več povpraševanja po vašem grafičnem procesorju. Poraba energije se bo povečala in morda boste ugotovili, da bo vaš računalnik začel težko prikazovati grafiko pri najvišjih nastavitvah, če se je vaš GPE že približal največji izkoriščenosti, preden ste aktivirali funkcijo.
Razporedite stvari drugače
Funkcija strojno pospešenega razporejanja GPE je priročna prednost za igralce iger (in druge, ki uporabljajo grafično intenzivne aplikacije), ker zmanjša obremenitev vašega CPE. Vendar pa potrebujete strojno opremo, ki lahko uporablja to funkcijo, in lahko naletite na težave, če poskušate zagnati grafično zahtevno aplikacijo, ker je vaša grafična procesorska enota večja.
Kljub temu je lahko priročna funkcija za tiste, ki jo znajo uporabljati.
Ali ste nekdo, ki je zgodaj sprejel strojno pospešeno načrtovanje GPE? Ali menite, da bo to v prihodnjih letih postala standardna metoda za razporejanje GPE? Sporočite nam v spodnjem oddelku za komentarje.









