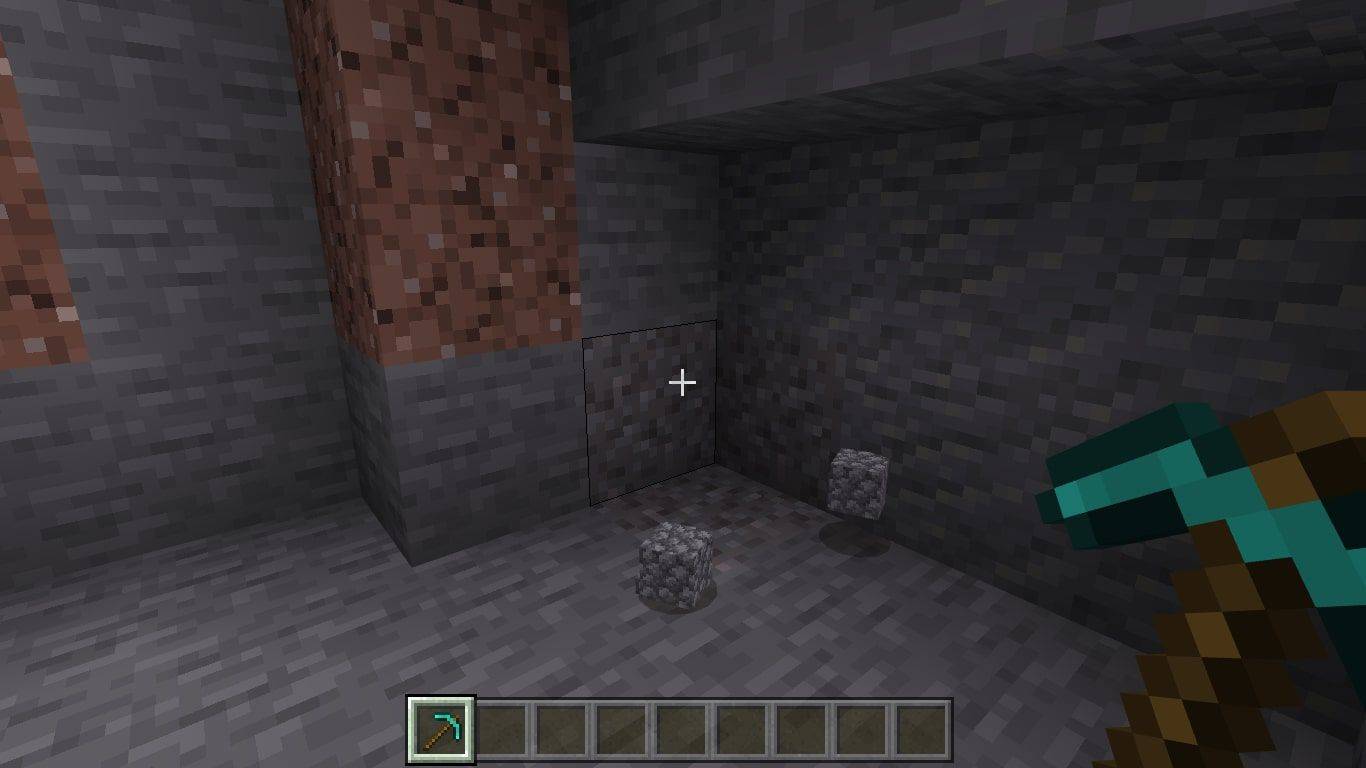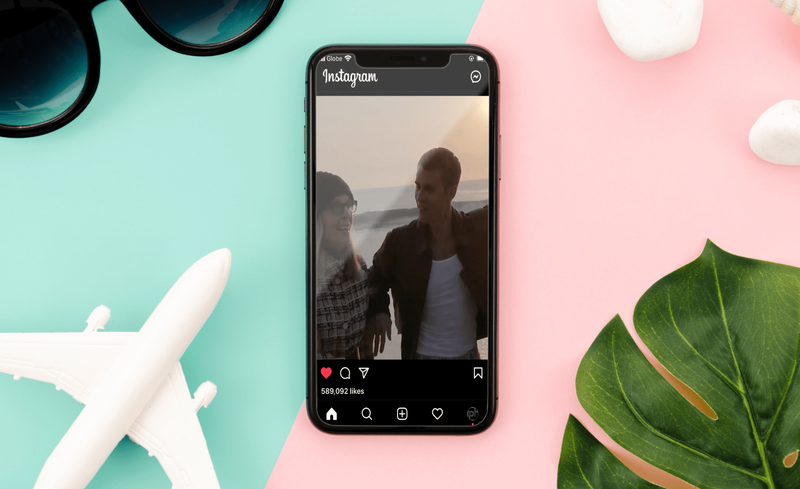Izkušeni uporabniki Google Sheet z Excelovim ozadjem lahko učinkovito izvajajo zapletene matematične operacije z uporabo brezplačnega programa G-suite. To je zato, ker obstaja velika podobnost v načinu izvajanja izračunov v Excelu in Google Preglednicah.

Vendar pa so lahko prvi uporabniki Google Preglednic zaradi nekaj subtilnih razlik zmedeni, ko poskušajo izvesti celo najosnovnejše funkcije, kot je odštevanje.
Google Sheets je odličen program za delo s številskimi informacijami. Tukaj lahko izvajate vse vrste izračunov, vključno z odštevanjem. Pravzaprav lahko zahvaljujoč Google Preglednicam izvedete na stotine odštevanj naenkrat. Da bi vam pomagali pri pravilnem računanju, vam Sheets omogočajo uporabo formul in funkcij, skoraj na enak način kot Excel.
Začnimo z razlago, kako odšteti števila v Preglednicah na najbolj preprost način – z uporabo formule.
Kako odštevati v Google Preglednicah s formulo
Ena od številnih funkcij Google Preglednic, ki prihranijo čas, je možnost odštevanja števil. Ta aplikacija G-suite uporablja formule, ki so preprosto matematični izrazi, za lažje izračune. Se spomnite uporabe formul, kot je '10-5=5' v 1. razredu? Isti izraz lahko uporabite za izvajanje numeričnih izračunov v programu. Za odštevanje preprosto uporabite znak minus (-) v formuli kot matematični operater.
Ena ključna razlika od običajnih formul, ki ste jih vajeni videti (5-4=1), je, da je enačaj v Preglednicah na prvem mestu. Za podrobna navodila o ustvarjanju formule za odštevanje sledite spodnjim korakom:
- Odprite Google Sheet, kjer morate odšteti številske podatke.
- Izberite celico, kjer želite, da se prikaže vsota.
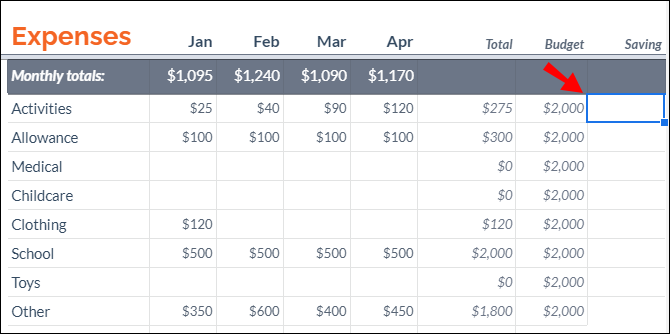
- Vnesite enačaj (=) v tej celici.
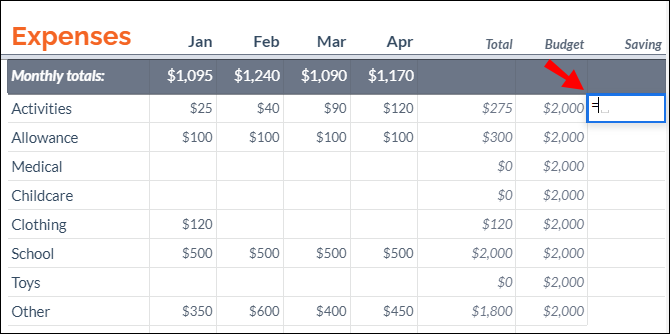
- Vstavite reference celic številskih informacij, ki jih morate odšteti. Če bi na primer odšteli številske podatke iz celic A5 in A6, bi napisali
=A5-A6.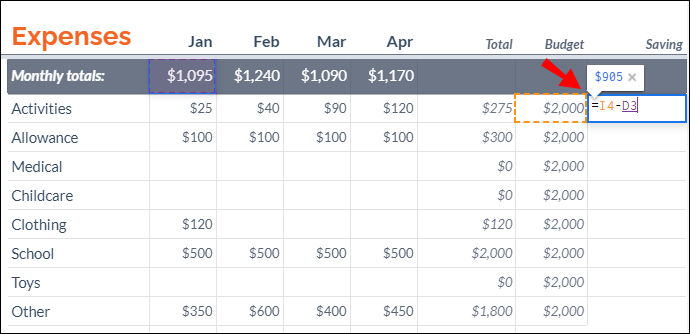
- Pritisnite Vnesite oz Vrnitev na tipkovnici za zagon formule za odštevanje števil.
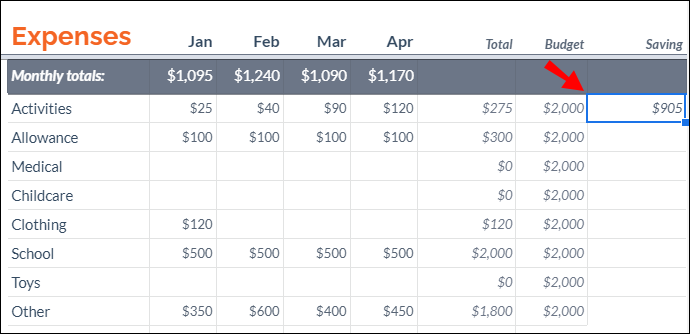
Celice lahko tudi odštejete, ne da bi morali ročno vstaviti sklice na celice (kot je prikazano v 4. koraku). Preprosto uporabite spodnje korake:
- Začnite formulo tako, da v celico vnesete znak enačaja.
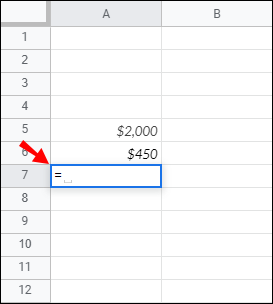
- Kliknite na celico, na katero se želite sklicevati. V tem primeru bi bila to celica z vrednostjo, ki jo želite odšteti: A5.
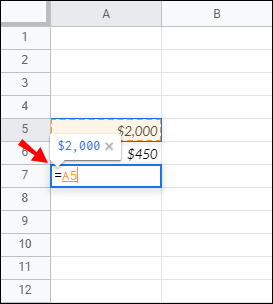
- Dodaj a znak minus .
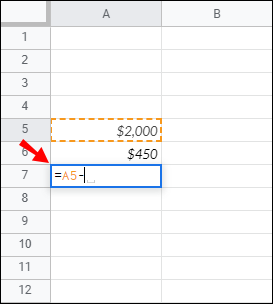
- Kliknite drugo celico, na katero se želite sklicevati. V tem primeru je to celica z vrednostjo, ki jo odštevate od prve celice: A6.
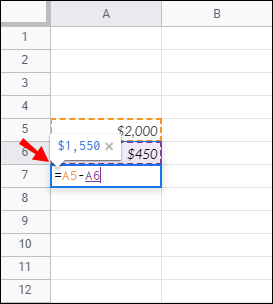
Opomba : Če spremenite vrednost katerega koli sklica na celico, se vsota samodejno znova izračuna.
Kako odšteti čas v Google Preglednicah
Za odštevanje časa lahko uporabite osnovne matematične izračune ali funkcije. Vendar pa lahko pri slednjem odštejete samo enote, krajše od 24 ur, 60 minut ali 60 sekund.
Odštevanje ur
Za odštevanje manj kot 24 ur lahko uporabite naslednjo funkcijo:
[cell reference]-TIME(N hours,0,0).
Poglejmo, kako bi to delovalo na resničnih podatkih. Če bi od celice B3 odšteli 4 ure, bi zapisali naslednjo formulo:
B3-TIME(4,0,0)
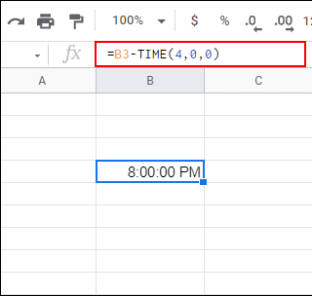
Če želite odšteti več kot 24 ur, uporabite to formulo:
[cell reference]-(N hours/24)
Prenesimo to v prakso. Če bi od celice C2 odšteli 35 ur, bi uporabili to formulo:
C2-(35/24)
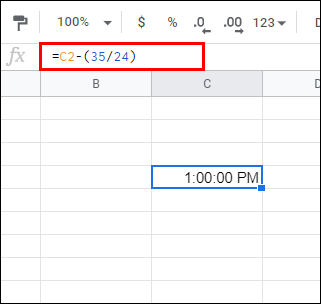
Odštevanje minut
Enak postopek uporabljamo za odštevanje minut.
Če želite odšteti manj kot 60 minut:
[cell reference]-(0, N minutes, 0). Na primer: B1-(0,30,0).
Če želite odšteti več kot 60 minut:
[cell reference]-(N minutes/1440). Na primer: B1-(90/1440).
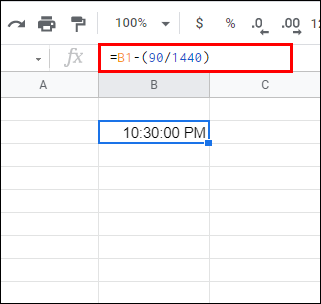
Odštevanje sekund
Če želite odšteti manj kot 60 sekund:
[cell reference]-(0,0,N seconds). Na primer: A4-(0,0,45)
Če želite odšteti več kot 60 sekund:
kako predvajati zvok v Google diapozitivih -
[cell reference]-(N seconds/86400). Na primer: A5-(124/86400).
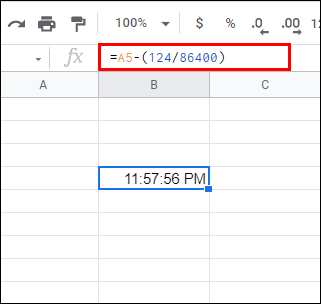
Kako odšteti datume v Google Preglednicah
Razliko v številu dni med dvema datumoma najlažje izračunamo tako, da ju preprosto odštejemo. Uporabili bomo isto formulo kot za vse druge numerične informacije (npr. C2-B2).
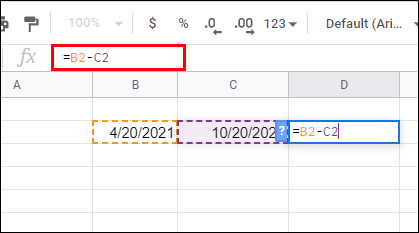
Vendar pri odštevanju datumov Google Preglednice ne štejejo začetnega datuma. Če bi na primer odšteli dneve od 10. maja (npr. celica C2) do 3. maja (npr. celica B2), bi skupni znesek vključeval datume od 4. maja do 10. maja. Če želite, da izračun vključuje maj 3, bi morali na konec formule dodati »+1« (npr. C2-B2+1)
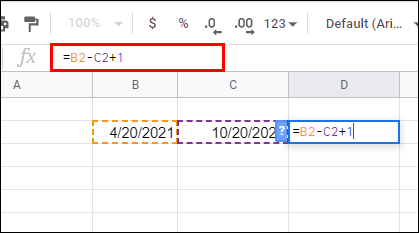
Kako odšteti stolpce v Google Preglednicah
Ko se naučite odštevati celice s formulo, je odštevanje stolpcev preprosto. Najlažji način za to je, da povlečete ročico za polnjenje iz celice, v kateri ste uporabili formulo, do zadnje vrstice tega stolpca.
Tukaj so podrobna navodila:
- Vnesite an enačaj v celici, kjer želite, da se prikaže vsota.
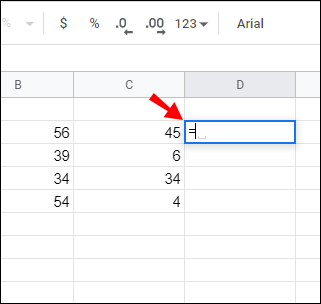
- Kliknite na celico, na katero se želite sklicevati. V tem primeru bi celica vsebovala vrednost, ki jo želite odšteti.
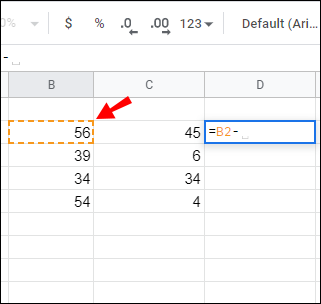
- Dodaj a znak minus .
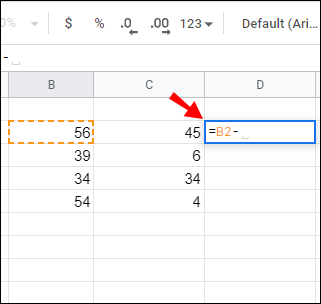
- Kliknite na drugo celico, na katero se želite sklicevati. V tem primeru je celica tista, ki vsebuje vrednost, ki jo odštevate od prve celice.
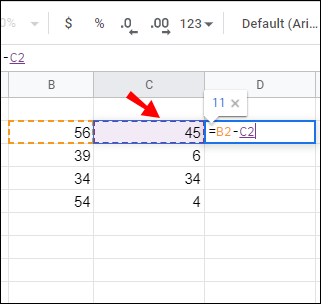
- Ko dobite prvo formulo, je razmeroma enostavno odšteti preostale celice tega stolpca. Samo premaknite kazalec nad celico, ki prikazuje rezultat prvega odštevanja.
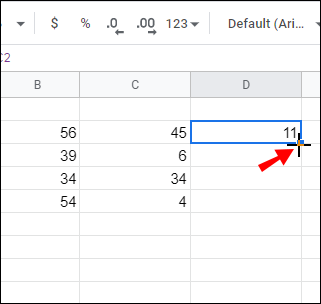
- Dvokliknite na kvadrat, ko se kazalec spremeni v znak plus. Formula se bo kopirala v vse celice iz tega stolpca. Druga možnost je, da ročico za polnjenje povlečete navzdol do zadnje vrstice.
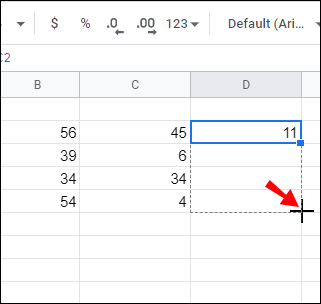
Kako odšteti odstotek v Google Preglednicah
Če ste seznanjeni z odštevanjem odstotka od števila v Excelu, lahko uporabite iste korake v Google Preglednicah. Formula je naslednja: =Skupaj-Skupaj*Odstotek .
Recimo, da imate v celici C4 vrednost 100. Če želite od 100 odšteti 20 %, uporabite naslednje korake:
- Kliknite na celico, kjer želite, da se prikaže skupni znesek (npr. C5).
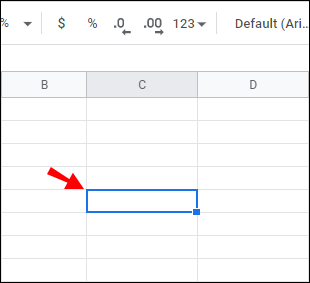
- Vnesite znak enačaja v to celico (npr. C5), da začnete formulo.
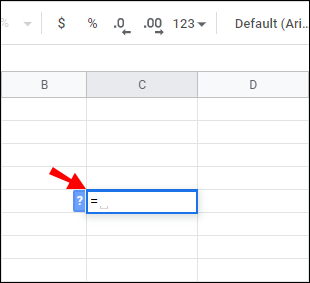
- Kliknite C4, da ga vstavite kot sklic na celico.
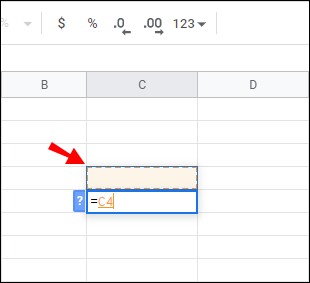
- Dodaj a znak minus .
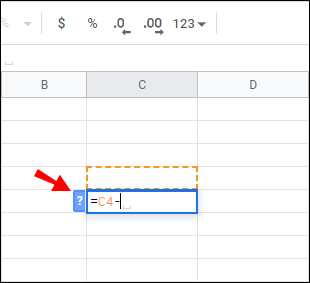
- Ponovno kliknite C4 in vnesite
*sledi dvajset % .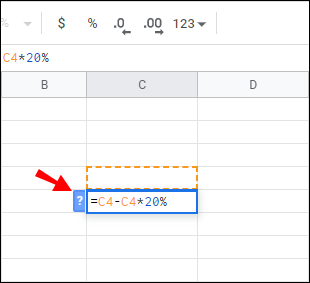
- Tako bi morala izgledati celotna formula v C5:
=C4-C4*20%.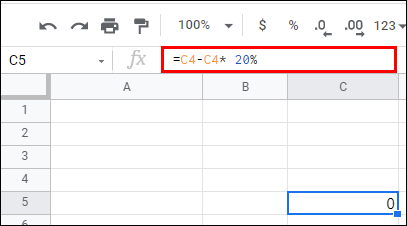
Kako odšteti funkcijo v Google Preglednicah
Ena funkcija, ki je ekskluzivna za Google Preglednice, je funkcija MINUS. Njegova sintaksa je MINUS(value1, value2) in jo lahko uporabite za odštevanje vrednosti celic. Na tej točki lahko funkcija MINUS odšteje samo dve vrednosti, ne več.
Tukaj je opisano, kako dodate funkcijo MINUS v Google Preglednice:
- Vnesite
300v celico A3.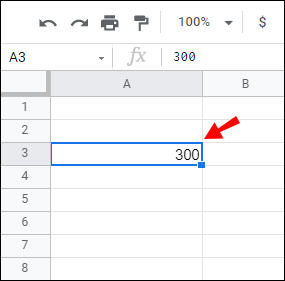
- Vnesite
200v celico A4.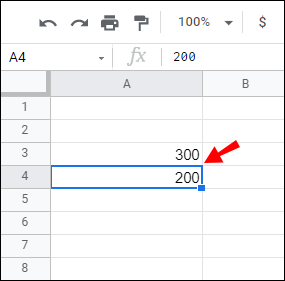
- Izberite celico A5 in v funkcijsko vrstico vnesite naslednjo sintakso:
=MINUS(A3, A4).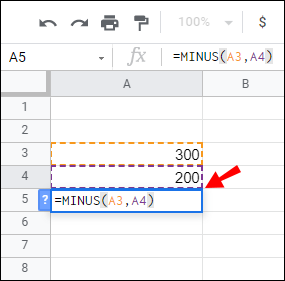
- Celica A5 bo po vašem zadetku vrnila vrednost 100 Vnesite .
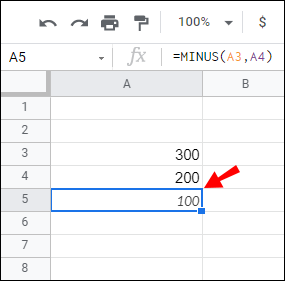
Ne glede na to, kako preprosta je uporaba funkcije MINUS, bi bilo morda bolje, če bi številske informacije odštevali s formulami zaradi njenega omejenega obsega (odšteje samo dve celici naenkrat).
Dodatna pogosta vprašanja
Tu je še nekaj vprašanj, ki jih morda imate v zvezi z odštevanjem v Google Preglednicah.
Kako ustvarim formulo v Google Preglednicah?
Tako kot v Excelu tudi Google Preglednice uporabljajo standardne operatorje formul:
• Seštevanje: + (znak plus).
• Odštevanje: – (predznak minus).
• Množenje: * (zvezdica).
• Deljenje: / (poševnica naprej)
• Eksponenti: ^ (karet)
Vsako formulo morate začeti z enačajem. Nato vključite sklice na dve celici, ki sta del matematične operacije, med njima pa operator formule.
Kako uporabljati funkcijo Sum v Google Preglednicah?
Google Preglednice imajo vgrajeno funkcijo SUM, ki vam pomaga pri seštevanju stolpcev ali vrstic. Vaša funkcija SUM bi morala izgledati tako: =sum(CellA1, CellA2….CellA50) .
Sledite spodnjim korakom za podrobna navodila o uporabi funkcije SUM:
1) Kliknite določeno celico, da uporabite formulo.
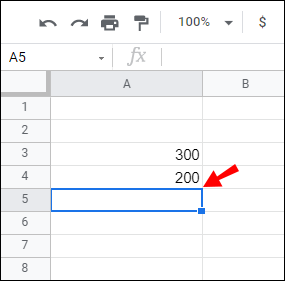
2) Začnite formulo tako, da vnesete =sum( in izberite celice, v katerih želite sešteti vrednosti.
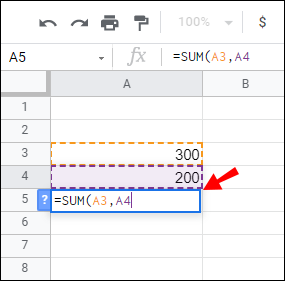
3) Vnesite zaključni oklepaj ) in udaril Vnesite končati.
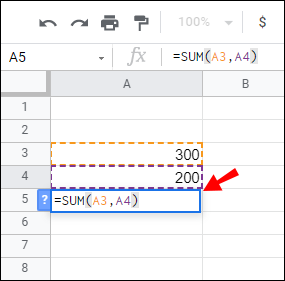
4) Vsota vseh celic, ki ste jih izbrali, se bo pojavila v celici, v kateri ste predhodno zagnali funkcijo.
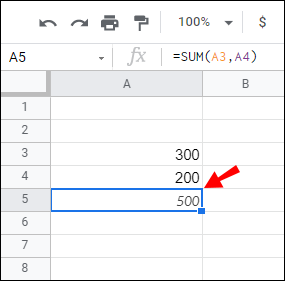
Kako dodam stolpce v Google Preglednice?
Če želite dodati stolpce, lahko uporabite funkcijo SUM (glejte zgornji odstavek). Samo sledite razloženim korakom.
Ročno lahko izberete vse celice iz določenega stolpca (2. korak) ali pa vnesete obseg celic, ki ga želite dodati. Če je vaš cilj na primer izračunati vsoto stolpca A, ki se razteza od A1 do A5, uporabite naslednjo formulo: =sum(A1:A5) namesto =sum(A1,A2,A3,A4, A5) .
Obvladovanje odštevanja v Google Preglednicah
Če ste bili zmedeni glede zamisli o odštevanju podatkov v Google Preglednicah, preden ste prebrali ta članek, upajmo, da so te informacije rešile skrivnost. Izvajanje te operacije vključuje samo dva matematična operaterja (enačaj in minus) in sklice na celice. Ne glede na to, ali je vaš cilj odštevanje časa, datuma, odstotka ali preprostih števil, bi morali biti ti nasveti za vas.
Nazadnje, če ste popolnoma novi v Google Preglednicah, ne pozabite, da je enačaj vedno prvi, ne glede na formulo, ki jo uporabite.
Kakšne podatke običajno odštejete v Google Preglednicah? Delite svoje izkušnje v spodnjem oddelku za komentarje.