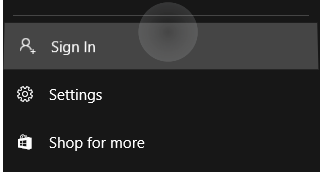Nastavitev ohranjevalnika zaslona je koristna in zabavna stvar na vašem računalniku. Lahko pomaga zaščititi zaslon vašega monitorja, ko vaš računalnik nekaj časa miruje, zagotavlja varnost in ima dodatno prednost, saj vam omogoča, da izrazite svojo individualnost in ustvarjalnost. Nastavitev ohranjevalnika zaslona je hitra in enostavna. Vse različice sistema Windows imajo vgrajeno aplikacijo za ohranjevalnik zaslona.

Če niste prepričani, kako to narediti, ste prišli na pravo mesto. V tem članku vam bomo pokazali, kako nastavite ohranjevalnik zaslona z več različnimi različicami sistema Windows.
Nastavite ohranjevalnik zaslona v sistemu Windows 10
Uporabniki sistema Windows 10 lahko hitro nastavijo ohranjevalnik zaslona. So zabaven način, da se izrazite, medtem ko skrivate vse, kar je na vašem zaslonu, če niste pri računalniku. Po določenem obdobju nedejavnosti računalnika se bo ohranjevalnik zaslona samodejno vklopil in preprečil drugim, da bi videli, kaj je bilo na vašem zaslonu. To se lahko izkaže za neprecenljivo v delovnem okolju, še posebej, če delate z občutljivim materialom, ki ga druge oči ne bi smele videti. Če želite nastaviti ohranjevalnik zaslona v sistemu Windows 10, sledite tem korakom:
- Z desno miškino tipko kliknite prazen prostor na namizju.

- V »Kontekstnem meniju« izberite »Prilagodi«.

- Z menijem v levem podoknu kliknite »Zakleni zaslon«.

- Na dnu zaslona izberite »Nastavitve ohranjevalnika zaslona«.

- Kliknite »puščica navzdol« tik pod »Ohranjevalnik zaslona«.

- V spustnem meniju izberite temo ohranjevalnika zaslona.

- Če se dotaknete gumba »Predogled«, boste videli, kako izgleda ohranjevalnik zaslona.

- Ko izberete tistega, ki vam je všeč, izberite število minut, ki morajo preteči, preden postane ohranjevalnik zaslona aktiven.

- Pritisnite gumb »V redu«, da shranite nastavitve.

Ko je vaš monitor nedejaven toliko časa, kot ste ga izbrali, se na zaslonu prikaže ohranjevalnik zaslona. Če ga želite onemogočiti, morate samo premakniti miško ali se dotakniti sledilne ploščice. S tem boste izklopili ohranjevalnik zaslona.
Zakaj ne bi igral YouTube, ko zaklenem telefon
Nastavite ohranjevalnik zaslona v sistemu Windows 11
Če vaš računalnik uporablja Windows 11, je nastavitev ohranjevalnika zaslona preprost postopek. Njegova glavna funkcija je preprečiti, da bi begujoče oči videle, na čem ste delali, in je pomembna, če imate opravka z zasebnimi informacijami. Nastavite lahko čas, ki mora preteči, preden se vklopi zaradi nedejavnosti uporabnika. Z več temami, med katerimi lahko izbirate, lahko spreminjate, kaj prikazuje ohranjevalnik zaslona. V sistemu Windows 11 to storite tako:
- Kliknite meni »Start« in izberite »Nastavitve«.

- V meniju v levem podoknu izberite »Personalizacija«.

- Kliknite »Zaklenjeni zaslon«.

- Tik pod naslovom »Sorodne nastavitve« tapnite »Ohranjevalnik zaslona«.

- Kliknite puščico navzdol pod besedo »Ohranjevalnik zaslona« in izberite temo, ki vam je všeč.

- Ogledate si lahko, kaj bo naredil vsak, tako da ga izberete in nato pritisnete gumb »Predogled«.

- Ko izberete temo, izberite čas, ki naj preteče, preden aktivirate ohranjevalnik zaslona.
To storite z uporabo gumbov gor in dol poleg možnosti »Čas«.
- Kliknite gumb »V redu«, da shranite nastavitve.

To je vse. Po preteku časa, ki ste ga nastavili brez kakršne koli računalniške dejavnosti, se bo prikazala tema ohranjevalnika zaslona, ki ste jo izbrali. Če želite zaustaviti ohranjevalnik zaslona, premaknite miško ali se dotaknite sledilne ploščice.
Nastavite ohranjevalnik zaslona v sistemu Windows 7
Ohranjevalnik zaslona je bistvenega pomena, če računalnik uporabljate za občutljivo gradivo ali če raje ohranite zasebnost tega, kar delate, ko se odmaknete. Nastavitev ohranjevalnika zaslona je preprosta in na izbiro boste imeli več različnih tem. Dodate lahko celo svoje fotografije ali besedilo. Za to morajo uporabniki sistema Windows 7 slediti spodnjim navodilom:
- Z desno tipko miške kliknite namizje in izberite »Prilagodi«.

- Kliknite »Ohranjevalnik zaslona« v spodnjem desnem kotu.

- Tik pod besedo »Ohranjevalnik zaslona« tapnite »Puščico navzdol«.

- V spustnem meniju izberite ohranjevalnik zaslona, ki vam je všeč. Ko izberete enega, lahko pritisnete gumb »Predogled«, da vidite, kako bo videti na zaslonu, ko je aktiviran.

- Z gumboma gor in dol lahko spremenite čas, ki ga bo računalnik čakal, preden aktivira ohranjevalnik zaslona.

- Kliknite »V redu«, da shranite nastavitve.

Po izbranem času, ko je računalnik nedejaven, se prikaže ohranjevalnik zaslona, ki ste ga izbrali. Če želite znova uporabljati računalnik, morate le pomigati z miško ali se dotakniti sledilne ploščice in ohranjevalnik zaslona bo deaktiviran.
Dodana zaščita ohranjevalnika zaslona
Obstaja način, kako nezaželenim očem veliko težje videti, kaj je na vašem monitorju, ko niste pri računalniku. Ko je ohranjevalnik zaslona aktiviran, lahko zahtevate geslo za odklepanje. Koraki za to so enaki ne glede na to, katero različico sistema Windows imate. Tukaj je tisto, kar morate storiti:
- Poleg »Čas« boste opazili polje in besede »Pri nadaljevanju prikaži zaslon za prijavo«.

- Če kliknete to polje, potem ko premaknete miško, da izklopite ohranjevalnik zaslona, se boste morali prijaviti v svoj računalnik, preden bo ohranjevalnik zaslona onemogočen.

Nastavite ohranjevalnik zaslona, da skrijete vsebino na monitorju
Nastavitev ohranjevalnika zaslona v računalniku z operacijskim sistemom Windows je odličen način, da skrijete, kar je na zaslonu računalnika. Po preteku določenega časa (ki ga določite sami) se na vašem monitorju prikaže ohranjevalnik zaslona. To bo preprečilo begajočim očem, da bi videle, na čem ste delali. Nastavitev je enostavna in zelo podobna, ne glede na to, katero različico sistema Windows uporabljate.
Ali ste na računalniku nastavili ohranjevalnik zaslona? Ali ste upoštevali ista navodila, opisana v tem članku? Sporočite nam v spodnjem oddelku za komentarje.


![Zakaj moj telefon naključno vibrira [pojasnjeno]](https://www.macspots.com/img/blogs/07/why-does-my-phone-randomly-vibrate.jpg)