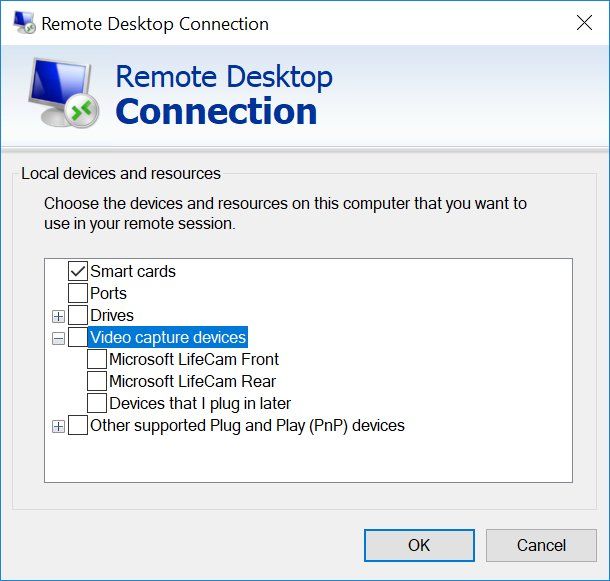Nekaj nenavadnega zadovoljstva je, če imate video kot ozadje namizja. Morda je tako občutek, kot da nenehno delate na novem projektu. Morda je to subtilen opomnik na posnetke s počitnic, ki ste si jih ogledali nekaj stokrat. Ne glede na razlog so video ozadja popoln način, da naredite svoje namizje bolj zanimivo in osebno.

Ta vodnik vam bo pokazal, kako narediti video ozadje v sistemih Windows 10 in 11.
youtube kako najti svoje komentarje
Kako narediti videoposnetek za ozadje v sistemu Windows 10 ali 11
Obstaja veliko razlogov, zakaj bi morda želeli narediti video ozadje v sistemu Windows.
Za začetek video ozadja vašemu računalniku dodajo polnost in profesionalnost. Kažejo, da vam ni vseeno, kako izgleda vaš računalnik, in da ste si pripravljeni vzeti dodaten čas za iskanje čudovitega ozadja.
Drugič, video ozadja lahko pomagajo vam ali vašim otrokom, da se sprostite po dolgem dnevu v službi ali šoli. Gledanje čudovite pokrajine ali mirnega prizora vam lahko pomaga pozabiti na težave in se preprosto sprostiti.
Tretjič, video ozadja lahko uporabite za promocijo vašega podjetja ali spletne strani. Če vključite povezavo do svojega spletnega mesta v zasluge vašega ozadja, bodo ljudje, ki ga bodo videli, zlahka obiskali vaše spletno mesto.
Končno so video ozadja odličen način, da pokažete svojo osebnost in okus. Ne glede na to, ali ste ljubitelj dokumentarnih filmov o naravi ali plesnih glasbenih posnetkov, je zagotovo na voljo video ozadje, ki odraža vaša zanimanja in slog.
Windows 10
Če vaše namizje ali osebni računalnik deluje z operacijskim sistemom Windows 10, obstaja nekaj načinov za nastavitev videoposnetka za ozadje in vaši napravi daste nov, razburljiv videz. Poglejmo, kako deluje posamezna tehnika.
Uporaba predvajalnika VLC
VLC je nedvomno eden najbolj priljubljenih programov za Windows v moderni dobi. Predvaja lahko veliko različnih formatov datotek, vključno s številnimi, ki jih Windows Media Player izvorno ne podpira. Manj verjetno je, da boste naleteli na težave s predvajanjem pri VLC kot pri drugih predstavnostnih predvajalnikih.
Če obožujete VLC, imate nov razlog, da ga vzljubite še bolj: Opremljen je z orodjem za ustvarjanje video ozadij. Ni vam treba namestiti nobene nove programske opreme.
Tukaj je opisano, kako nastavite video kot ozadje s pomočjo VLC:
- Prenesite in namestite VLC na svoj računalnik
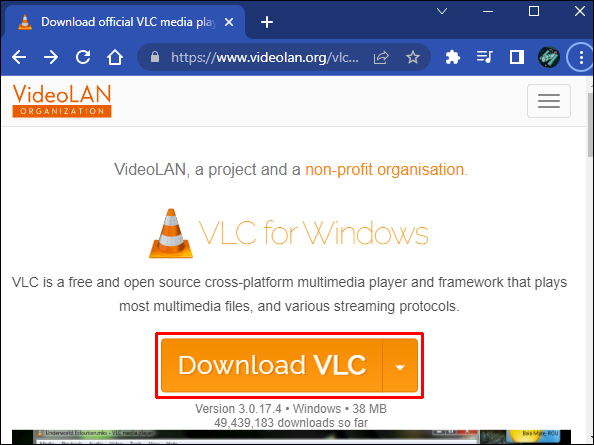
- Obiščite razdelek »Nedavno dodano« v meniju Start in odprite VLC. Če je bil program že nameščen, bi ga morali najti nižje na seznamu nameščenih programov v meniju Start. Lahko pa uporabite bližnjico VLC na namizju.
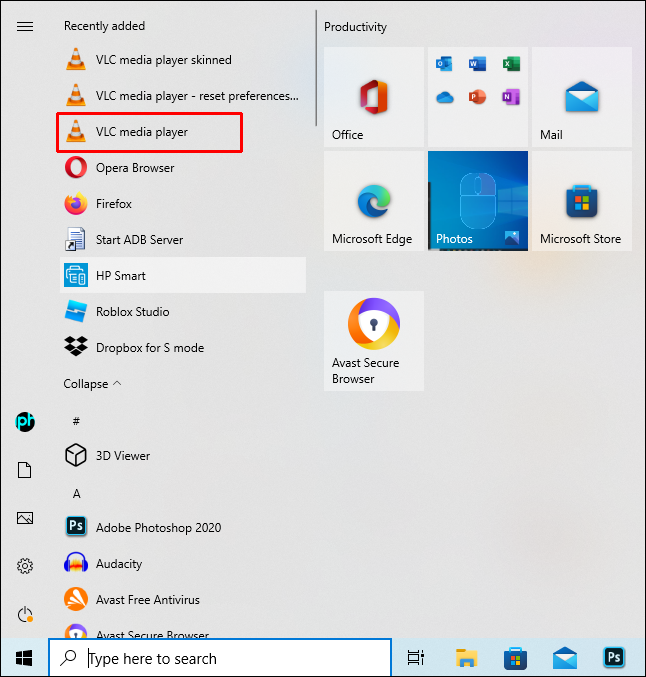
- Ko je program odprt in zagnan, kliknite »Mediji« in izberite »Odpri datoteko«. To bi moralo odpreti okno File Explorer, kjer se lahko pomaknete do mape, ki vsebuje videoposnetek, ki ga želite uporabiti kot ozadje.
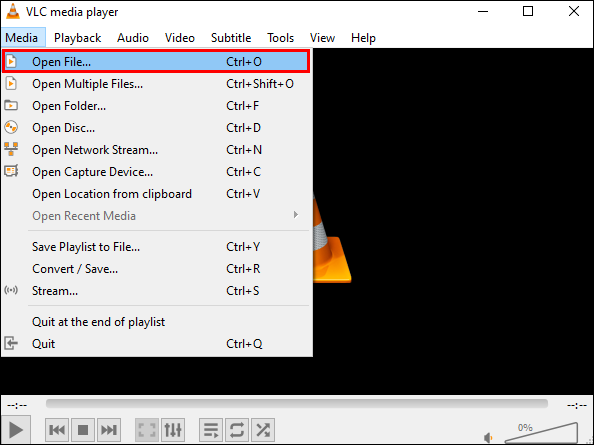
- Ko najdete datoteko, z desno miškino tipko kliknite in izberite »Predvajaj«.
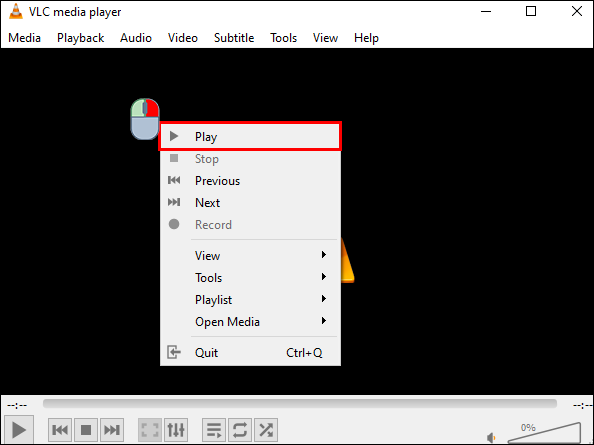
- Z desno miškino tipko kliknite okno za predvajanje in nato izberite »Video«.
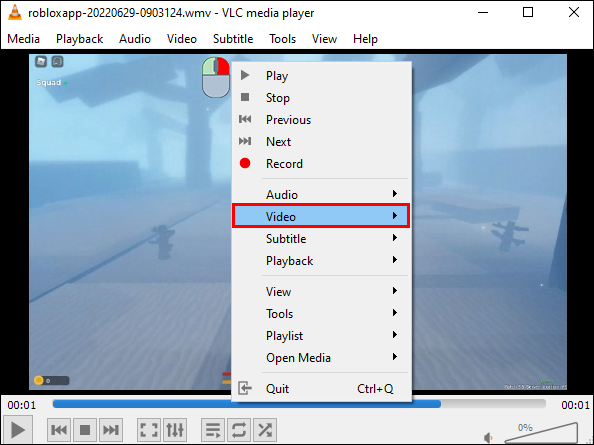
- V spustnem meniju izberite »Nastavi kot ozadje«.
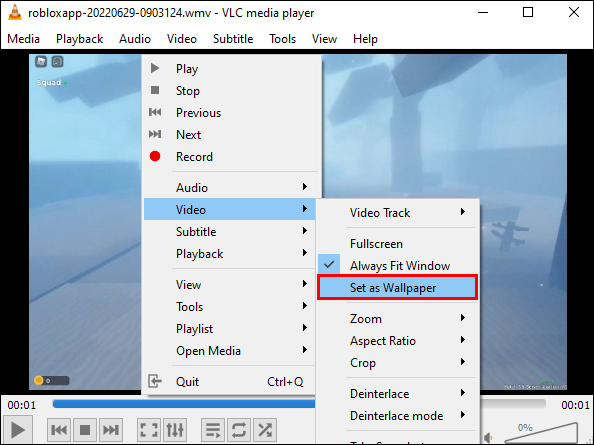
Po tem bo VLC takoj naredil izbrano video datoteko za ozadje. Videoposnetek se bo predvajal v ozadju, ko boste zagnali druge programe. Vendar bo ozadje aktivno le, ko se izvaja VLC. Ko zaprete program, se računalnik vrne v statično ozadje.
Uporaba programa za živo ozadje
Program za živo ozadje namizja lahko vaši delovni postaji doda nekaj prepotrebnega pika. Če ste nekdo, ki ves dan strmi v računalniški zaslon, veste, kako hitro lahko statična ozadja postanejo vsakdanja. Program za živo ozadje namizja lahko pomaga ublažiti to težavo.
V trgovini Microsoft Store je veliko programov za živo ozadje, kateri koli vam lahko pomaga pri ustvarjanju video ozadij na vašem računalniku. vendar Živa ozadja namizja je naš najboljši izbor. Ne samo, da vam omogoča uporabo vaših najljubših videoposnetkov, ampak ima tudi na stotine animiranih ozadij, ki zagotavljajo, da vam nikoli ne zmanjka možnosti. Poleg videoposnetkov lahko svoje najljubše slike GIF pretvorite v čudovita, privlačna ozadja.
Tukaj je opisano, kako uporabljati program:
- Prenesite in namestite aplikacijo.
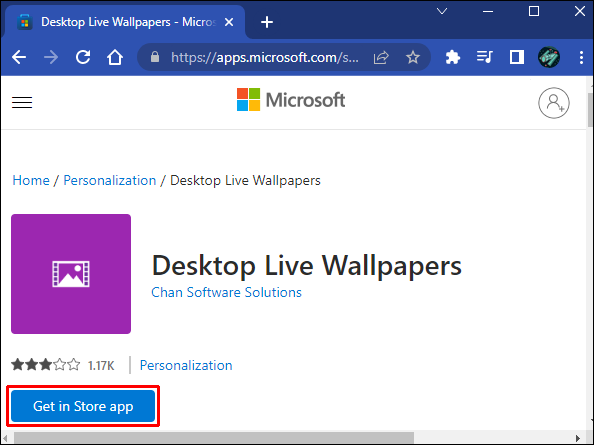
- Ko je aplikacija nameščena, jo odprite in pojdite na »Nastavitve«.
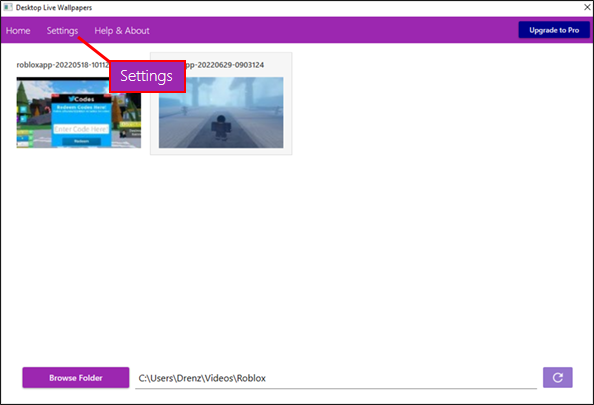
- Izberite »Splošno« in nato kliknite »zaženi živo ozadje ob zagonu sistema Windows«. Tako se bo program samodejno zagnal takoj, ko vklopite vaš stroj.
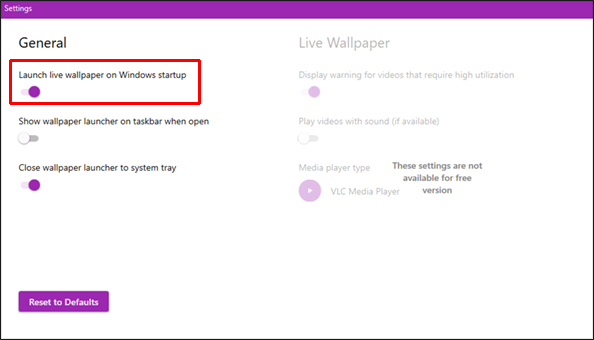
- V spodnjem levem kotu zaslona kliknite gumb »Prebrskaj mapo«. To bi moralo odpreti majhno okno, kjer lahko izberete mapo z videoposnetki, ki jih želite uporabiti.
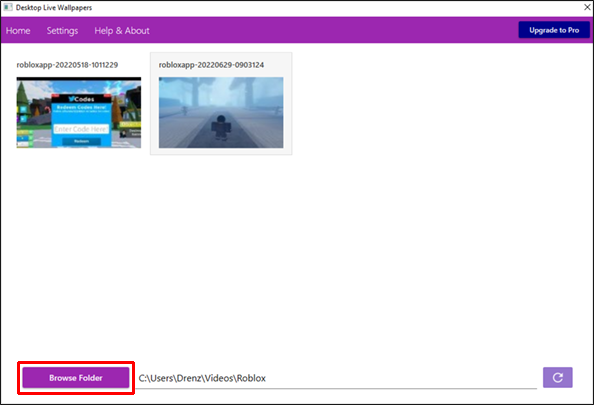
- Ko pridete do videoposnetka, ki ga želite uporabiti, kliknite videoposnetek. Aplikacija bo takoj postavila videoposnetek kot ozadje.
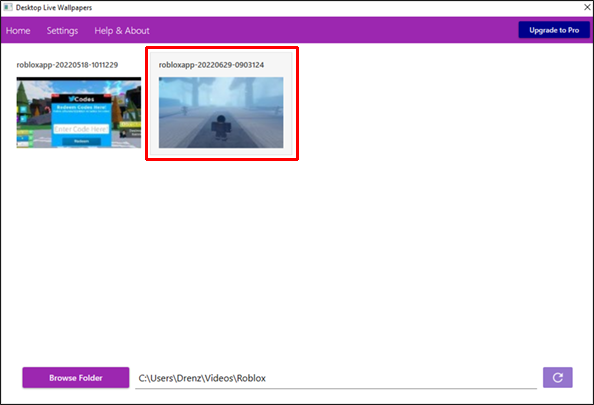
Ena najboljših stvari pri tej aplikaciji je, da je brezplačna za uporabo. Vendar pa morate nadgraditi na različico Pro, da odklenete na stotine animiranih ozadij.
Uporaba video ozadja PUSH
PUSH video ozadje je programska aplikacija, ki vam omogoča, da videoposnetek nastavite kot ozadje namizja. Izbirate lahko med številnimi videoposnetki ali uporabite svojega, aplikacija pa bo predvajala videoposnetek v zanki.
Videoposnetki so visoke kakovosti in jih je mogoče prilagoditi za predvajanje z različnimi hitrostmi, tako da se lahko v ozadju predvaja počasen ali hiter videoposnetek. PUSH Video Wallpaper ima tudi več drugih funkcij, kot je možnost utišanja zvoka in nastavitve glasnosti, tako da lahko med delom predvajate sproščujoč ali energičen video v ozadju.
kako preklicati naročnino na starz
Tukaj je opisano, kako s tem pripomočkom oživite namizje:
- Prenesite in namestite program na svoj računalnik.
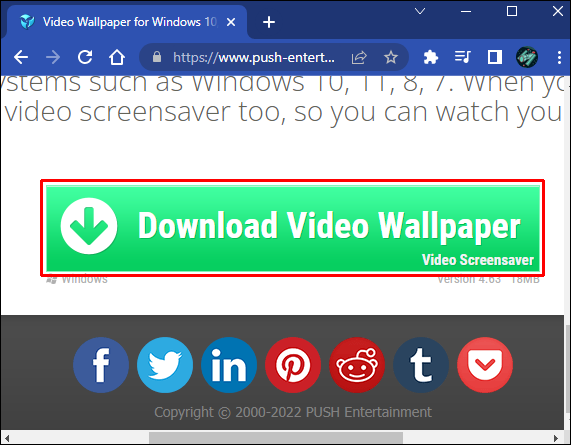
- Kliknite gumb za dodajanje znaka, ki se nahaja v spodnjem levem kotu.
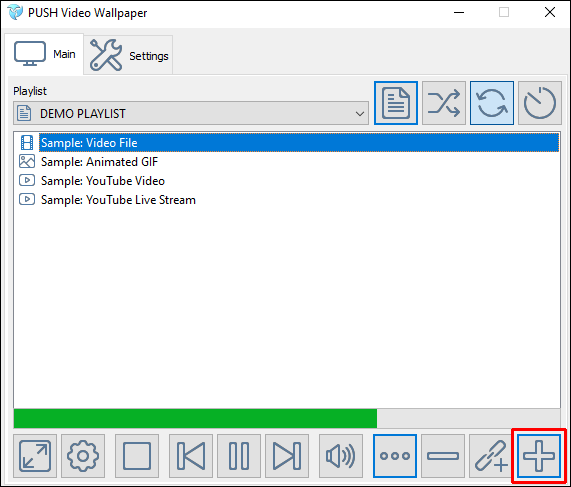
- Izberite video datoteko, ki jo želite uporabiti v lokalnem pomnilniku, in kliknite »Dodaj na seznam predvajanja«.
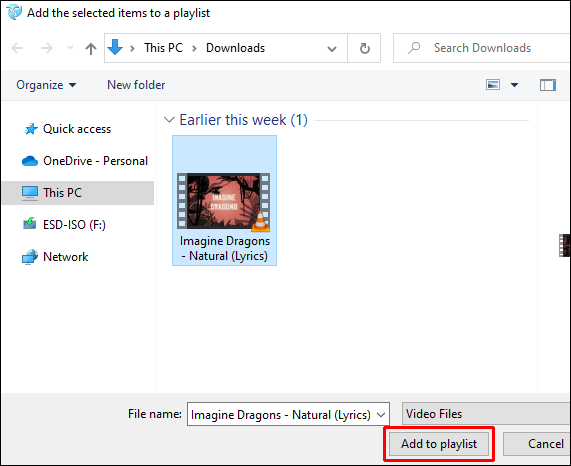
PUSH Video Wallpaper lahko vključite v svoje zagonske programe in se samodejno zaženejo takoj, ko se zaženete. Poleg tega se lahko odločite, da bodo ikone namizja vidne ali pa jih onemogočite, če želite bolj gladek videz. Na voljo je kot brezplačna preskusna različica, polno različico pa je mogoče kupiti za 9,99 USD.
Uporaba YouTuba
Ali ste vedeli, da lahko videoposnetek YouTube nastavite za ozadje, ne da bi ga prej prenesli? Tako je.
Če niste navdušeni nad VLC ali drugimi obravnavanimi programi tretjih oseb, vam lahko YouTube pomaga nastaviti živo ozadje v samo nekaj klikih.
Takole:
- Odprite YouTube v brskalniku po vaši izbiri.
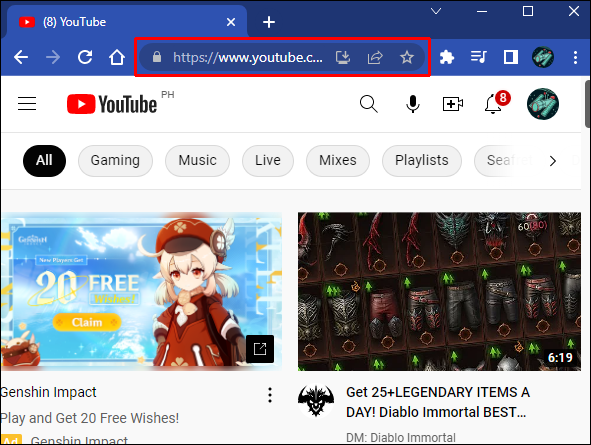
- Predvajajte video, ki ga želite predvajati v ozadju kot ozadje.
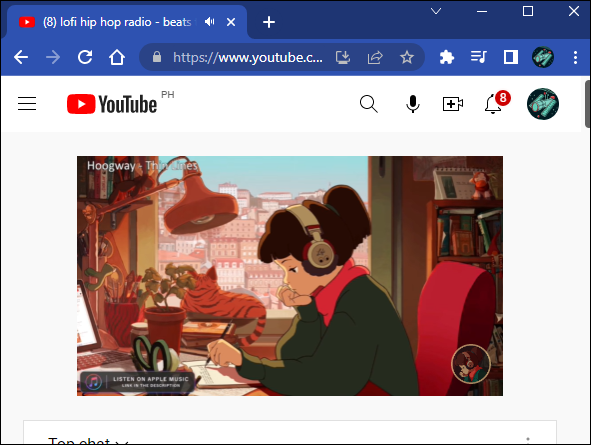
- Takoj, ko se videoposnetek začne predvajati, preklopite na celozaslonski način in hkrati pritisnite ALT + TAB.
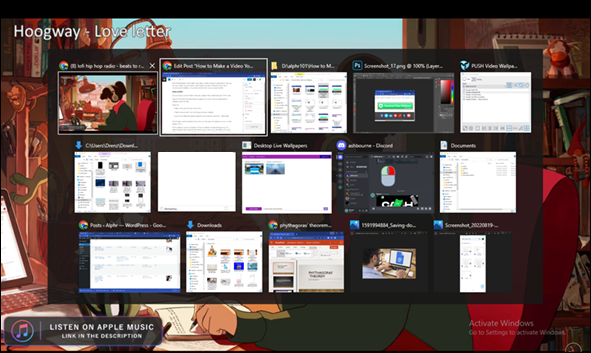
To bo sprožilo redko uporabljen način predvajanja, kjer se vaš videoposnetek predvaja v ozadju, medtem ko nad njim izvajate druge programe.
YouTubova ozadja so bolj rešitev kot prava ozadja, ker ikone na namizju niso vidne. Poleg tega morate v svojem brskalniku omogočiti delovanje YouTuba. Po drugi strani pa YouTubov bogat seznam predvajanja zagotavlja, da vam nikoli ne zmanjka možnosti. Kadar koli želite, lahko igrate nekaj novega.
Windows 11
Windows 11 je ohranil večino najbolj priljubljenih funkcij svojega predhodnika, Windows 10, hkrati pa je dodal številne odlične pripomočke. Toda tako kot Windows 10 tudi v njem ni vnaprej nameščenega programa za ustvarjanje živih ozadij.
Na srečo še vedno obstaja veliko načinov, kako svojemu namizju dodati nekaj pridiha. Z malo pomoči aplikacij drugih proizvajalcev lahko preprosto nastavite živo ozadje na svojem računalniku z operacijskim sistemom Windows 11.
Obstaja veliko aplikacij, ki lahko opravijo delo v trgovini Microsoft Store in na spletnih mestih tretjih oseb, vendar se zdi, da vse delujejo na enak način:
- Prenesite in namestite aplikacijo.
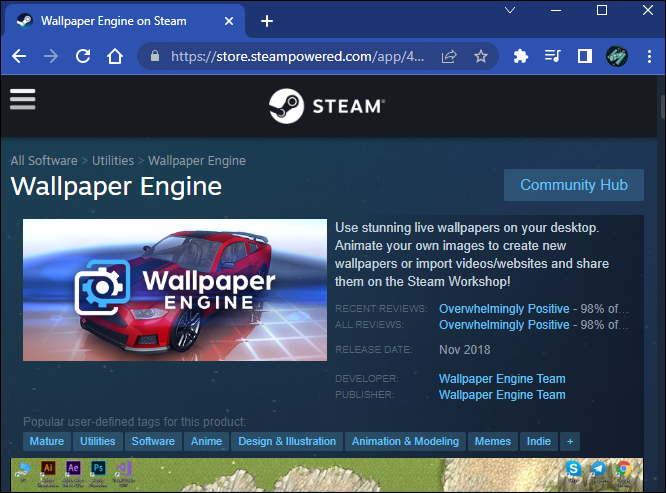
- Zaženite aplikacijo in izberite želeno ozadje iz lokalnega pomnilnika ali spletne knjižnice.
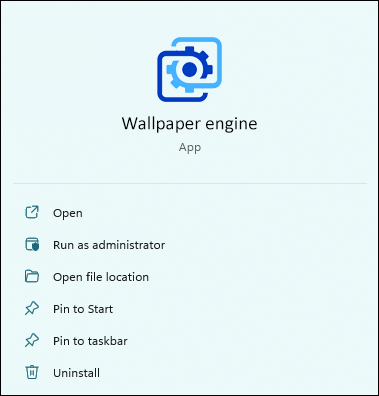
- Nazadnje uporabite spremembe in uživajte v novem ozadju v živo.
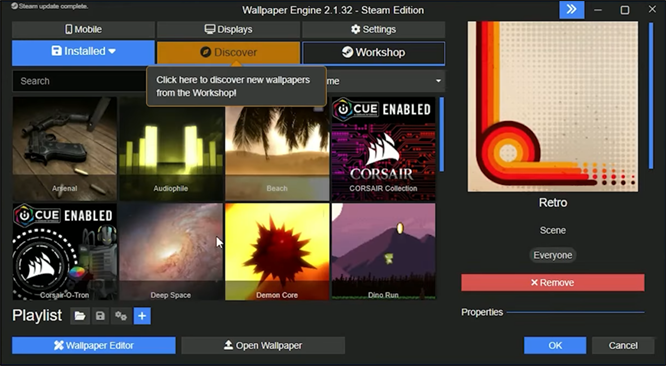
Tukaj so naša tri najboljša priporočila:
kako narediti vodoravno stran v google docs
DeskScapes
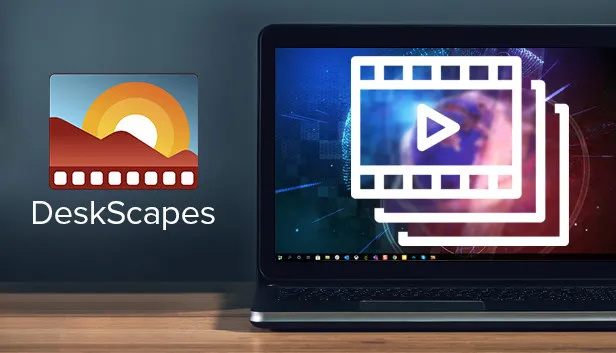
DeskScapes je programska oprema, ki uporabnikom omogoča prilagajanje videza namizja računalnika. Z DeskScapes lahko uporabniki izbirajo med široko paleto statičnih in animiranih ozadij ter uporabijo nastavitve, ki spreminjajo barve, svetlost in kontrast njihovega namizja.
Vključuje tudi vrsto orodij za ustvarjanje ozadij po meri, vključno z možnostjo dodajanja besedila, oblik in slik. Če želite prilagajanje namizja dvigniti na višjo raven, DeskScapes ponuja tudi možnost ustvarjanja namizij po meri, skupaj z ujemajočimi se ozadji, ikonami in kazalci.
Ne glede na to, ali iščete preprost način za popestritev namizja ali želite ustvariti resnično edinstven videz, je DeskScapes morda odlična rešitev.
Wallpaper Engine

Wallpaper Engine je zelo prilagodljivo orodje, ki lahko oživi vaše namizje z videoposnetki, 2D in 3D animacijami, spletnimi mesti in izbranimi aplikacijami. Podpira samodejno spreminjanje ozadja, spreminjanje velikosti, obrezovanje in drugo. Vsebuje tudi način studia za ozadje za ustvarjanje lastnih animiranih ozadij iz nič.
Če iščete način, kako svojemu namizju dodati nekaj osebnosti, se vsekakor splača preveriti Wallpaper Engine. Z le nekaj preprostimi koraki lahko preprosto prilagodite namizje in ga naredite zares svojega.
Rainmeter
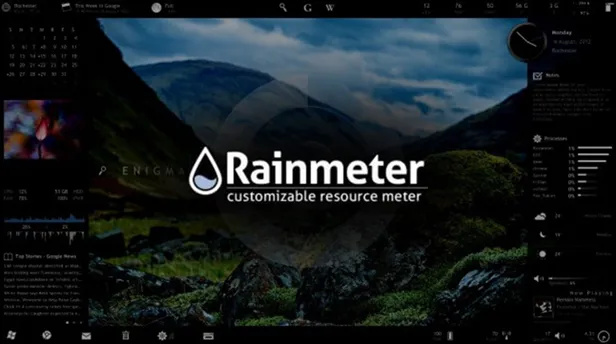
Rainmeter je brezplačno, odprtokodno orodje za prilagajanje namizja za Windows. Z Rainmetrom lahko prilagodite namizje s »pripomočki«, ki so v bistvu videoposnetki, ki prikazujejo informacije iz vašega računalnika ali interneta.
Ta program je zelo prilagodljiv, kar vam omogoča spreminjanje videza in obnašanja vaših pripomočkov, da ustrezajo vašim potrebam. Prav tako lahko namestite »preobleke«, ki so jih ustvarili drugi uporabniki, ali pa ustvarite svojo, da jo delite s skupnostjo.
Ne glede na to, ali želite preprost način preverjanja vremena ali dovršeno nastavitev več zaslonov, je Rainmeter orodje za vas.
Naj vaše namizje oživi
Ne glede na to, ali gre za slikovito pokrajino ali abstraktno obliko, lahko program za živo ozadje namizja vaši delovni postaji doda nekaj življenja. In ker je večina programov na voljo brezplačno, ni razloga, da enega ne preizkusite že danes.
Ali ste za ozadje računalnika uporabili video? Kateri je vaš najljubši program za živo ozadje? Sporočite nam v komentarjih.