Standardna bližnjica Ctrl + F za iskanje besed v Google Chromu je mnogim pomagala pri iskanju določenega odlomka ali stavka. Vendar pa na gostih spletnih mestih morda ne boste našli določenega razdelka v mislih. Zato so nekateri razvijalci ustvarili razširitve, ki iščejo več besed.

Če iščete zanesljive razširitve, ki olajšajo iskanje vsebine, ste prišli na pravo mesto. Spodaj je nekaj najboljših možnosti, ki so trenutno na voljo. Preberite, če želite izvedeti več.
Privzeto Ctrl + F
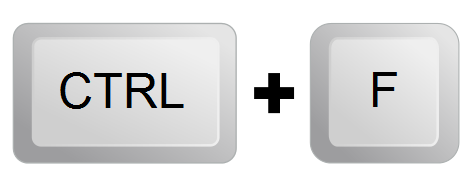
Ctrl + F ne deluje samo v Google Chromu, ampak je bližnjica v številnih priljubljenih programih, kot je Microsoft Word in drugi. Preprosto pritisnite ta dva gumba in v besedilno polje lahko vnesete besedo ali odlomek. Na žalost, ko vnesete več besed, jih ne morete iskati posamezno, kot lahko razširitve, ki jih bomo obravnavali.
Posledično so te razširitve veliko bolj koristne kot privzeti ukaz Ctrl + F.
Namesto tega uporabite razširitve
Razširitve za Chrome so uporabni dodatki, ki jih lahko uporablja vaš brskalnik. Prenos in namestitev sta enostavna. Tiste, ki jih pokrivamo, lahko brezplačno dodate v Chrome.
Poišči veliko nizov

Najdi veliko nizov je brezplačna razširitev, ki jo lahko prenesete in uporablja Chromovo vgrajeno funkcijo iskanja, in sicer bližnjico Ctrl + F. Z možnostjo Find Many Strings lahko vnesete več besed in vsaka bo označena z drugačno barvo od ostalih. Tako se ne boste zmedli, katero besedo je razširitev našla.
To je odprtokodna aplikacija, ki ne shranjuje vaših podatkov. Prav tako zahteva le nekaj dovoljenj za označevanje.
Ko prenesete to razširitev, jo nastavite in začnite iskati. To je vse, kar morate storiti.
Večkratno iskanje in označevanje
Založnik Večkratno iskanje in označevanje je to razširitev zasnoval za hitro delo na velikih dokumentih in spletnih straneh. To je popoln dodatek za namestitev, če na hitro iščete določene besede. Z izvornim poudarjanjem se postopek izjemno pospeši.
lahko naložite fotografije v živo na instagram
Tudi pri več kot eni poizvedbi bosta funkciji Multiple Search in Highlight hitro iskali vsako besedo. Podpira več različnih ločil besed, da lahko izberete po svojih željah.
- Prenesite to razširitev.
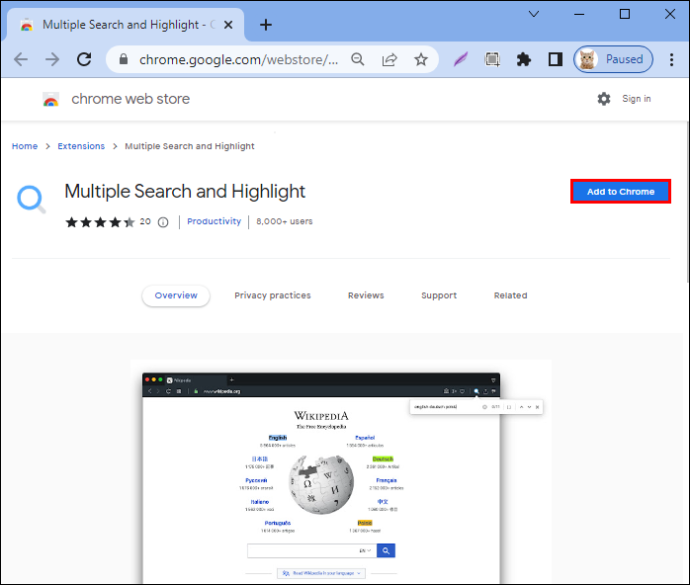
- Pojdite v meni Nastavitve.
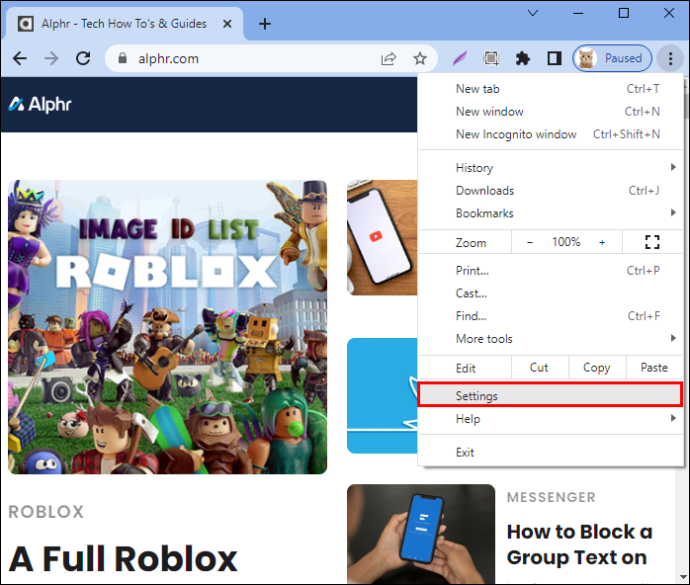
- Pojdite na razdelek Razširitve.
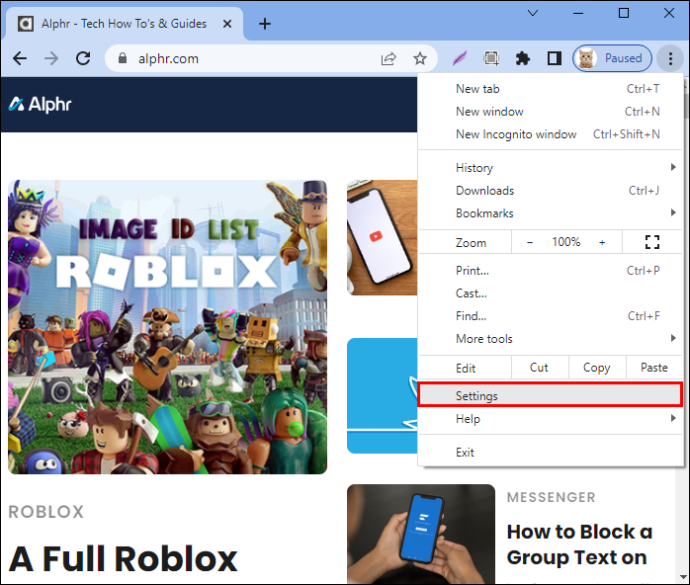
- Poiščite možnost Večkratno iskanje in označevanje.
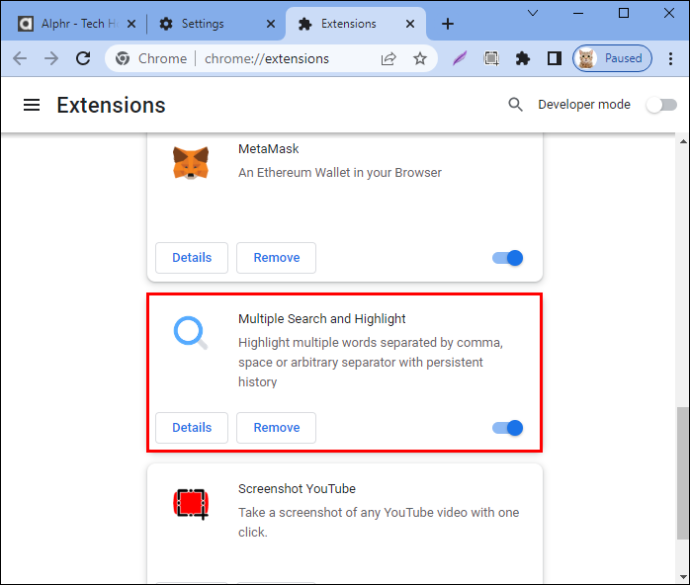
- Odprite vmesnik.
- Razširitvi dodelite bližnjico na tipkovnici.
- Ko končate, vnesite svoje besede.
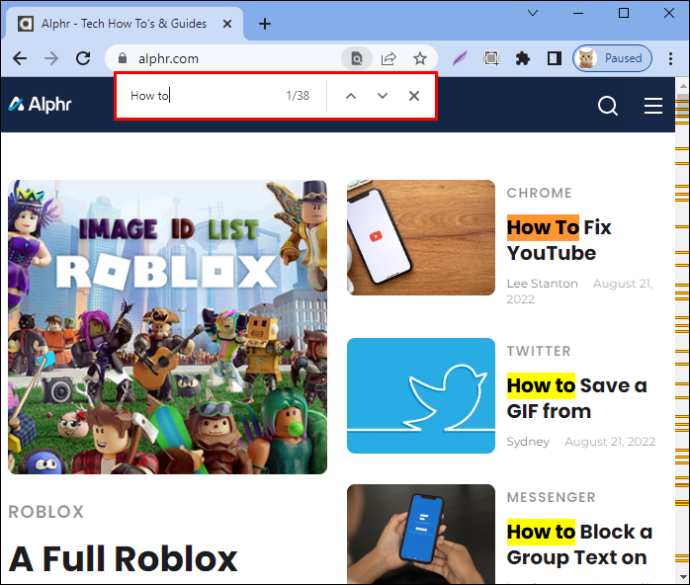
- Pritisnite Enter ali Shift + Enter, da poiščete ujemanja.
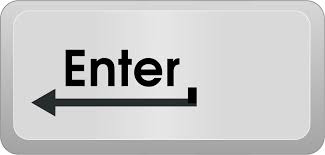
- Ko končate, pritisnite tipko Esc, da skrijete ploščo.

Uporabite lahko tudi Shift + Esc, da skrijete ploščo, vendar ohranite poudarke na spletni strani. Razvijalec navaja, da lahko to razširitev uporabite za iskanje določenih besed v datotekah PDF, tudi ko ste brez povezave. Zato sploh nima interakcije na strani strežnika.
Večkratno iskanje in večkratni skok
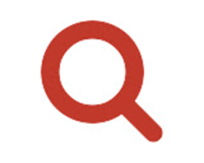
Založnik Večkratno iskanje in večkratni skok je to razširitev zasnoval za iskanje več rezultatov, podobno kot Multiple Search and Highlight. Vendar še vedno obstajajo razlike med obema, kot so naslednje:
- Za iskanje prvih 12 besed lahko uporabite F1 do F12 v Večkratnem iskanju in Večkratnem skoku.
- Kot ločila besed lahko uporablja samo enobajtne presledke.
Druge funkcije vključujejo iskanje ene besede, iskanje RegExp in trajno označevanje, tudi če kliknete stran. Privzeta funkcija iskanja v Chromu izgine, ko to storite, zato Multi Search & Multi Jump pomagata narediti iskanje bolj priročno.
Iskanje RegEXP je za napredne uporabnike. Tisti, ki želijo to funkcijo, bodo uživali v večkratnem iskanju in večkratnem skoku.
efTwo (F2)

efTwo je večbesedna iskalna razširitev, ki poudari več besed v različnih barvah. Tipka za bližnjico je tipka F. Preprosto dvakrat hitro tapnite tipko in že lahko začnete iskati. Najboljša lastnost efTwo je, da išče ne glede na pregib ali povezavo.
Na primer, če na spletni strani iščete »zelje«, bo efTwo med označene rezultate vključil »zelje«. Gumb F2 je gumb »naslednji rezultat«, vendar lahko uporabite tudi puščice na vmesniku iskalne vrstice.
Razvijalci dovoljujejo celo nastavitev bližnjic po meri, tako da lahko uporabniki preklopijo na poljubne tipke namesto privzetih izbir.
efTwo ima tudi nastavitev za zapolnitev iskalnega polja z najnovejšimi ključnimi besedami Iskanja Google, ki ste jih pravkar vnesli. To je neobvezna nastavitev, ki se bo nekaterim ljudem zdela koristna.
Iskanje besed je lahko izziv, ker vse razširitve ne razumejo pregibov in različic. Z efTwo lahko odpravite to težavo in iščete brez skrbi.
Hitro iskanje za Google Chrome
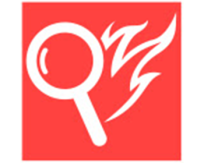
Hitro iskanje je prizadevanje Petra Shina, da bi iskalne funkcije Mozilla Firefox prenesel v Google Chrome. Če ste profesionalec s funkcijo hitrega iskanja v Firefoxu, se boste s to različico Chroma počutili kot doma.
Quick Find ima celo možnost »Samo povezave«, ki vam pomaga pri iskanju povezav. Če je beseda del drugega URL-ja, vam bo način takoj omogočil, da to povezavo odprete v novem zavihku. To je veliko hitreje kot z desnim klikom hiperpovezave po ročnem brskanju po strani.
Seveda obstaja večbesedni način iskanja, kot pri drugih na tem seznamu. Ena od težav, s katero se soočajo številne od teh razširitev, je nagnjenost k neurejenemu videzu. Preveč poudarkov je lahko moteče, vendar je Peter Shin razvil novo rešitev.
Ta razširitev se loči od ostalih tako, da označi besede in prikaže različne v posameznih besedilnih poljih. Uporabniki morajo le iskati v besedilnem polju, da najdejo določen rezultat. Zaradi te funkcije je hitro iskanje izjemno priročno.
Obstaja veliko drugih funkcij, ki jih lahko uporabite s Quick Find. Preberite navodila in preplavljeni boste s funkcijami, za katere sploh niste vedeli, da jih potrebujete.
Vrhunec
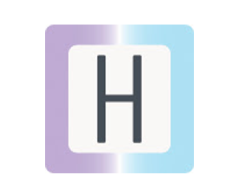
Ta unikat razširitev ne deluje le odlično, ampak ima barvit minimalističen vmesnik, ki ni pretirano osupljiv. Highlighty bo uporabnike obvestil, če na strani ni poizvedb, kar je močna funkcija, ki je presenetljivo manjka pri mnogih starejših različicah.
Ko vnesete iskanje po več besedah, je na voljo veliko poudarkov. Najboljši del je, da lahko uporabite drsnik in spremenite barvo katere koli posamezne besede, ki jo želite. Prva barva vsake nove poizvedbe se ustvari naključno.
kako narediti bel beton v minecraftu
Highlighty deluje na vseh zavihkih v vašem trenutnem primerku Google Chroma. Zaradi te majhne spremembe je izjemno priročen, saj je treba v Chromu pritisniti Ctrl + F vsakič, ko preklopite med zavihki.
Glede na vaše potrebe lahko izbirate med osnovnim pogledom in naprednim pogledom, ki razkrije dodatne funkcije. Nastavitve razširitve omogočajo poglobljeno prilagajanje in popolno izkušnjo.
Highlighty ima privzeto najmanj dva znaka. To je zato, ker je iskanje na tisoče črk obdavčitev razširitve. Vendar pa se lahko odločite za odstranitev omejitve, če to zahteva situacija.
S puščičnima tipkama navzgor in navzdol lahko skačete od rezultata do rezultata na strani. Enako se zgodi tudi s klikom na puščice v navigacijski vrstici.
Dodatne funkcije vključujejo naslednje:
- Občutljivost na velike in male črke
- Diakritična občutljivost
- Razdeljeno iskanje
- Popolno iskanje besed
- Seznam shranjenih besed
- Spletna mesta na beli listi
S prilagodljivim uporabniškim vmesnikom in številnimi drugimi funkcijami je neverjetno, da je Highlighty popolnoma brezplačen za prenos in uporabo. Deluje celo brez povezave.
Uporaba teh razširitev
Ne glede na to, katero razširitev izberete, so njihove metode delovanja običajno podobne na osnovni ravni. Odprete iskalno vrstico, vnesete več besed in jih začnete iskati. Krmarite po strani, kot želite, in poiščite določene odlomke ali stavke, ki jih želite.
Veselo iskanje
Namesto da bi bili zaklenjeni na privzeto iskalno orodje Google Chroma, lahko poskusite katero koli od teh razširitev, ki jih lahko brezplačno prenesete. Izvajajo lahko večbesedno iskanje in številne druge funkcije, ki jih morda nikoli niste pričakovali. Namesto tega porabite manj časa za iskanje in več časa za pisanje.
Ali poznate še kakšne druge razširitve? Katera je bila po vašem mnenju najboljša na tem seznamu? Sporočite nam v spodnjem oddelku za komentarje.









