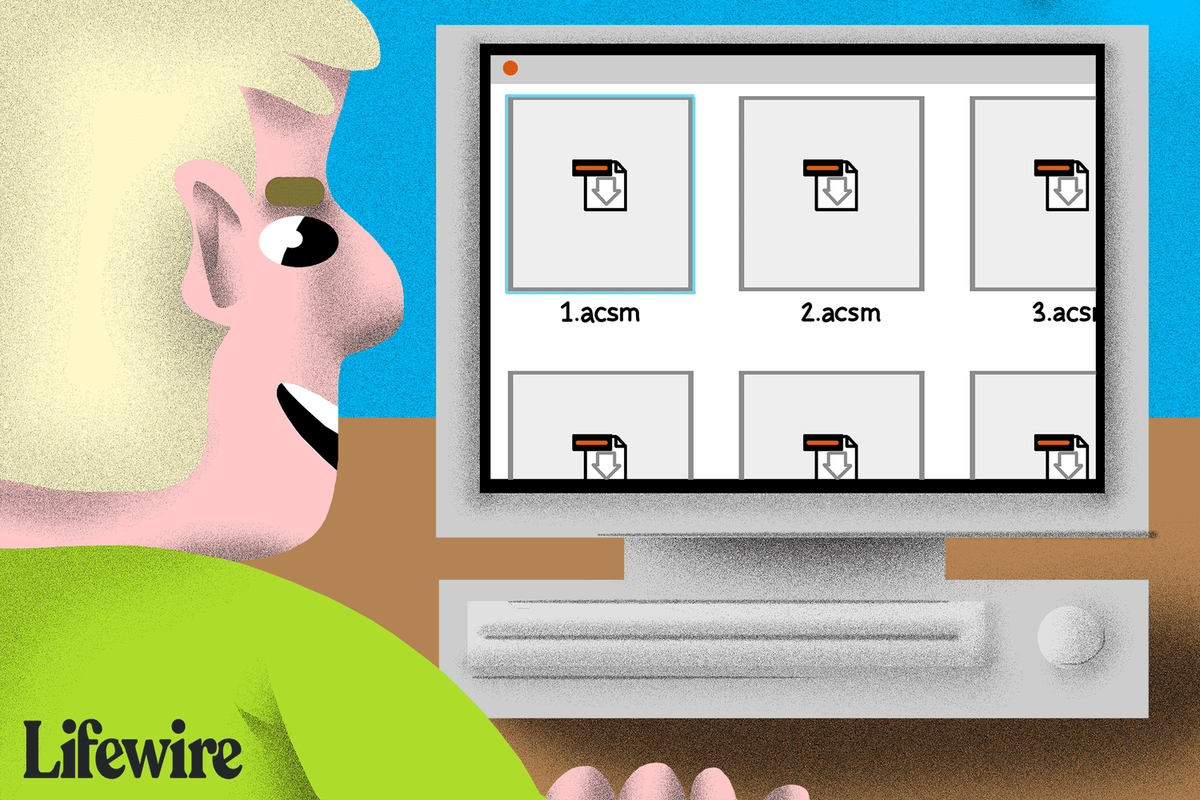Če morate sprostiti nekaj prostora v Outlookovem nabiralniku, ne da bi morali izbrisati sporočila, boste morda želeli vedeti, kako jih izvoziti. Na srečo je Outlook zasnovan tako, da omogoča različne scenarije, tako da lahko izvozite svoja e-poštna sporočila iz računa Outlook kadar koli in kjer koli.

V tem članku boste izvedeli, kako enostavno je izvoziti in uvoziti več ali posamezna e-poštna sporočila iz računalnika z uporabo programa Microsoft Outlook 2013 in starejših.
Izvoz vseh e-poštnih sporočil iz Outlooka
Če želite izvoziti svojo e-pošto iz Outlooka in jo shraniti kot datoteko .pst, naredite naslednje:
- Dostopite do računa Outlook.
- Izberite mapa > Opcije > Napredno .

- V Izvozi izberite Izvozi .

- Izberite Izvozi v datoteko in kliknite Naslednji .

- Izberite Outlookova podatkovna datoteka (.pst) in kliknite Naslednji .

- Izberite mapo najvišje ravni, ki jo želite izvoziti.
- To bo vključevalo vse vaše koledarske vnose, stike, opravila itd.
- Izberite Naslednji .

- Izberite Prebrskaj da poimenujete datoteko in izberete mesto shranjevanja, nato kliknite Končaj .

Kako izvoziti vsa e-poštna sporočila iz Outlooka v Gmail
Če želite izvoziti vsa svoja e-poštna sporočila iz Outlooka in jih uvoziti v svoj račun Gmail, naredite naslednje:
- Dostopite do računa Outlook.
- Izberite mapa , potem Odpri in izvozi .

- Kliknite na Uvozno-izvoznih .

- Izberite Izvozi v datoteko in Naslednji .

- Izberite Outlookova podatkovna datoteka (.pst) , potem Naslednji .

- Izberite svoj račun in preverite Vključi podmape škatla.

- Izberite mesto za shranjevanje datoteke in kliknite Končaj , nato zaprite Outlook.

- Dostopajte do računa Gmail v Outlooku.
- Izberite mapa , potem Odpri in izvozi .

- Kliknite na Uvozno-izvoznih .

- Kliknite na Uvoz iz drugega programa ali datoteke , potem Naslednji .

- Izberite Outlookova podatkovna datoteka (.pst) in nato kliknite Naslednji .

- Izberite izvoženo datoteko .pst, shranjeno v 6. koraku.
- Prilagodite možnosti uvoza in kliknite Končaj .

Kako izvoziti vsa e-poštna sporočila iz Outlook Web App
Če želite izvoziti svojo e-pošto iz spletne različice Outlooka, naredite naslednje:
- Dostop Outlook OWA in se prijavite v svoj račun.
- Izberite mapa in Uvozno-izvoznih .
- Izberite Izvozi v datoteko , nato kliknite Outlookova podatkovna datoteka .
- S tem boste svojo e-pošto premaknili v datoteko PST.
Kako izvoziti vsa e-poštna sporočila iz Outlooka v Excel
Če želite izvoziti vsa Outlookova e-poštna sporočila v Excelov delovni zvezek, naredite naslednje:
- Dostopite do računa Outlook.
- Izberite mapa , potem Odpri in izvozi .

- Kliknite na Uvozno-izvoznih .

- Iz Čarovnik za uvoz in izvoz , označite Izvozi v datoteko in kliknite Naslednji .

- V Izvozi v datoteko pogovorno okno, označite Vrednosti, ločene z vejicami in udaril Naslednji .

- Od novega Izvozi v datoteko pogovornem oknu označite poštno mapo za izvoz e-poštnih sporočil in kliknite Naslednji .

- Od tretjega Izvozi v datoteko pogovornem oknu izberite Prebrskaj .

- V pogovornem oknu za brskanje določite mapo, v katero želite shraniti izvoženo datoteko, nato vnesite Ime datoteke in kliknite V redu .

- Vaša e-poštna sporočila bodo izvožena kot datoteka .CSV in shranjena v izbrano mapo.
Kako izvoziti vsa e-poštna sporočila iz Outlooka v sistemu Mac
Če želite izvoziti vsa Outlookova e-poštna sporočila prek Maca, naredite naslednje:
Opomba : Če izvozite svoja Outlookova e-poštna sporočila v Mac, bo ustvarjena datoteka .OLM, ki jo je mogoče uporabljati samo v računalnikih Mac.
- Dostopite do računa Outlook.
- Izberite mapa in Izvozi .

- Izberite vso vsebino, ki jo želite izvoziti, stike, zapiske, opravila itd., nato pritisnite Nadaljuj .

- Vnesite ime datoteke in izberite, kam želite shraniti datoteko, nato pritisnite Shrani .

- Outlook bo zdaj ustvaril datoteko .OLM in jo shranil v vaš računalnik.
Kako izvoziti več e-poštnih sporočil iz Outlooka v PDF
Če želite izvoziti več e-poštnih sporočil iz Outlooka v datoteko PDF, naredite naslednje:
- Dostopite do računa Outlook.
- Izberite e-poštna sporočila, ki jih želite izvoziti.
- Izberite mapa in Shrani kot .

- V Shrani kot pogovorno okno, vnesite ime datoteke in izberite mesto za shranjevanje datoteke PDF.

- Izberite HTML Iz Shrani kot vrsto seznam , potem Shrani .

- Pomaknite se do lokacije datoteke HTML.

- Z desno miškino tipko kliknite datoteko in izberite Odpri z in Beseda .

- Ko se datoteka odpre v Wordu, izberite mapa in Shrani kot .

- V pogovornem oknu izberite mesto za shranjevanje PDF-ja.
- pri Shrani kot vrsto , izberite .pdf .

- Če želite Outlookovo datoteko PST pretvoriti v PDF, izberite Shrani .

- Vaša e-poštna sporočila bodo zdaj shranjena v formatu PDF.

- Vaša e-poštna sporočila bodo zdaj shranjena v formatu PDF.
Dodatna pogosta vprašanja
Kako lahko shranim vsa svoja e-poštna sporočila za osebno varnostno kopijo?
Vsa vaša e-poštna sporočila lahko shranite v svoj računalnik za poznejši dostop, tako da storite naslednje:
1) Dostopajte do računa Outlook.
2) Izberite mapa , potem Odpri in izvozi .
3) Kliknite na Uvozno-izvoznih .
4) Izberite Izvozi v datoteko , čemur sledi Naslednji .
5) Izberite Outlookova podatkovna datoteka (.pst) in Naslednji .
6) Izberite mapo, ki jo želite izvoziti, nato kliknite Naslednji .
7) Izberite ime in lokacijo za shranjevanje datoteke .pst, nato izberite Končaj .
Kako prenesem vsa e-poštna sporočila s strežnika v Outlooku?
Kako prenesem vsa e-poštna sporočila s strežnika v Outlooku?
Najlažji način, da dobite vsa svoja e-poštna sporočila s strežnika Exchange, je, da naredite naslednje:
1) Dostopajte do računa Outlook.
2) Odprite mapo in se pomaknite navzdol do dna.
3) Če je na strežniku Exchange več elementov za to mapo, boste videli a Kliknite tukaj, če si želite ogledati več o Microsoft Exchange povezava.
kako spremeniti zgornji rob v google docs
4) Izberite povezavo in Outlook bo prenesel vso pošto s strežnika v vaš računalnik.
Kako izvozim posamezno e-pošto v Outlooku?
Lahko ga shranite kot datoteko TXT/HTML/HTM:
1) Dostopajte do računa Outlook.
2) Izberite mapa in Shrani kot .
3) Izberite mapo, v katero želite shraniti e-pošto.
4) Od Shrani kot vrsto izberite vrsto datoteke.
5) E-poštno sporočilo bo shranjeno kot zadeva. Če ga želite spremeniti, dodajte novo ime datoteke tukaj.
6) Izberite Shrani .
Če različica Outlooka, ki jo uporabljate, podpira funkcijo »Natisni v PDF«, naredite naslednje, da jo izvozite kot PDF:
1) Dostopajte do računa Outlook.
2) Izberite e-pošto za izvoz in kliknite mapa in Tiskanje .
3) Izberite Memo Style možnost od nastavitve .
4) V razdelku tiskalnik določite tiskalnik kot Microsoft Print to PDF , nato izberite Tiskanje .
5) Od Shrani izpis tiskanja kot pogovornem oknu izberite mesto shranjevanja in ime datoteke.
6) Izberite Shrani .
Kako uvozim e-poštna sporočila v Outlook?
Če ste izvozili in izbrisali svoja e-poštna sporočila iz Outlooka in jih želite znova uvoziti, naredite naslednje:
zakaj ima snapchat en filter
1. Dostopite do računa Outlook.
2. Izberite mapa , potem Odpri in izvozi .
3. Izberite Uvozno-izvoznih da zaženete čarovnika za uvoz/izvoz.
4. Kliknite na Uvoz iz drugega programa ali datoteke , potem Naslednji .
5. Izberite Outlookova podatkovna datoteka (.pst) > Naslednji .
6. Izberite predhodno shranjeno datoteko .pst za uvoz.
7. Od Opcije , izberite, kako želite uvoziti svoje podatke, nato kliknite Naslednji .
• Če ste datoteki .pst dodelili geslo, ga vnesite zdaj.
8. Izberite V redu , nato nabiralnik ali mapo, v katero želite uvoziti svoje Outlookove podatke.
9. Izberite Končaj .
Ohranite osebno kopijo svojih e-poštnih sporočil za vedno
Geniji, ki stojijo za Outlookom, vedo, kako hitro se polnijo naši nabiralniki, in so nam dali funkcijo čarovnika za uvoz/izvoz, da se temu izognemo. Če želimo, lahko shranimo kopije e-poštnih sporočil, ki smo jih prejeli od začetka časa, ne da bi se obrnili na ekipo za podporo IT.
Zdaj, ko veste, kako preprost je izvoz vaših e-poštnih sporočil, bi radi vedeli, ali ste se odločili, da jih izvozite vsa ali le nekaj izbranih. Sporočite nam v spodnjem oddelku za komentarje.