Za ustvarjanje Reels na Instagramu uporabniki običajno naložijo videoposnetke ali posnamejo nove neposredno v aplikaciji. Vendar mnogi uporabniki Instagrama ne vedo, da lahko dodate eno ali več fotografij v svoje Reels in naredite diaprojekcijo. Poleg tega lahko videoposnetke celo kombinirate s slikami v svojih Instagram Reels in ustvarite spektakularne projekte.

V tem članku boste videli, kako dodate fotografije v Instagram Reels v različnih napravah.
Kako dodati fotografije v Instagram Reels na iPhone
Preden ustvarite kolute na Instagramu, se prepričajte, da so vse fotografije, ki jih želite dodati, že v vaši galeriji. Če želite uporabiti stare fotografije, ki ste jih posneli pred meseci ali leti, ima lahko Instagram težave pri nalaganju teh fotografij in aplikacija se lahko zruši. Če želite preprečiti, da bi se to zgodilo in prihraniti čas, poiščite te fotografije in jih dodajte med priljubljene ali naredite posnetke zaslona. Tako bodo slike, ko odprete galerijo iz aplikacije, prikazane na vrhu mape »Nedavno«.
kako urediti zgornji in spodnji rob v google docs
Še ena stvar, ki jo morate preveriti, je, ali imate najnovejšo različico aplikacije ali morda tega ne morete storiti. Če želite dodati fotografije v Instagram Reels na vašem iPhoneu, je to tisto, kar morate storiti.
- Odprite »Aplikacija Instagram za iPhone.«
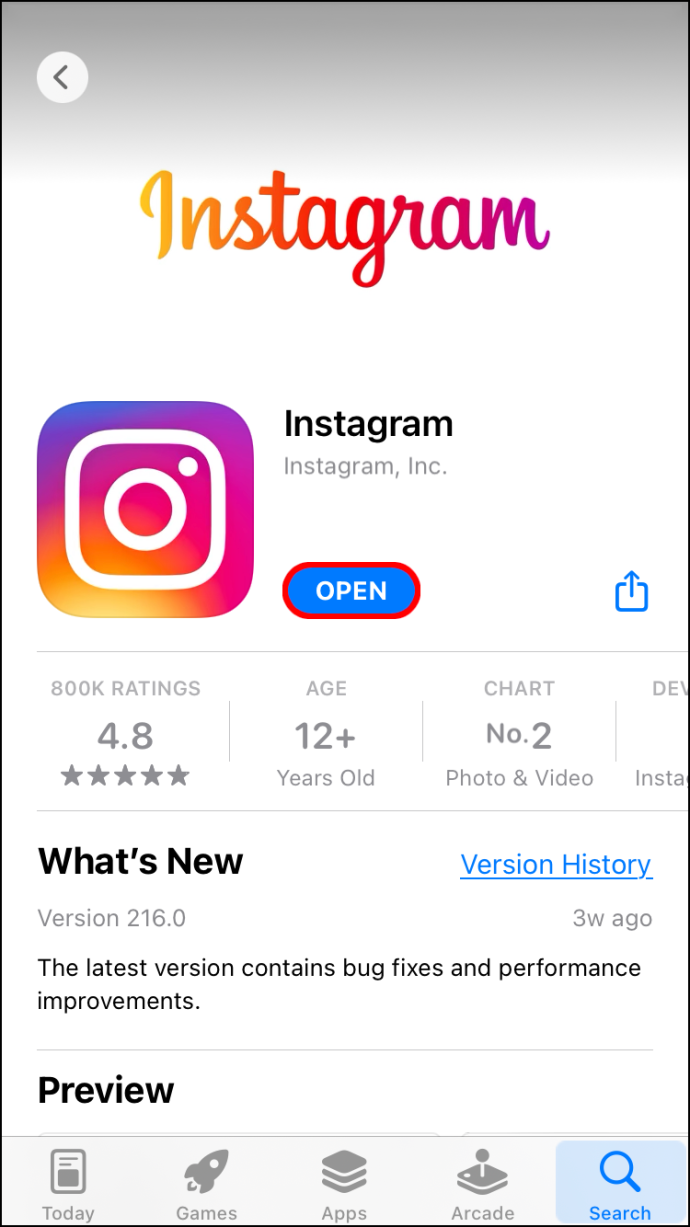
- Dotaknite se “+” ikono na vrhu zaslona.
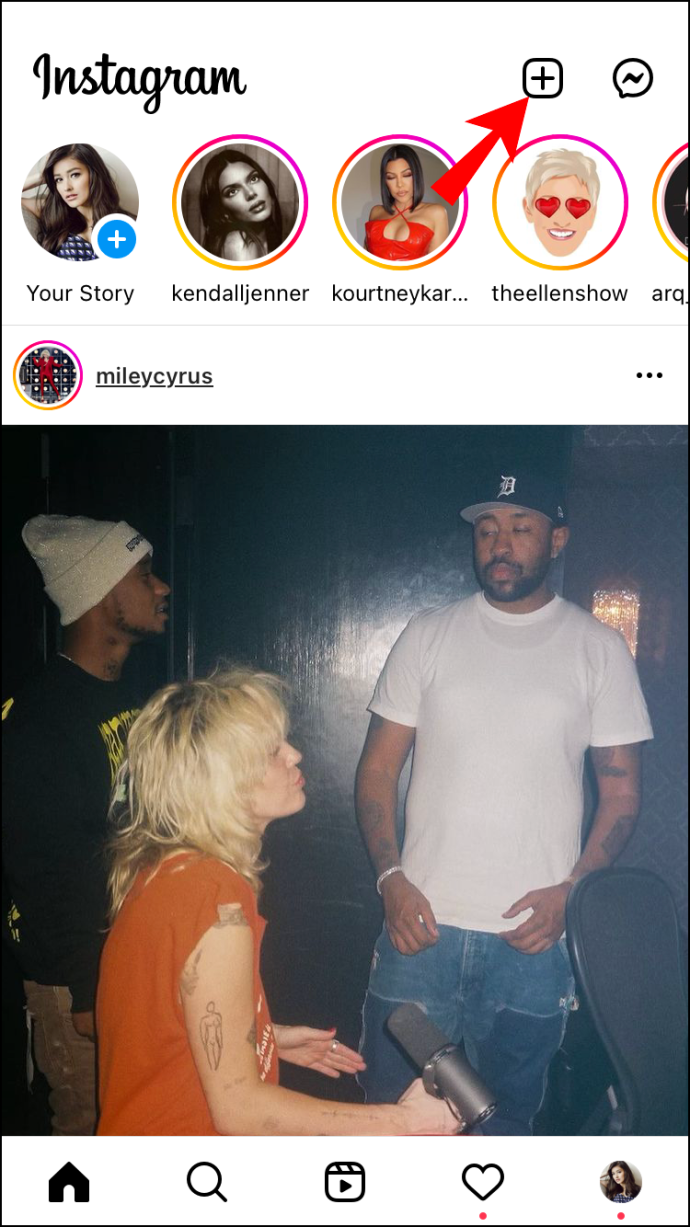
- Izberite 'Kolut' iz spustnega menija.
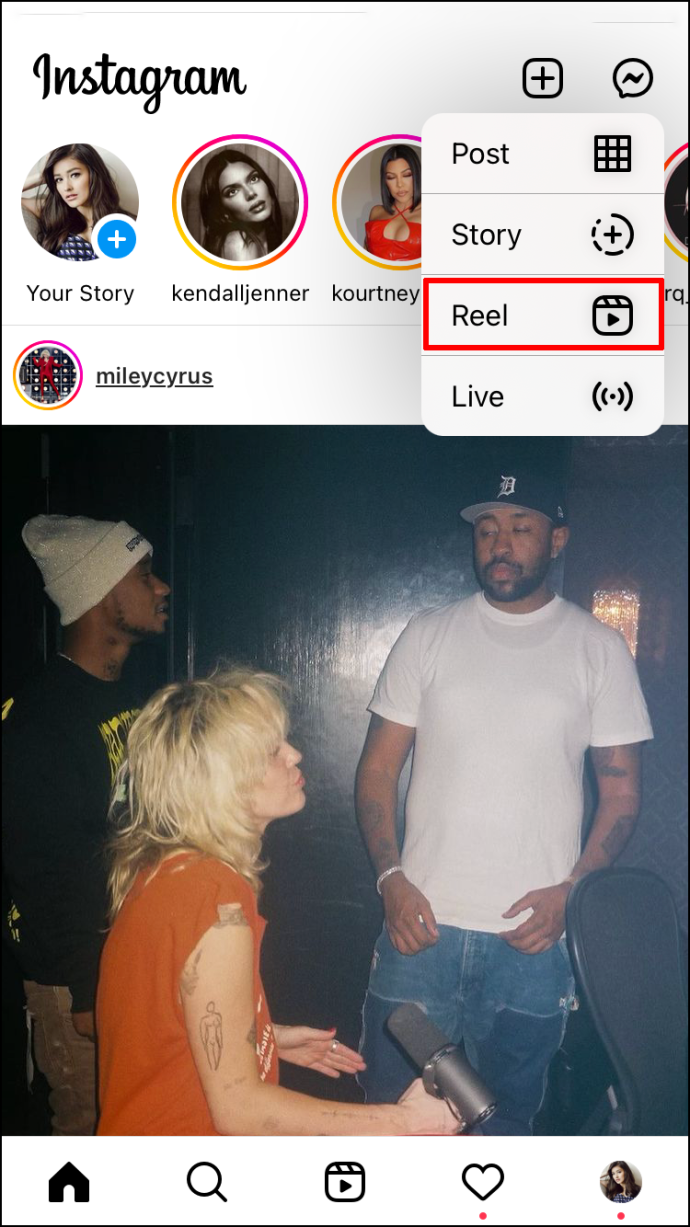
- Pojdi na “Galerija” sličico v spodnjem levem kotu.
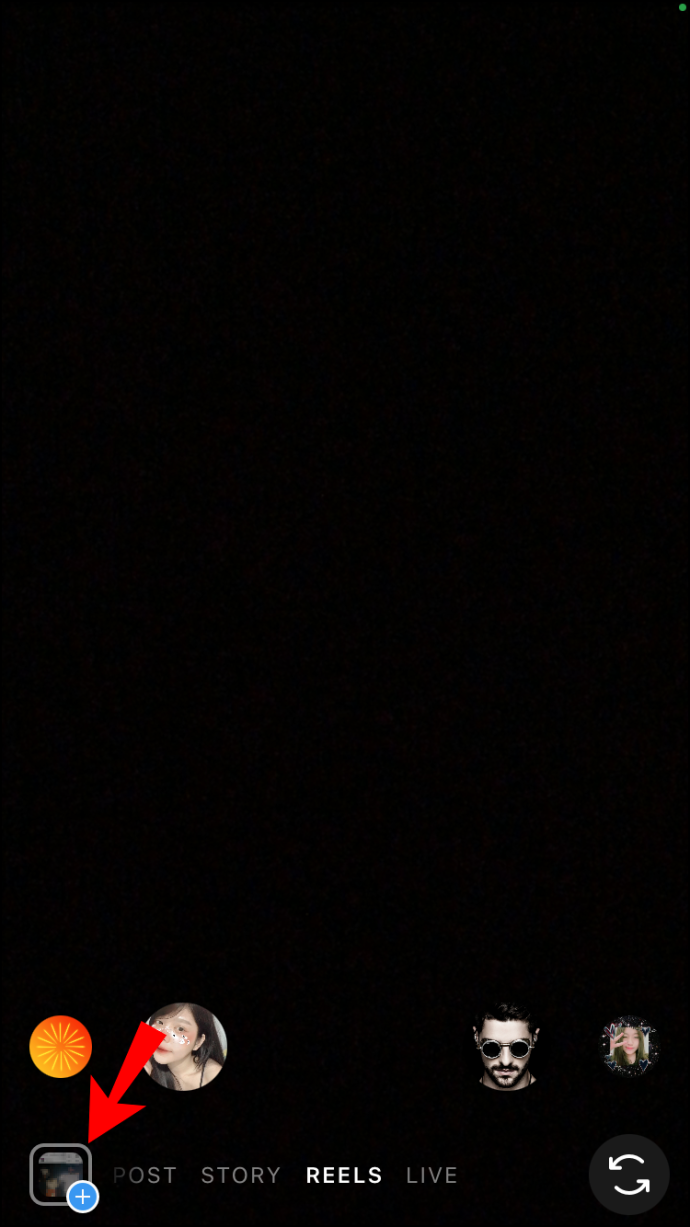
- Izberite eno fotografijo.
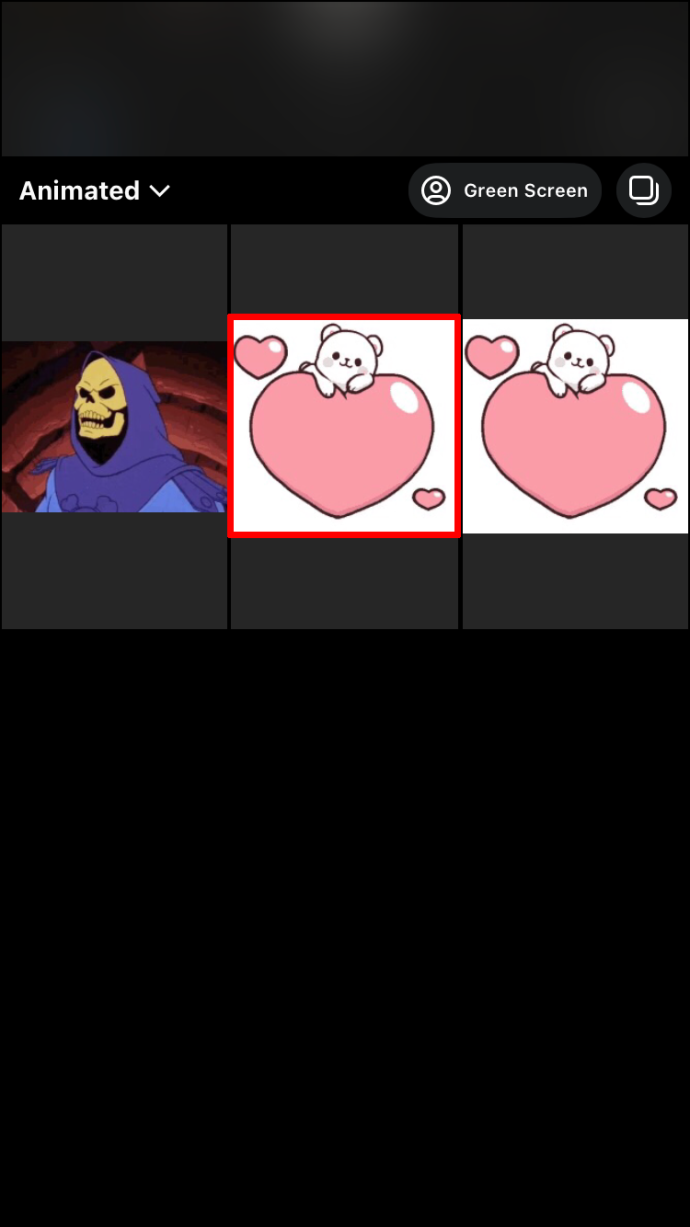
- Premaknite drsnik, da nastavite, kako dolgo bo trajal v kolutih. Lahko traja od ene do pet sekund.

- Dotaknite se »Dodaj« možnost v zgornjem desnem kotu.

- Vrnite se v galerijo in izberite drugo fotografijo.
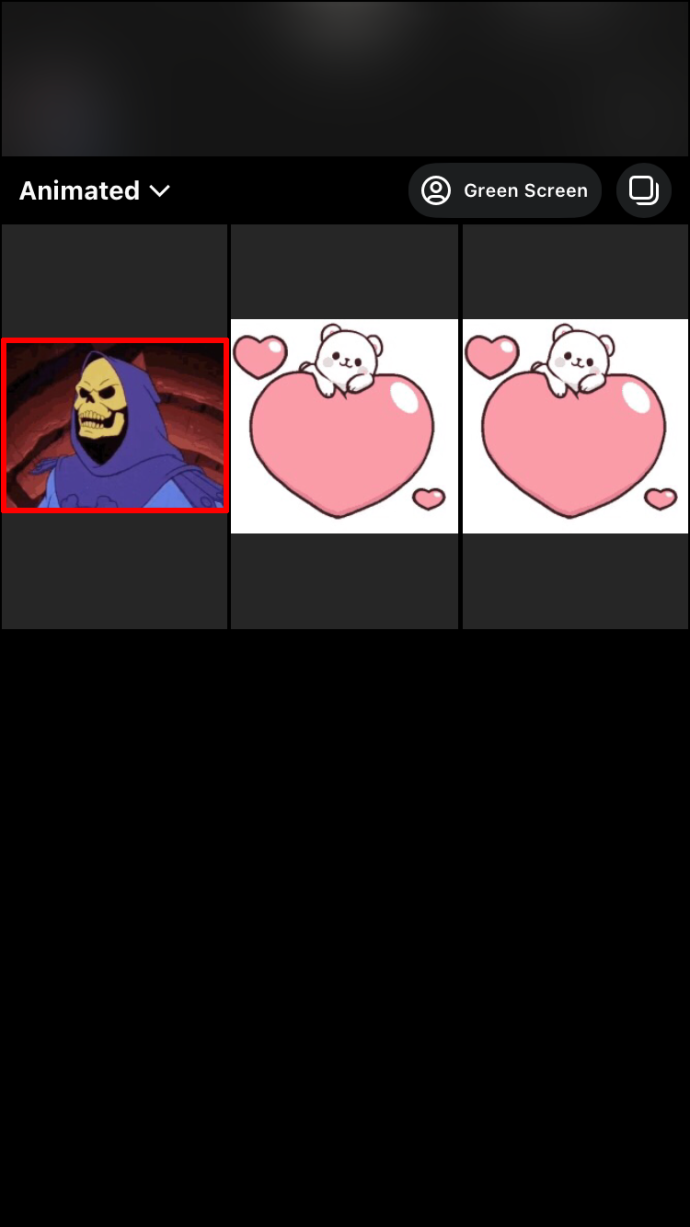
- Ponovite iste korake za vse fotografije, ki jih želite dodati v svoje kolute.
- Izberite 'Naslednji' gumb, da vidite predogled in se prepričate, da je vse na svojem mestu.
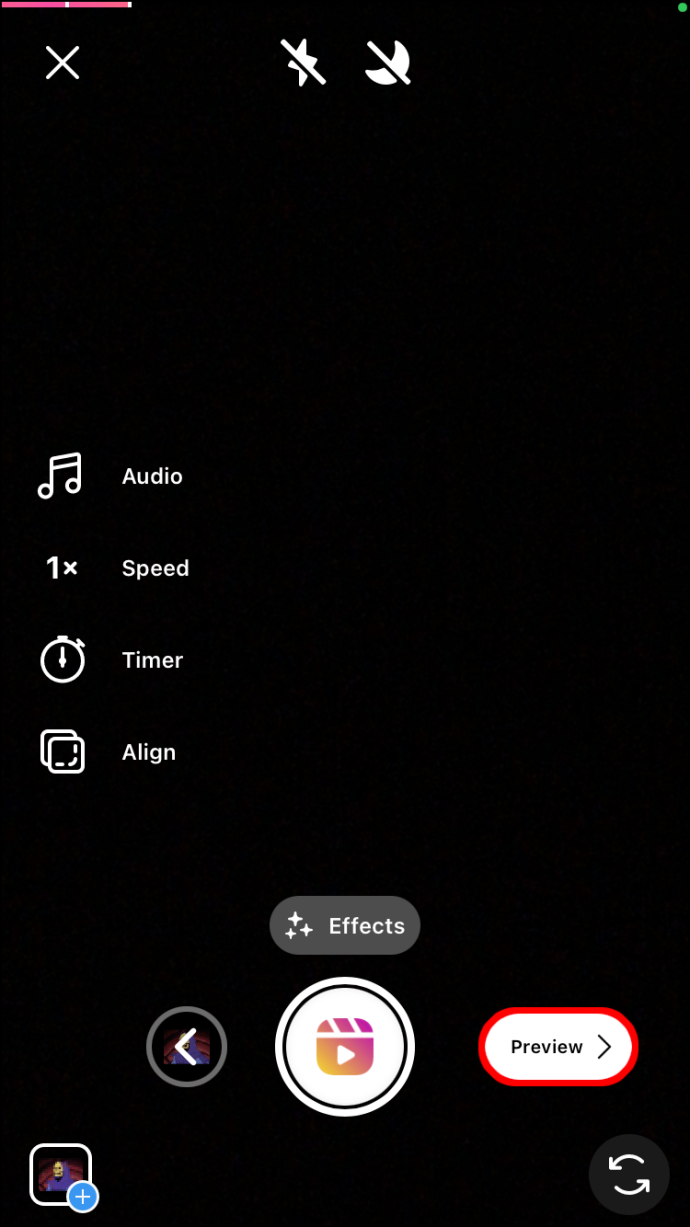
- Ko končate, tapnite ikono 'Naslednji' gumb na dnu zaslona.
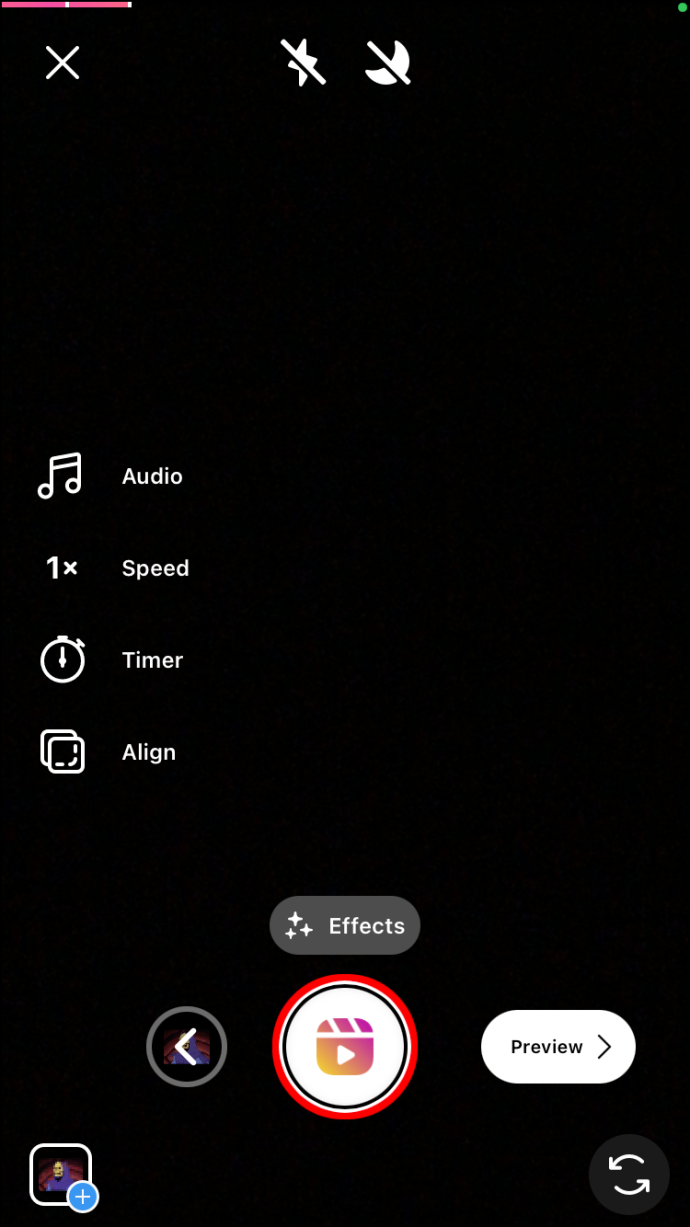
- Po želji dodajte napis, nato izberite »Shrani osnutek« ali »Deli« na dnu zaslona.
Če želite dodati več fotografij, morate to narediti eno za drugo. Ni možnosti, da bi jih dodali vse hkrati.
Število fotografij, ki jih želite dodati v svoje kolute, je odvisno od njihovega trajanja. Instagram Reels lahko trajajo 15, 30 in 60 sekund. Tako na primer, če želite, da vaši koluti trajajo 30 sekund in vsaka fotografija tri sekunde, lahko dodate deset fotografij.
kako narediti posnetek zaslona na snapchatu
Imate tudi možnost, da obrežete vsako fotografijo, potem ko jo dodate v svoje kolute. Če želite, da so v videoposnetku krajši čas ali da naredite prostor za več fotografij, lahko spremembe izvedete pozneje.
Kako dodati fotografije v Instagram Reels v napravi Android
Če želite dodati fotografije v svoj Instagram Reels v napravi Android, sledite spodnjim korakom:
- Zaženite aplikacijo v napravi Android.
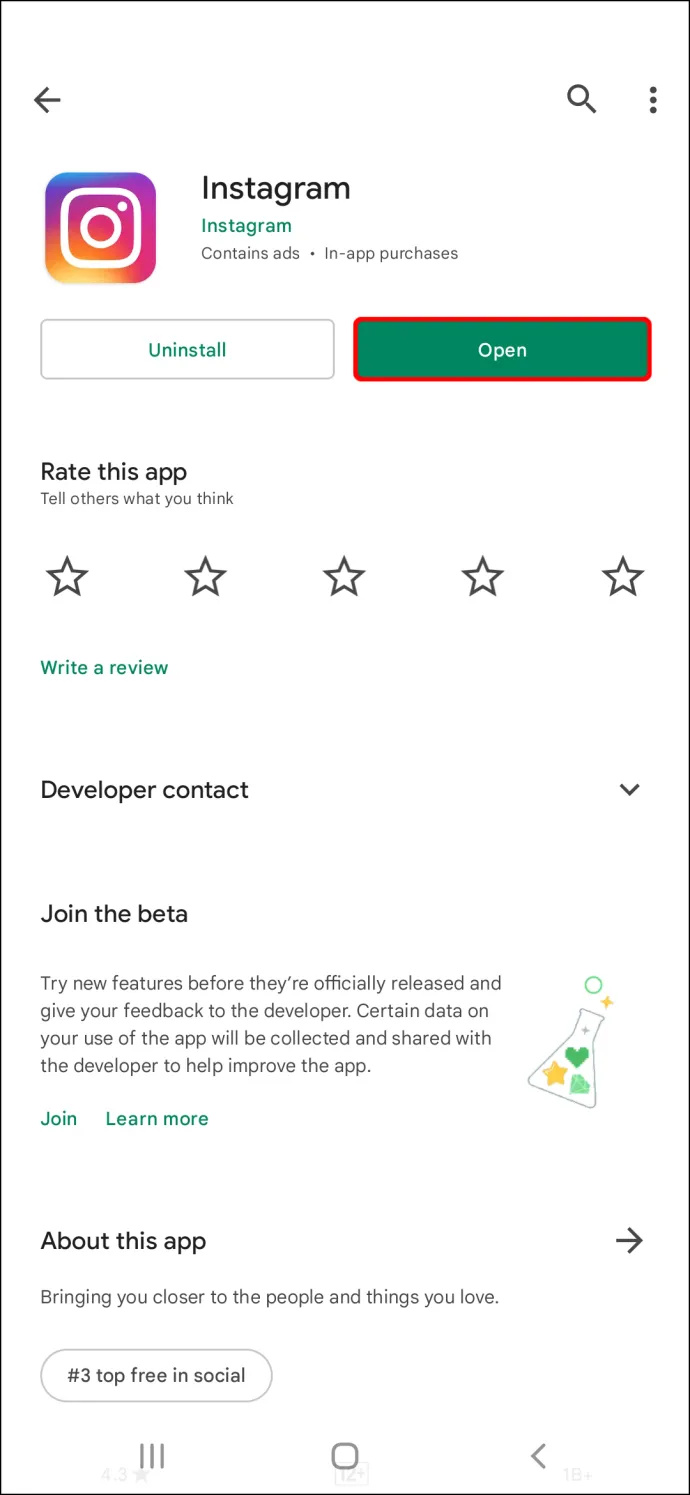
- Dotaknite se ikone »+« na dnu.
- Med možnostmi, ki se prikažejo na dnu, izberite »Kolut«.
- Pomaknite se do “fotografija” ikono v spodnjem levem kotu.
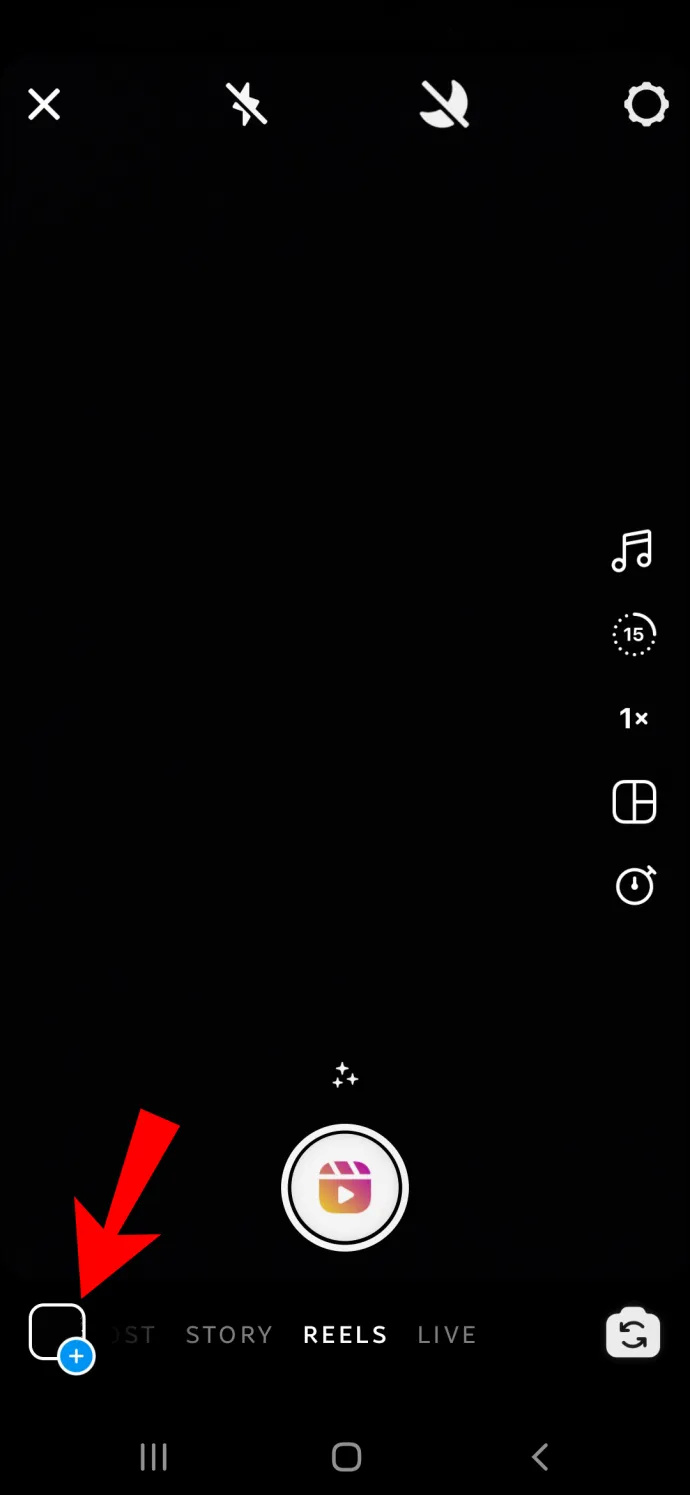
- Poiščite fotografijo, ki jo želite dodati v svoje kolute.

- Premaknite drsnike na dnu na želeno dolžino in položaj.

- Tapnite »Dodaj« v zgornjem desnem kotu, da ga shranite v kolut.

- Ponovite iste korake za vse fotografije, ki jih želite dodati.
- Tapnite »Naprej« za predogled rezultatov in zagotovite, da so pravilno organizirani.
- Uredite slike, kakor koli želite.

- Dotaknite se 'Naslednji' gumb v spodnjem desnem delu.
- Po želji dodajte napis in ga nato z dotikom delite z Reels 'Deliti' ali izberite 'Shrani osnutek' in ga objavite kasneje.
Ko odprete zavihek »Predogled«, lahko vsako fotografijo uredite kot vsako Instagram Story. Dodate lahko na primer glas, pesem, učinke, nalepke, besedilo in številne druge ustvarjalne funkcije.
Kako dodati fotografije v Instagram Reels v računalniku
Medtem ko vam Instagram omogoča objavo fotografij in zgodb na vašem računalniku, je dodajanje Reels iz česar koli drugega kot mobilne aplikacije skoraj nemogoče. Poleg tega ne boste mogli uporabljati Instagram spletno mesto da dodate fotografije v svoje kolute.
Če trenutno ne morete dostopati do svoje mobilne naprave, aplikacija drugega proizvajalca je edini način za ustvarjanje Instagram Reels s fotografijami v vašem računalniku . To je lahko katera koli aplikacija za urejanje videa, saj boste naredili diaprojekcijo.
kako ss na sc, ne da bi oni vedeli
Na primer, aplikacija, ki jo lahko uporabite za izdelavo diaprojekcije, je MiniTool Movie Maker . Aplikacija je brezplačna in enostavna za uporabo. Vse kar morate storiti je uvoziti vse fotografije iz vašega računalnika. Ko naredite diaprojekcijo, jo izvozite v video format. Prepričajte se, da uporabljate pravilne mere in navpični pogled. Zdaj je čas, da ga objavite na Instagramu kot Reels.
Čeprav ne morete objaviti Reels neposredno na spletnem mestu Instagram, vam bo razširitev za Chrome to omogočila. To se imenuje Spletni pomočnik Inssist za Instagram , in vam omogoča dostop do vašega Instagrama v računalniku iz mobilnega pogleda.
Če želite objaviti Reels na svojem Instagramu v računalniku z razširitvijo za Chrome, sledite spodnjim korakom:
- Odprto »Google Chrome.«
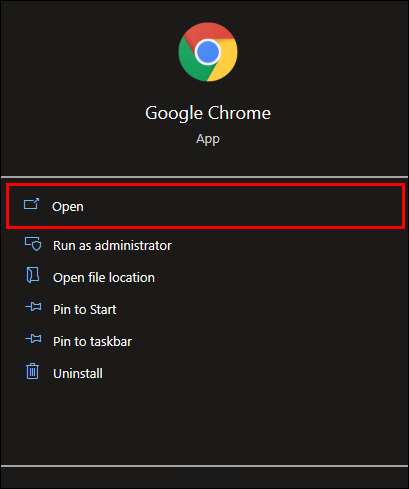
- Obiščite Spletna trgovina Chrome .
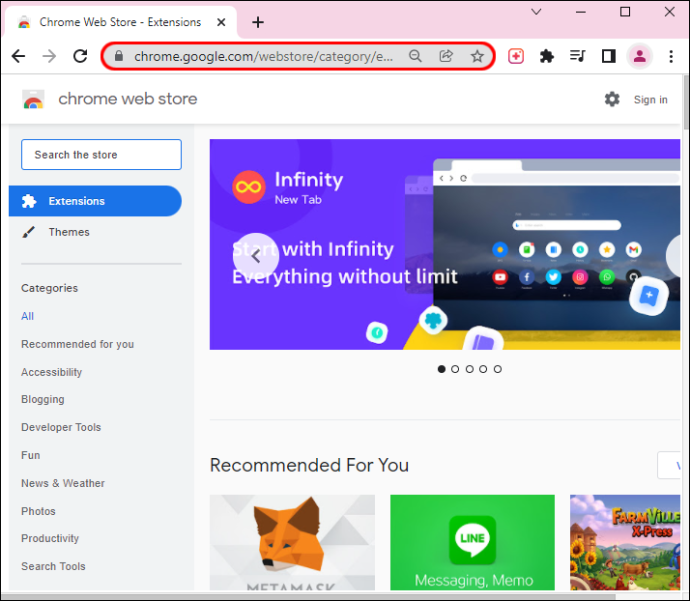
- Išči ' Spletni pomočnik Inssist za Instagram .”
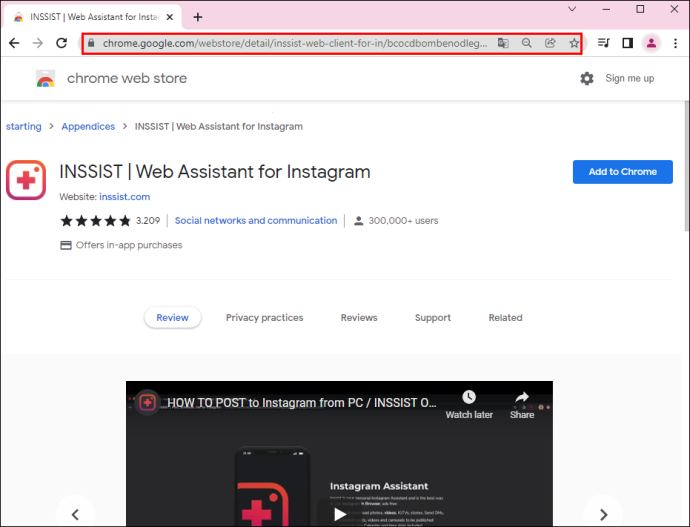
- Kliknite na »Dodaj v Chrome« gumb.
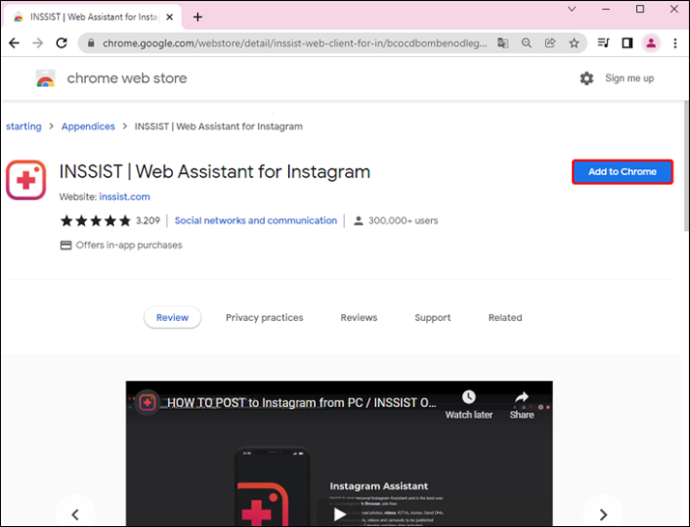
- Izberite »Dodaj razširitev« v pojavnem oknu.
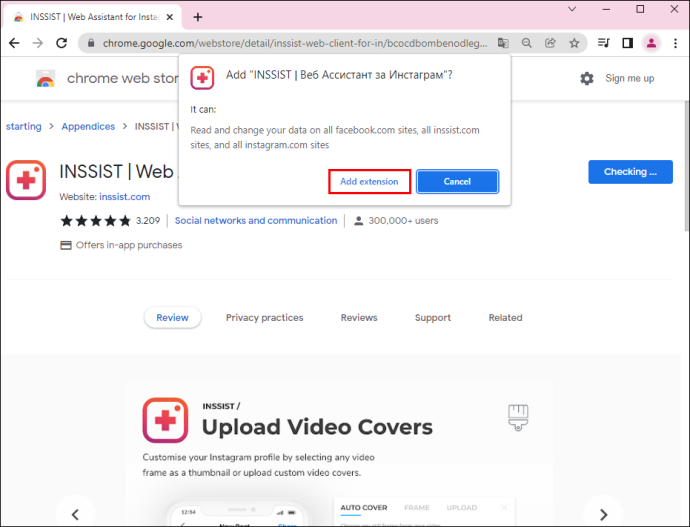
- Pojdi do Instagram .
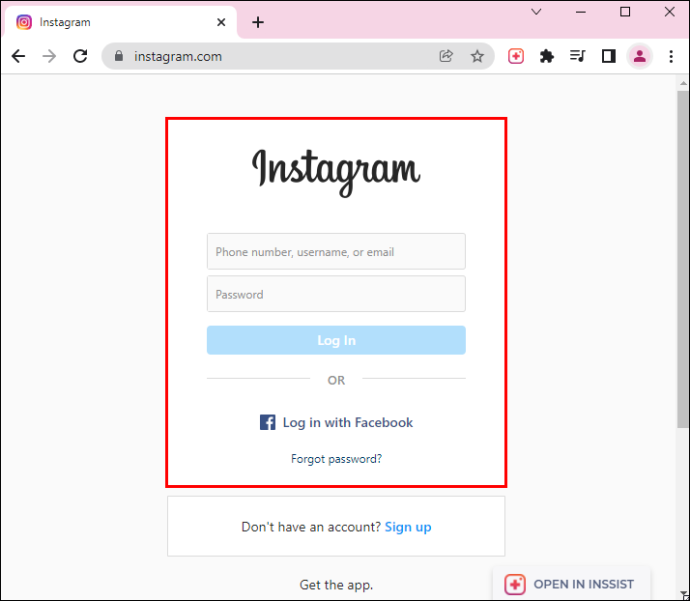
- Kliknite na 'Vztrajati' ikono v zgornjem desnem kotu zaslona.
- Izberite 'OK pojdimo' gumb na naslednji strani. Vaš Instagram z mobilnim pogledom se bo odprl v drugem oknu.
- Nadaljujte na “+” ikona na dnu zaslona.
- Izberite 'Nov kolut' iz pojavnega menija.
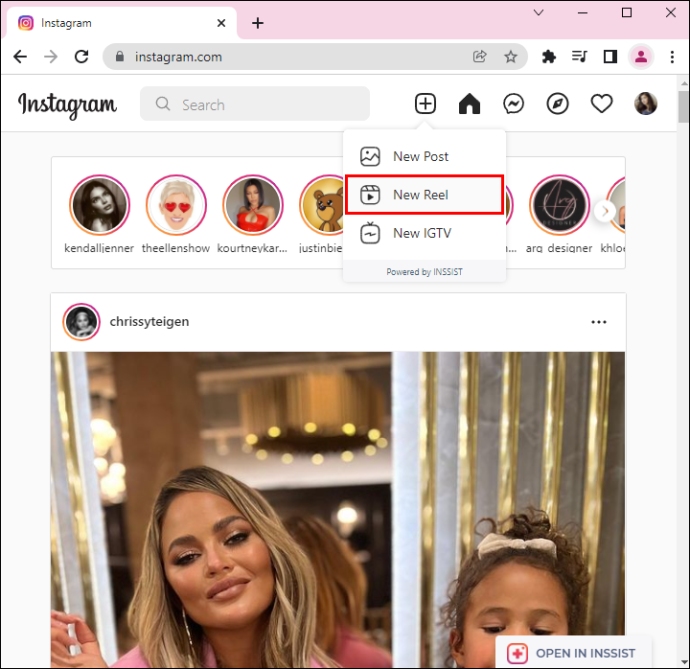
- Prenesite video iz računalnika.
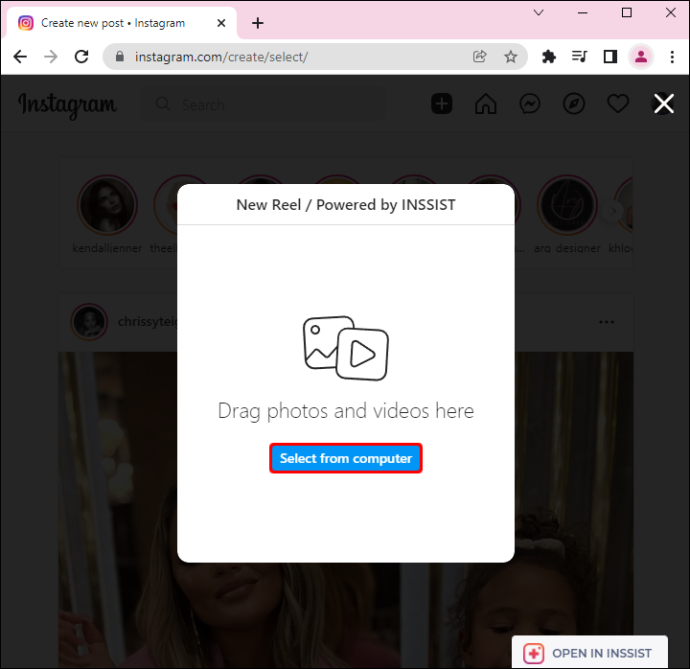
- Izberite 'Odprto' in potem 'Naslednji.'
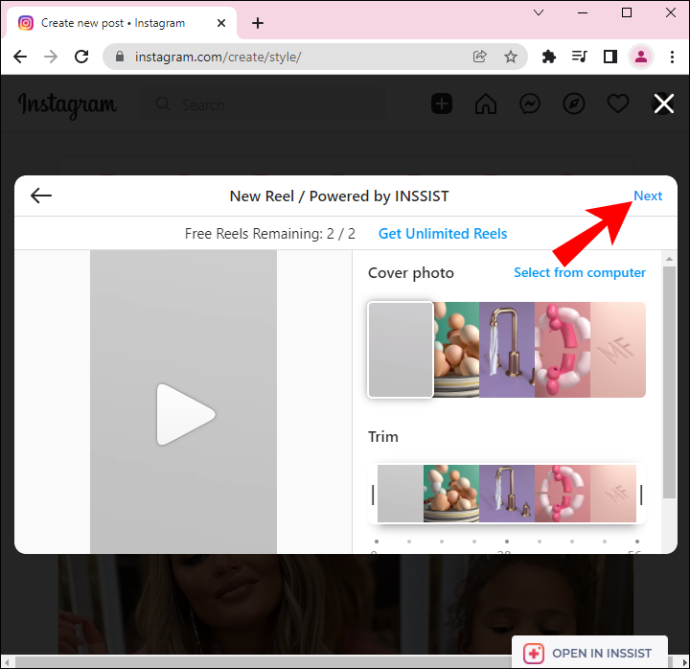
- Kliknite na 'Deliti' na naslednjem zaslonu.
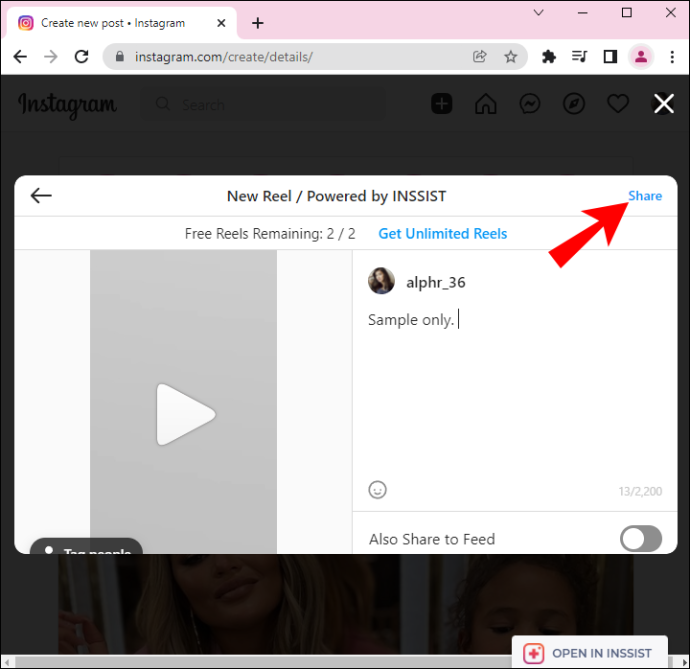
Na žalost je to trenutno edini način za objavo Instagram Reels iz računalnika.
S svojimi Instagram Reels ste lahko resnično ustvarjalni. Ne samo, da lahko dodate fotografije, ampak jih lahko tudi uredite in naredite fantastično diaprojekcijo. Vendar je bolje, če to počnete v mobilni napravi ali iPadu, saj prihranite veliko časa in truda.









