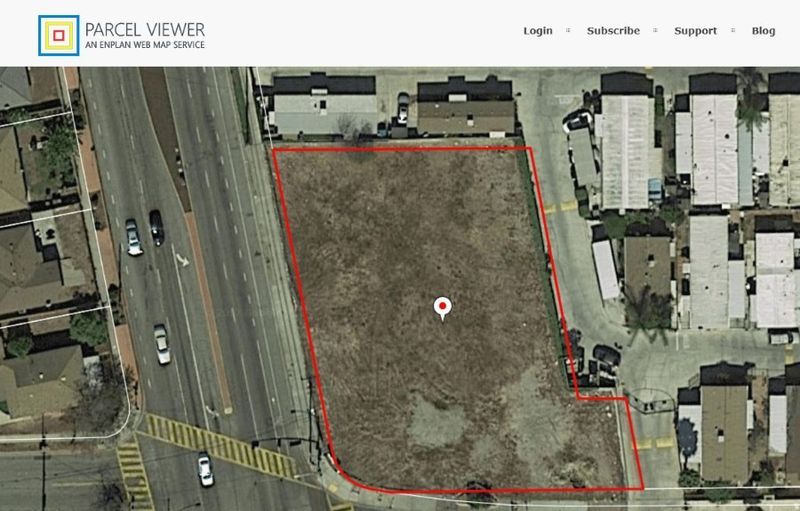Aplikacija Cash je hiter in priročen način plačevanja vaših spletnih nakupov ter pošiljanja in dvigovanja sredstev. Vendar metoda dodajanja debetne kartice v aplikacijo pogosto sproža vprašanja. Dejansko koraki niso očitni, zato smo tukaj, da vam pomagamo.

V tem priročniku bomo delili navodila za dodajanje debetne kartice v aplikacijo Cash App v napravah Android in iPhone. Poleg tega vam bomo pojasnili, ali lahko dodate dve debetni kartici hkrati in zakaj morda ne boste mogli povezati kartice. Preberite, kako bo spletno plačevanje preprosto.
Kako dodati debetno kartico v aplikacijo Cash na iPhonu
Dodajanje debetne ali kreditne kartice v mobilni različici Cash App je zelo preprosto. Sledite spodnjim navodilom:
- V telefonu zaženite aplikacijo Cash.
- Tapnite Ikona profila v zgornjem desnem kotu aplikacije.
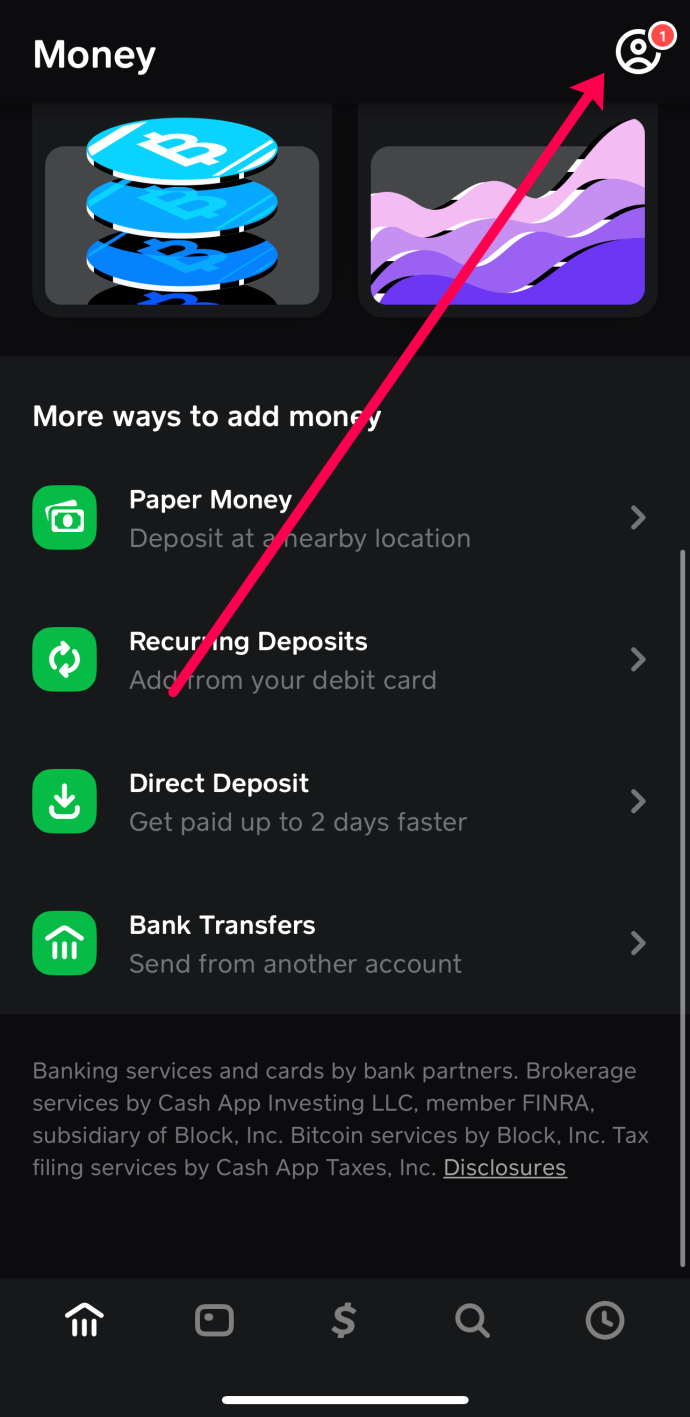
- Pomaknite se navzdol po strani in tapnite Povezane banke .
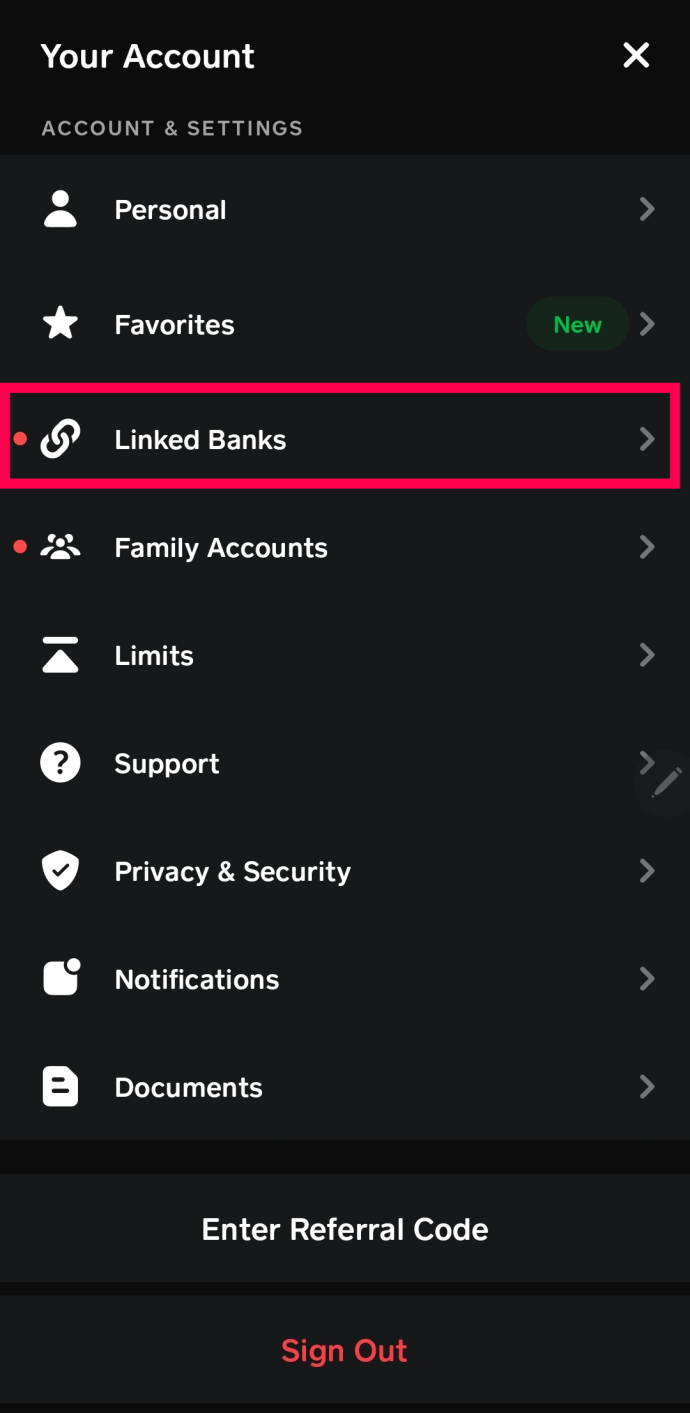
- Dodajte podatke o debetni kartici in izberite Povezavna kartica .
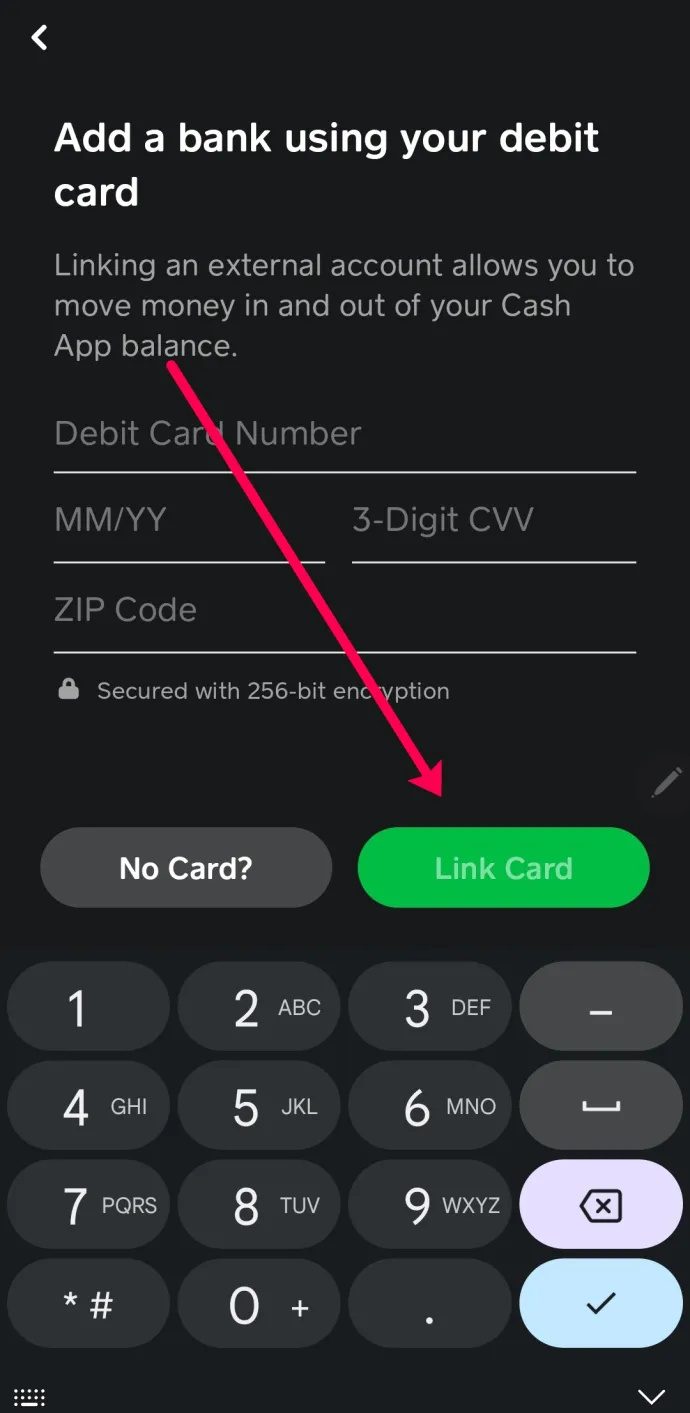
Zdaj lahko pošiljate in prejemate denar prek aplikacije Cash App z novo debetno kartico.
Kako dodati debetno kartico v aplikacijo Cash v napravi Android
Mobilna različica Cash App je enaka ne glede na operacijski sistem vaše naprave. Torej dodajanje debetne kartice v napravi Android vključuje enake korake kot pri iPhonu. Sledite spodnjim navodilom:
- V telefonu zaženite aplikacijo Cash.
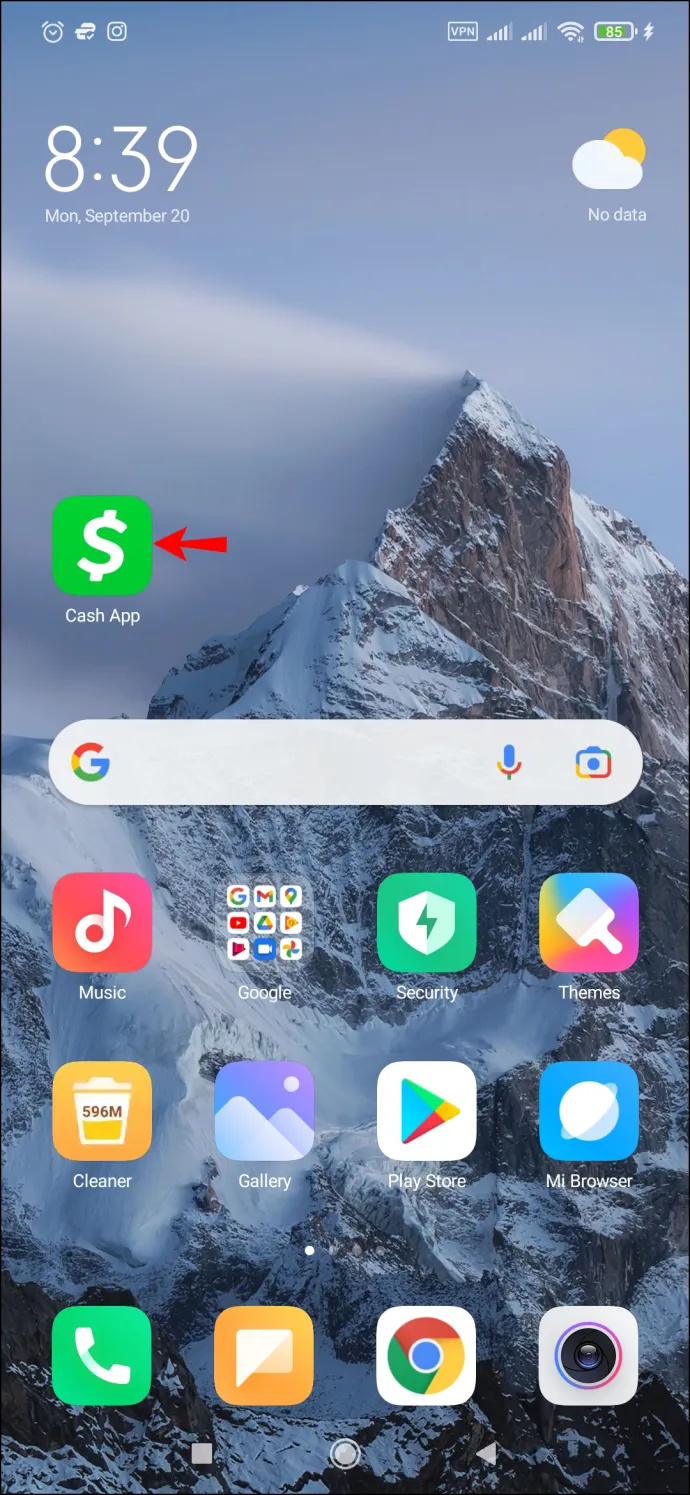
- Dotaknite se ikone svojega profila v zgornjem desnem kotu zaslona.
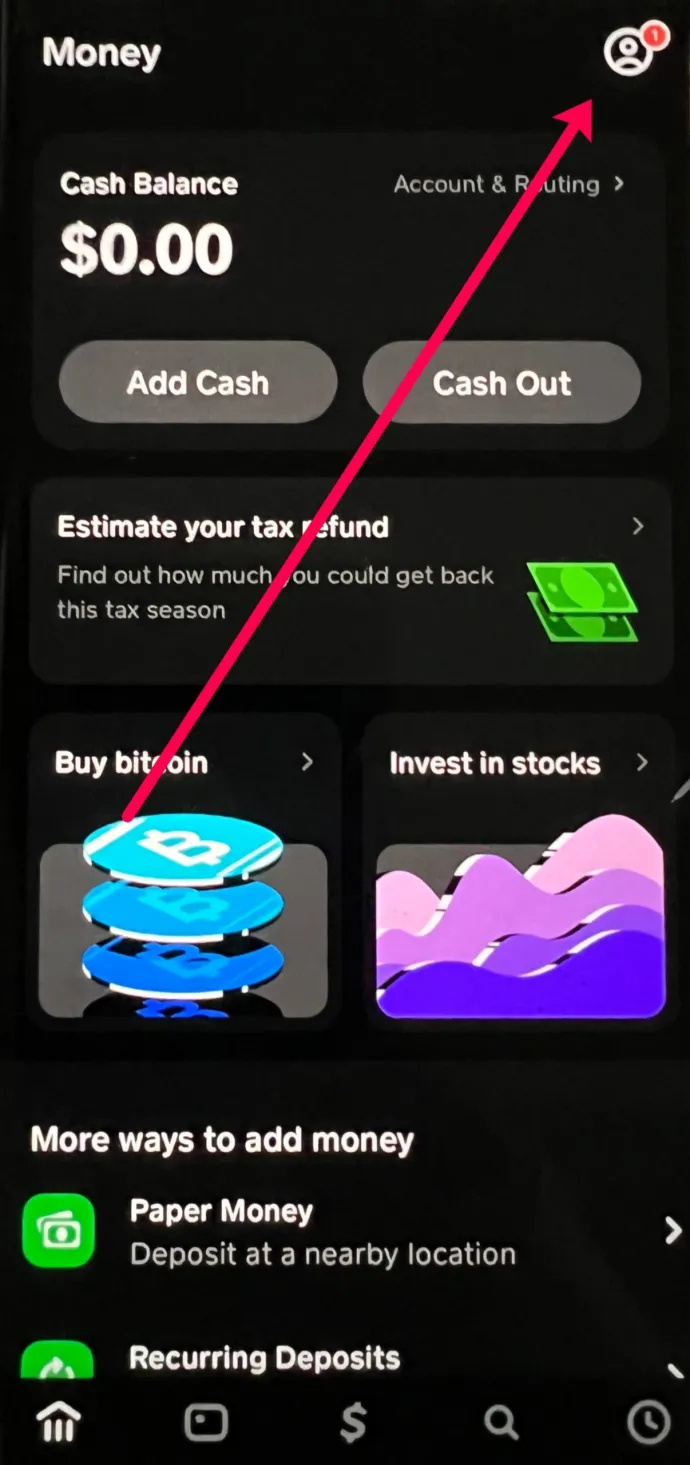
- Tapnite Povezane banke .
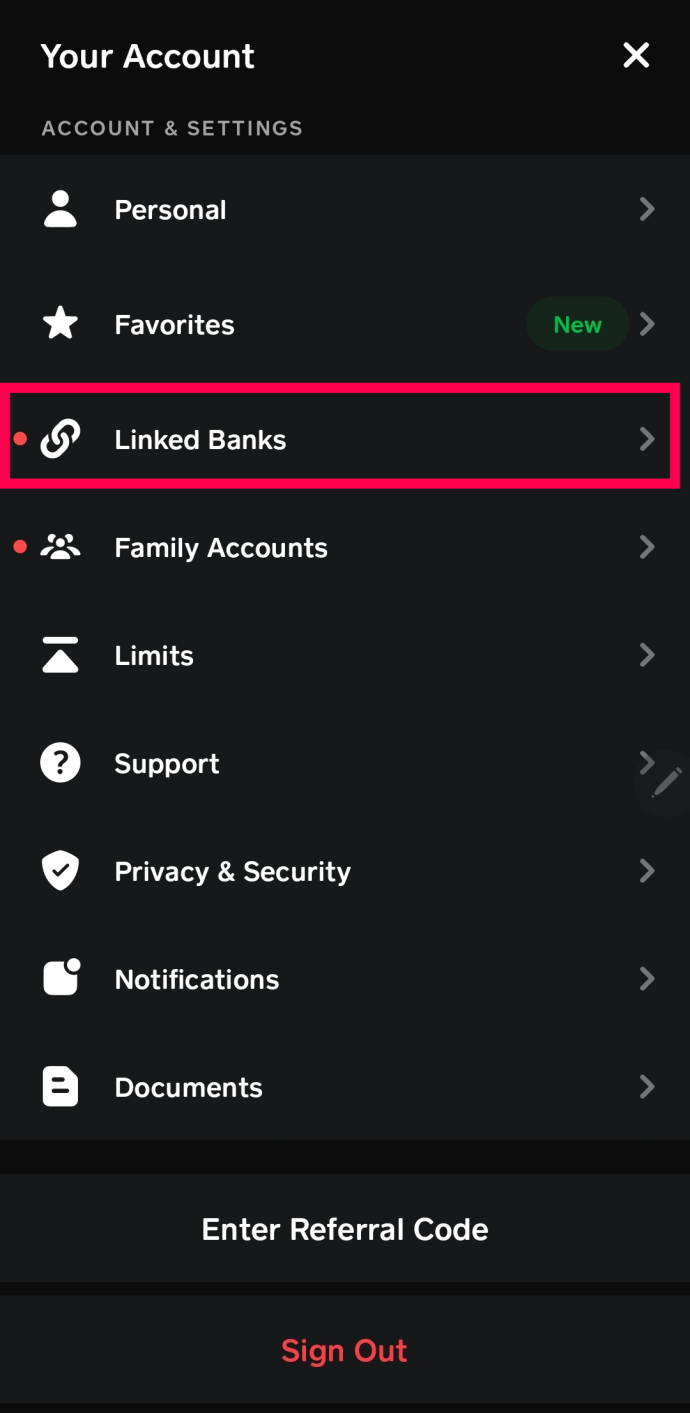
- Tapnite Povezava debetne kartice .
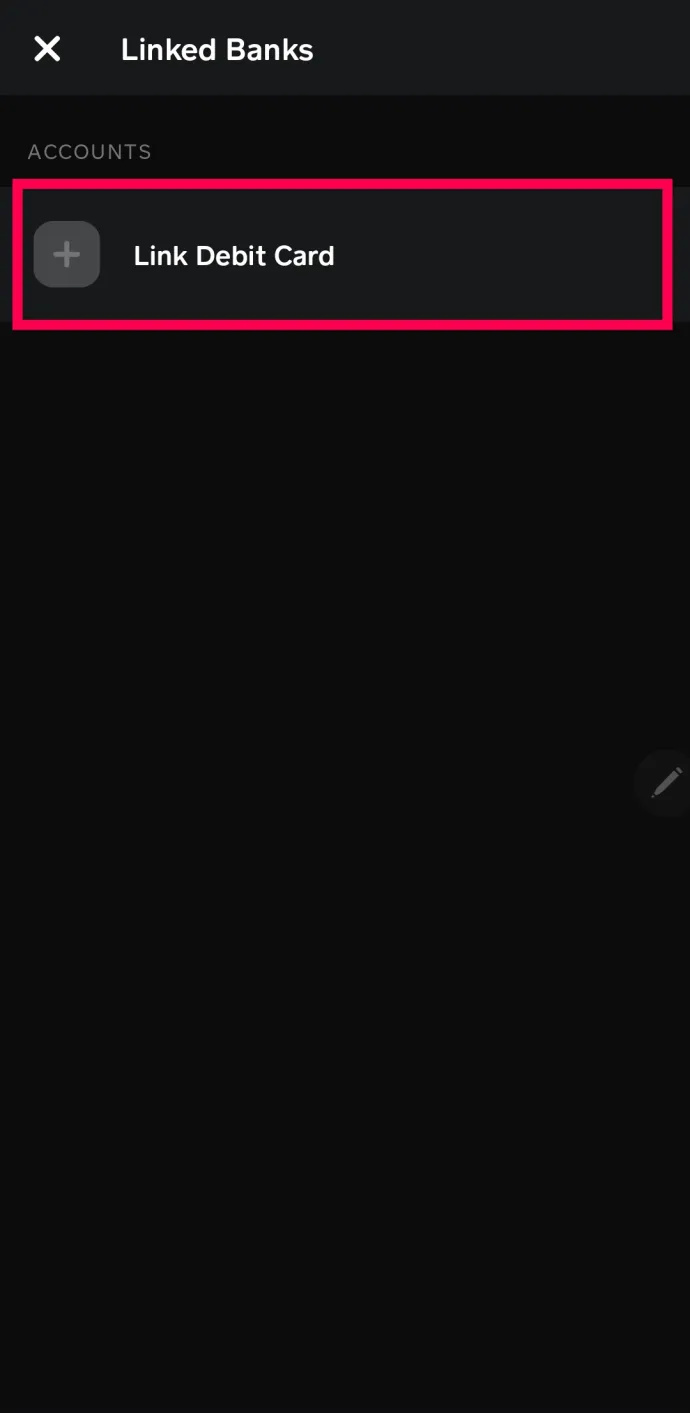
- Vnesite podatke o kartici s številko kreditne kartice, CVV, poštno številko in datumom poteka.
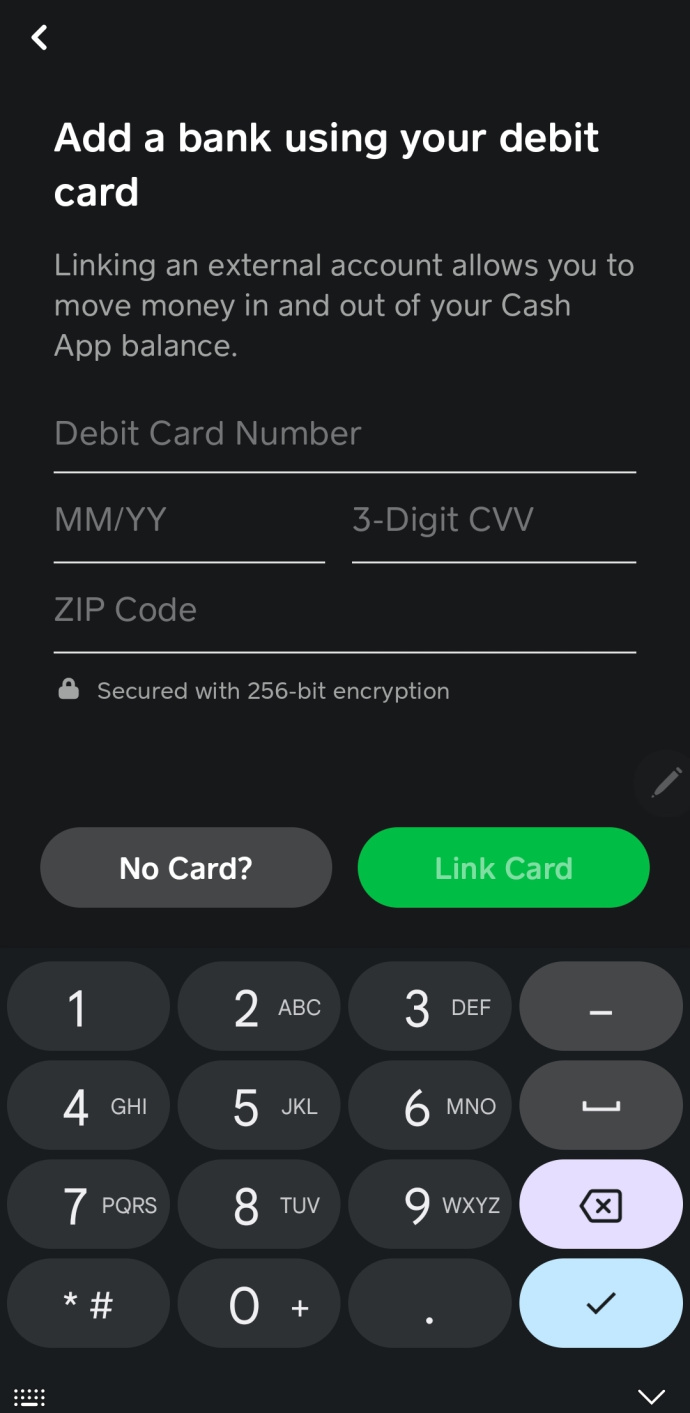
- Kliknite Povezavna kartica .
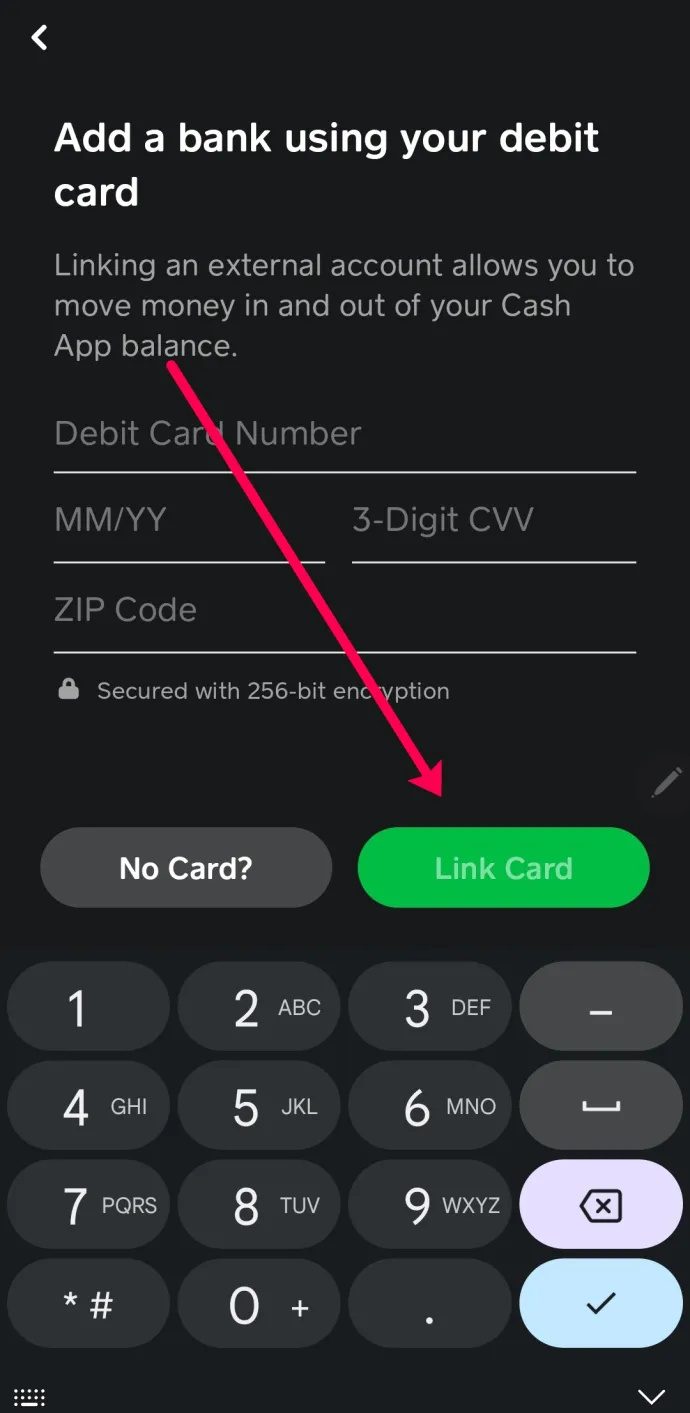
Ali lahko dodate debetno kartico v aplikacijo Cash iz računalnika
Ko se prvič prijavite v aplikacijo Cash App na osebnem računalniku ali Macu, vas bo spletno mesto pozvalo, da dodate bančno kartico, če tega še niste storili. Če vidite to možnost, nadaljujte in dodajte svojo debetno kartico v svoj račun Cash App. Če pa ne vidite pojavnega okna, lahko vseeno dodate svojo bančno kartico.
Sledite tem korakom:
- Pojdite na spletno mesto Cash App in se prijavite v svoj račun.
Opomba : Za prejemanje potrditvenih kod boste potrebovali svoj telefon. - Kliknite nastavitve v meniju na levi.
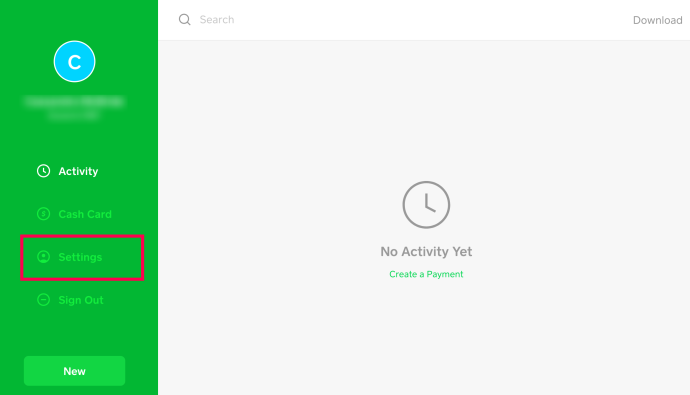
- Pomaknite se navzdol po desni strani strani in kliknite Dodaj banko .
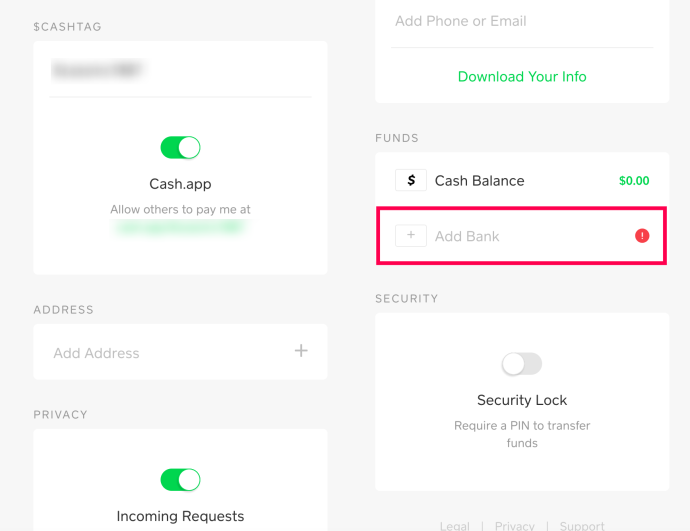
- Vnesite podatke o svoji debetni kartici in kliknite Shrani kartico .
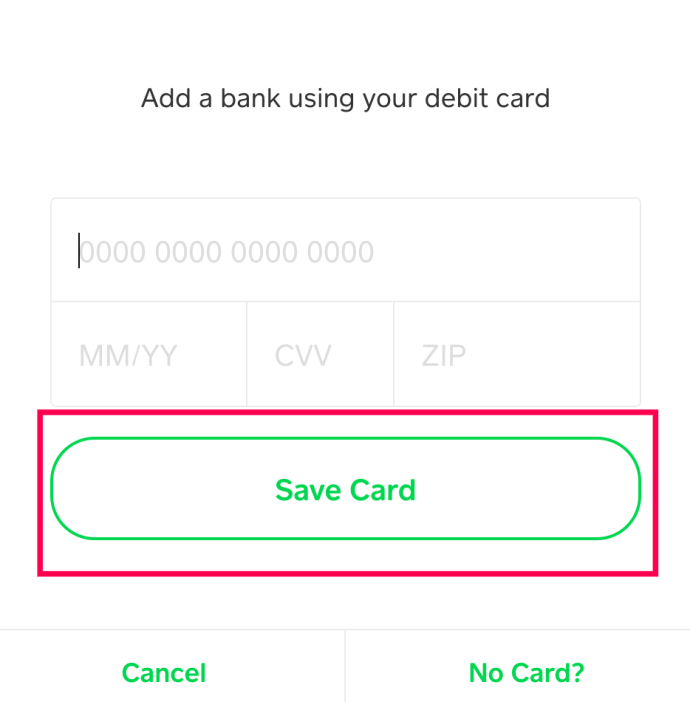
Potrdite, da želite dodati svojo debetno kartico v Cash App, in končali ste!
Pogosto zastavljena vprašanja
Tu so odgovori na dodatna vprašanja o dodajanju debetnih kartic v aplikacijo Cash App.
Ali lahko imate dve debetni kartici v aplikaciji Cash?
Ne, aplikacija Cash vam ne dovoljuje registracije več kot ene kartice in enega bančnega računa hkrati. Lahko pa spremenite potečeno ali drugače nedelujočo bančno kartico, tako da sledite spodnjim navodilom:
1. Zaženite aplikacijo Cash na svoji mobilni napravi.
2. V glavnem meniju tapnite ikono banke v spodnjem levem kotu zaslona.
3. Tapnite »Povezani računi«. Videli boste svojo povezano kreditno kartico in bančni račun. Če želite prekiniti povezavo z debetno kartico, jo poiščite v razdelku »Bančni računi«.
4. Ko odprete podrobnosti debetne kartice, tapnite ikono s tremi pikami v kotu.
5. Tapnite »Zamenjaj debetno kartico«. Če želite izbrisati podrobnosti, tapnite »Odstrani debetno kartico«.
6. Vnesite podatke o novi kartici. Ko končate, tapnite »Dodaj kartico« na dnu zaslona. Vaša kartica je zdaj dodana v vašo denarnico.
Zakaj ne morem dodati debetne kartice aplikaciji Cash?
Debetna kartica, ki ni povezana z aplikacijo Cash App, je pogosta težava. To se zgodi, ker aplikacija ne podpira vaše kartice. Trenutno aplikacija Cash podpira samo kartice Visa, America Express, Discover in MasterCard. Če poskusite registrirati nekatere poslovne debetne kartice in predplačniške kartice, se bo na zaslonu prikazalo sporočilo »Napaka«.
Če ne vidite sporočila »Napaka«, boste morda morali najprej povezati svoj bančni račun. Sledite spodnjim navodilom, da povežete bančni račun z aplikacijo Cash:
1. Prijavite se v svoj račun Cash App iz mobilne aplikacije.
2. Na glavnem zaslonu tapnite ikono banke v spodnjem levem kotu zaslona.
kako odstraniti pikčaste črte v
3. Tapnite »Dodaj banko«.
4. Vnesti boste morali svoje bančne podatke. Naredite to in tapnite »Dodaj banko«.
5. Na naslednjem zaslonu tapnite »Dodaj kreditno kartico«.
6. Vnesite podatke o kartici in tapnite »Dodaj kartico«. Vaša kartica bi morala biti zdaj povezana z vašim računom Cash App.
Če je bil vaš bančni račun že povezan, vendar ne morete dodati kartice, imate morda že registrirano kartico. Aplikacija Cash trenutno podpira samo eno kartico hkrati.
Kako dolgo traja preverjanje debetne kartice v aplikaciji Cash?
Ko v Cash App dodate novo debetno kartico, se mora podjetje obrniti na finančno institucijo, da zagotovi, da je kartica zakonita in pripravljena za uporabo. Vendar pa se lahko ta postopek spreminja v času do zaključka. Številni uporabniki vidijo, da postopek traja le petnajst minut, drugi pa vidijo čakalne dobe do tri dni.
Če čakate na zaključek postopka preverjanja, da boste lahko uporabili svojo novo debetno kartico v aplikaciji Cash App, se lahko obrnete na podporo strankam podjetja za dodatno pomoč.
Pay Easy
Upajmo, da vam je naš vodnik pomagal dodati debetno kartico na vaš račun Cash App. Čeprav je morda težava, da v aplikacijo ne morete dodati druge kartice, to pospeši prijavo in postopke plačevanja. Uporabniki bi morali biti pozorni na posodobitve, saj lahko razvijalci kmalu dodajo več podprtih vrst kartic.
Zakaj se vam zdi aplikacija Cash App priročna? Delite svoje misli v spodnjem oddelku za komentarje.