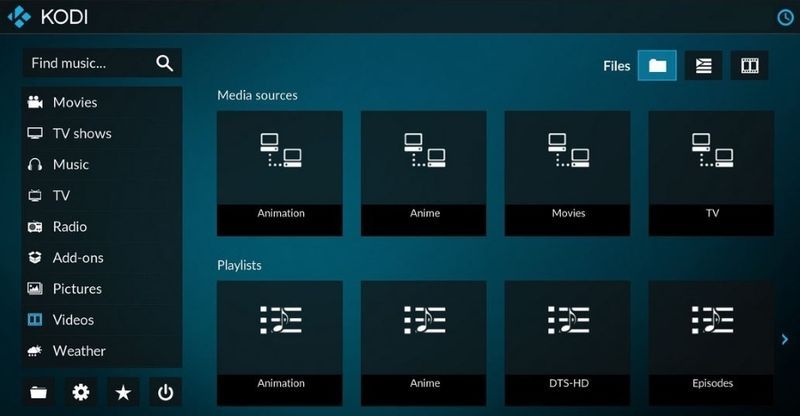Organiziranje besedila v besedilnem polju je preprost, a zmogljiv način za poudarjanje vaše vsebine. Ta funkcija naredi posebno besedilo vizualno razločno in daje dokumentu tanek, profesionalen videz. Google Dokumenti imajo številne uporabne možnosti oblikovanja, vključno z možnostjo ustvarjanja besedilnih polj. Te funkcije so priročne pri izdelavi boljših, bolj organiziranih dokumentov, ki jih je enostavno dati v skupno rabo.
kako namestiti mods na sims 4

Tukaj je nekaj hitrih načinov za dodajanje besedilnega polja v vaš dokument Google Dokumentov.
Dodajte besedilno polje z orodjem za risanje
Orodje za risanje je prvi in običajno najpogostejši način za ustvarjanje besedilnega polja. Orodje za risanje je vgrajena funkcija Google Dokumentov, ki vam omogoča oblikovanje in urejanje črt, oblik in barv. Svojim dokumentom lahko dodate tudi risbe po meri in jih naredite vizualno privlačnejše.
Vstavljanje besedilnega polja v dokument s tem orodjem je relativno preprosto. Tukaj je opisano, kako zaženete skicirko orodja za risanje.
- Odprite dokument.
- V zgornjem meniju kliknite »Vstavi«.
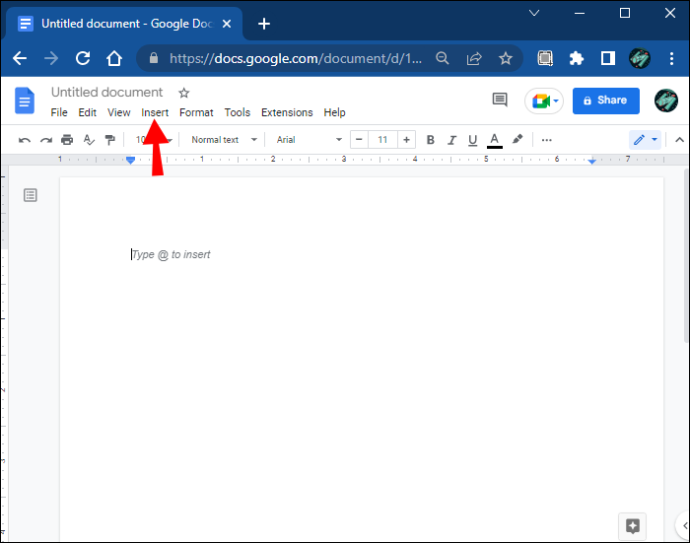
- nato pojdite v podmeni 'Risanje'.
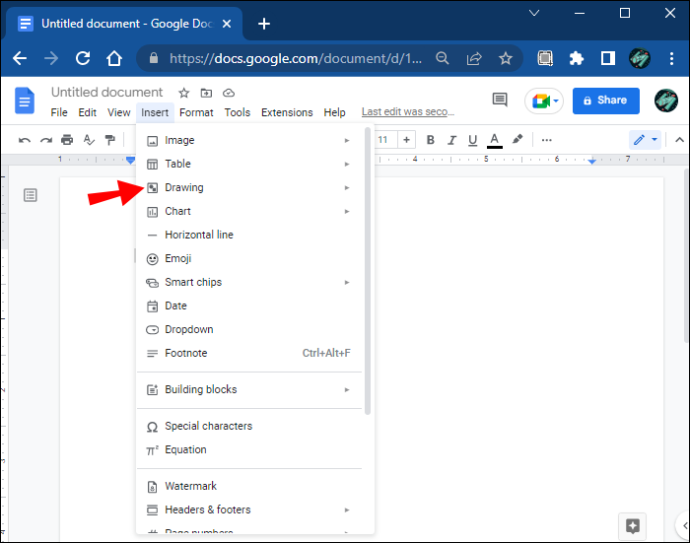
- Kliknite »Novo«, da začnete ustvarjati besedilno polje.
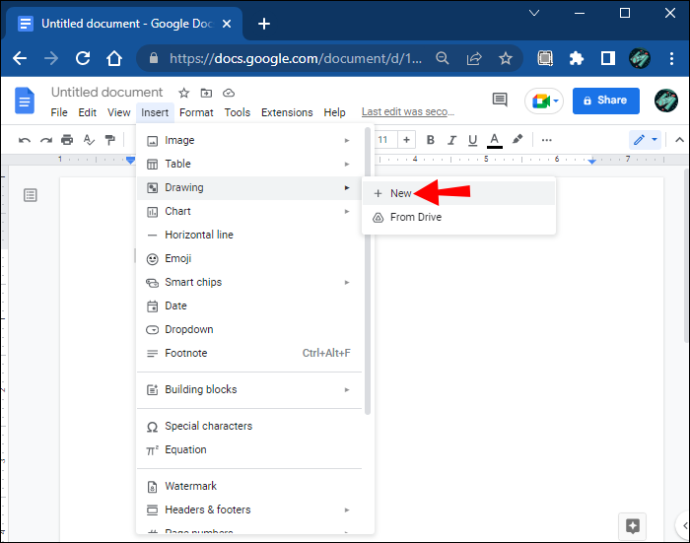
- Odpre se karirasto okno. To je vaš delovni prostor za ustvarjanje oblik.
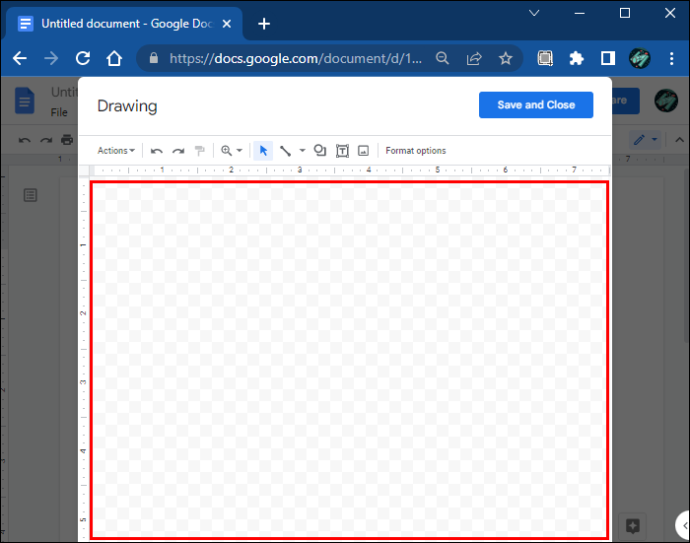
To okno vključuje orodno vrstico, ki ponuja različne ukaze za ustvarjanje, urejanje in oblikovanje oblik, ki jih boste uporabili za besedilo. V naslednjem razdelku bomo obravnavali nekaj načinov, kako lahko s temi funkcijami vstavite besedilo.
Osnovno besedilno polje
Če za vstavljanje besedila potrebujete samo polje z navadnim besedilom, uporabite osnovno besedilno polje. Sledite tem korakom, da ustvarite preprosto škatlo z orodjem za risanje.
- V orodni vrstici izberite ikono »Polje z besedilom«.
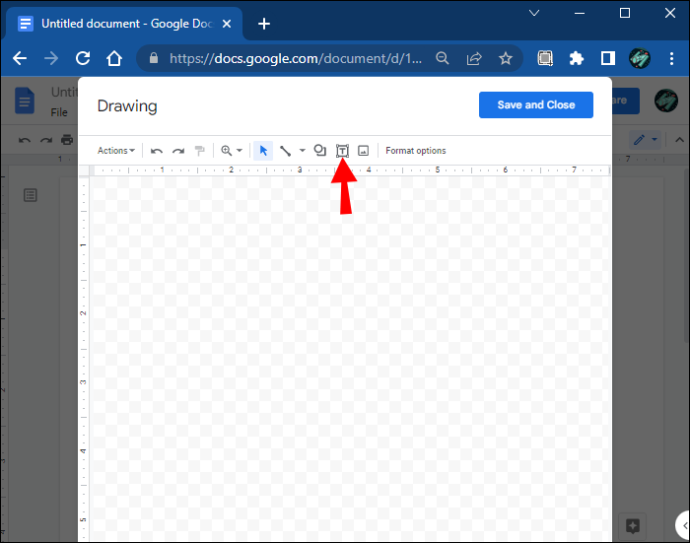
- Kliknite in povlecite orodje čez karirasti prostor, da narišete polje.
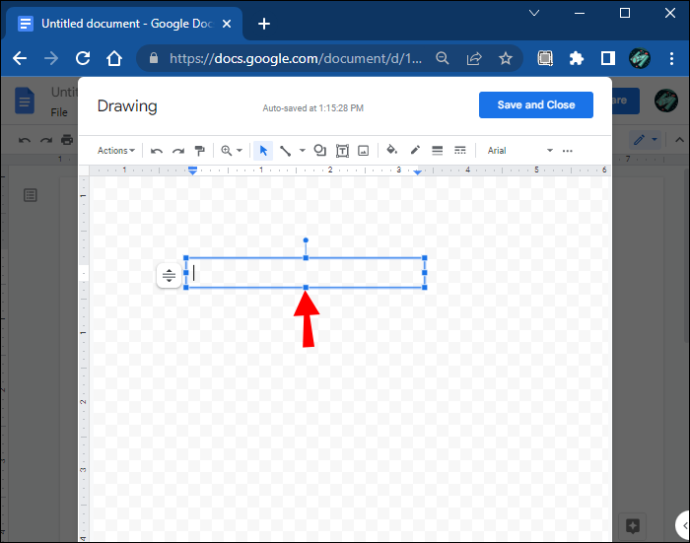
- Dodajte besedilo v polje.
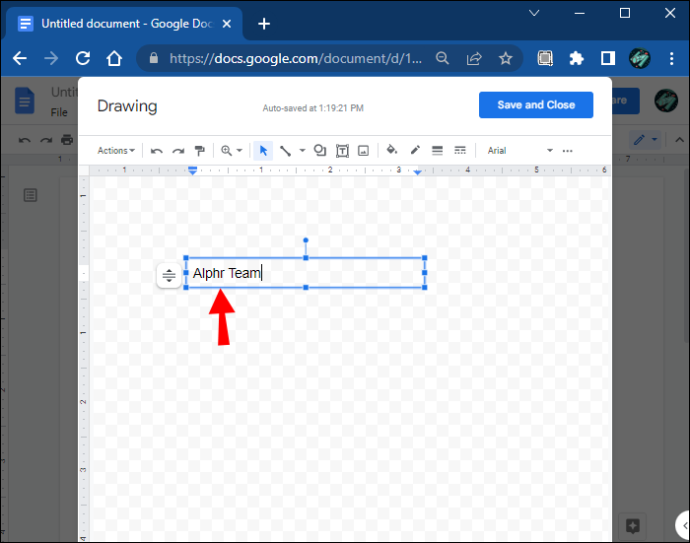
- Ko končate, kliknite gumb »Shrani in zapri« v zgornjem desnem kotu okna.
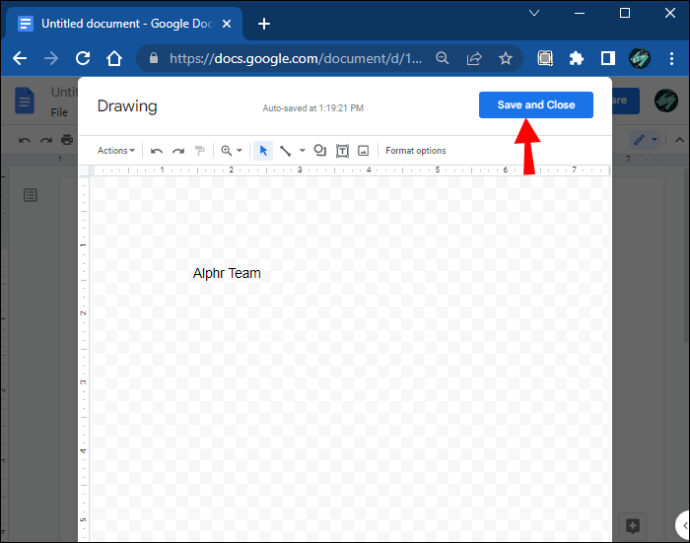
Uporaba oblik za ustvarjanje besedilnega polja
Ta funkcija vam omogoča igranje z različnimi oblikami, kot so kvadrati, pravokotniki, oblački itd. Besedilna polja lahko prilagodite tako, da dodate ozadja in barve ali spremenite obrobne črte.
Tukaj so koraki za ustvarjanje besedilnega polja z uporabo oblik.
- Odprite okno »Risba«.
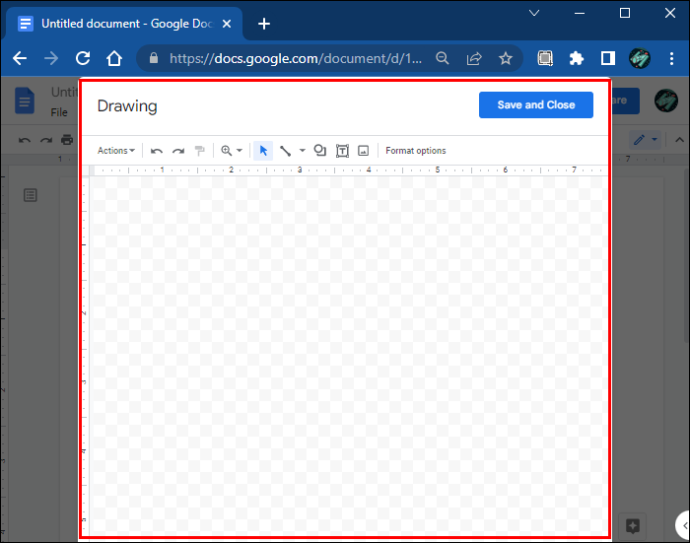
- Izberite ukaz »Oblike«.
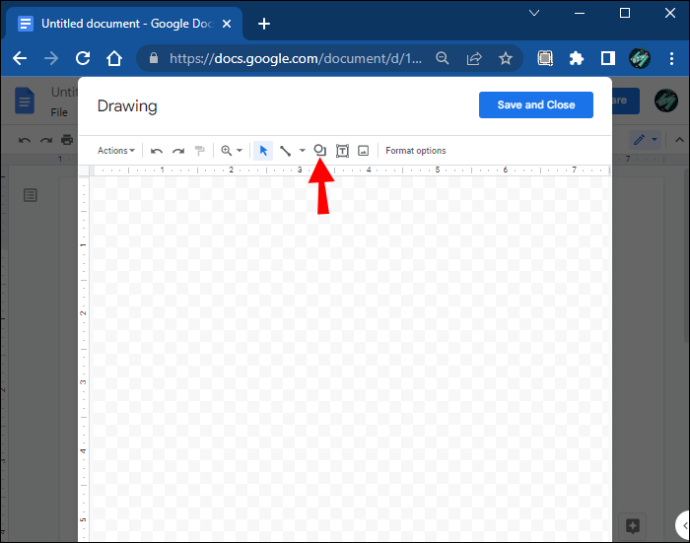
- Odpre se spustni meni. Za zagon orodja izberite »Oblike«.
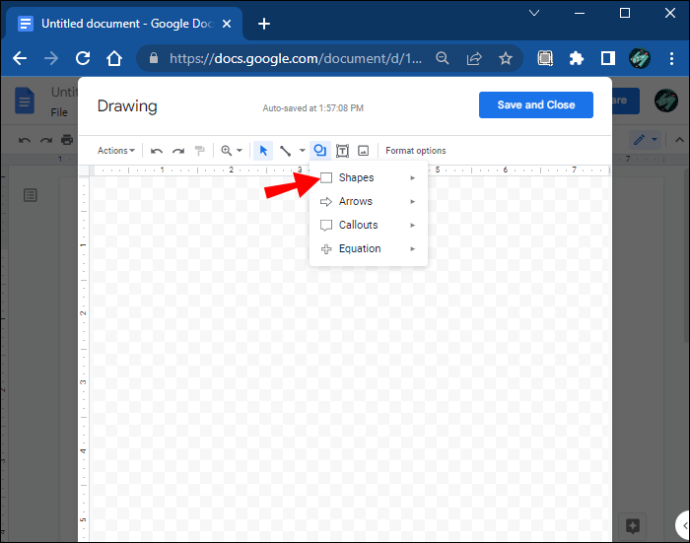
- Izberite obliko, ki jo želite dodati.
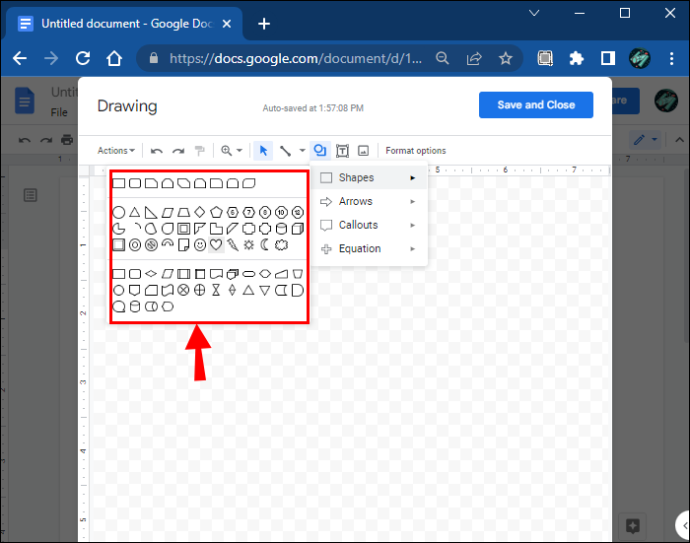
- Povlecite miško čez območje risanja, da ustvarite obliko, in spustite miško, ko ste zadovoljni.
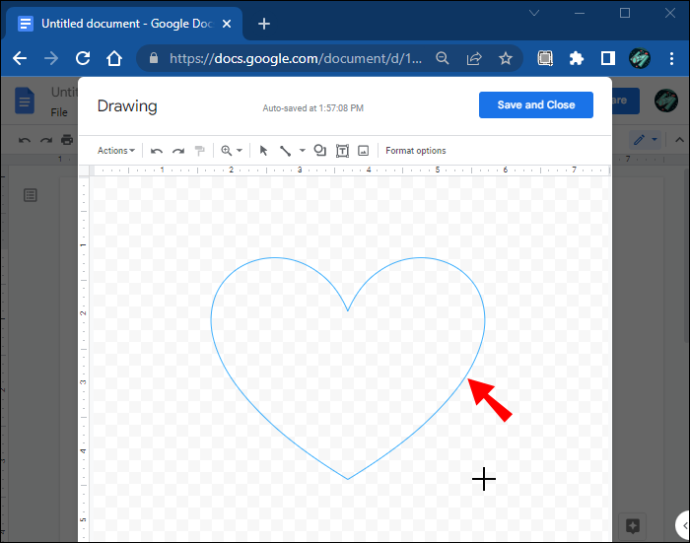
- Obliki dodajte besedilo tako, da dvokliknete kjer koli znotraj oblike.
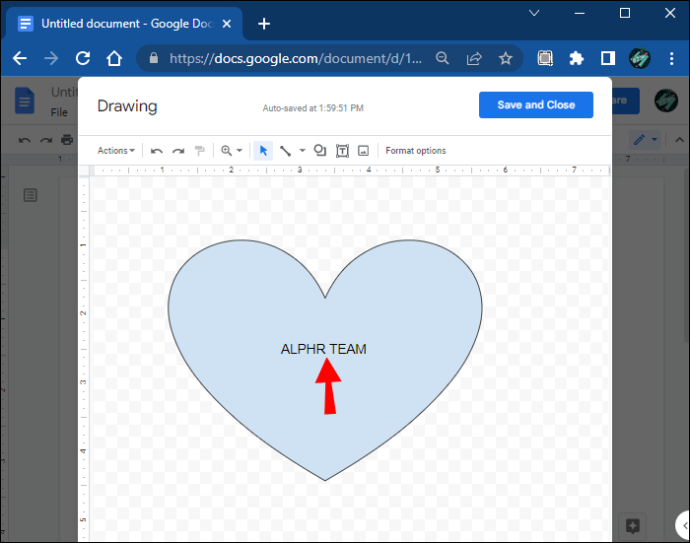
- Ko končate, kliknite »Shrani in zapri«, da vstavite oblike v dokument.
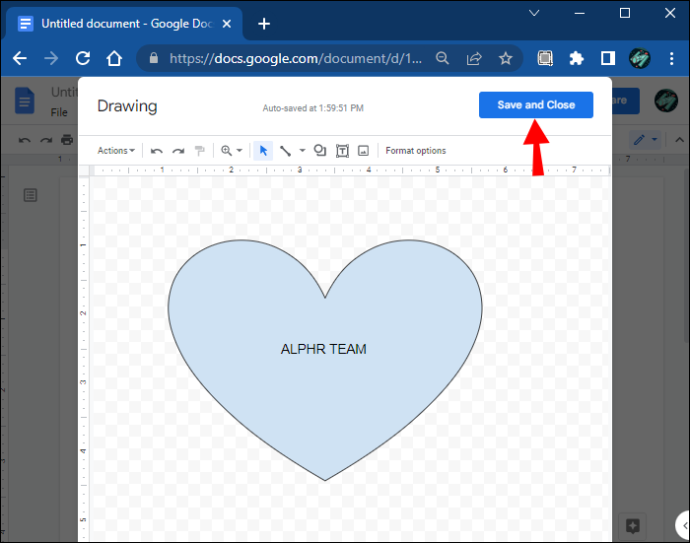
Orodje za risanje vam omogoča, da v območje za risanje dodate poljubno število oblik. Ponuja tudi številne druge oblike, vključno s črtami, puščicami in celo simboli enačb.
Google Dokumenti vam prav tako omogočajo, da kadar koli spremenite velikost oblik, ki jih ustvarite, da jih prilagodite dokumentu ali jih ustrezno uredite. Uporabite modre sidrne točke, da spremenite velikost in oblikujete novo ustvarjene oblike. Po drugi strani pa vam oranžne omogočajo podrobnejše prilagajanje oblik. Ali uporabite okrogle modre žebljičke nad obliko, da zasukate besedilno polje.
Prilagajanje besedilnega polja
Prilagajanje besedilnega polja, ustvarjenega z orodjem za risanje, je odličen način, da mu dodate vizualno privlačnost. Izbrati morate le obliko in med naslednjimi možnostmi klikniti »Uredi«. Izberete lahko različne ukaze za oblikovanje, da izboljšate besedilno polje tako, da ga pobarvate, dodate vrstice, vstavite sliko in drugo.
Ustvarite polje z besedilom z uporabo tabele z eno celico
Orodje Tabela je še en hiter način za dodajanje besedilnega polja v datoteko Google Dokumentov. Z njim lahko ustvarite enocelično tabelo z enim stolpcem in vrstico, da tvorite polje z navadnim besedilom, v katerega lahko dodate besedilo.
Tukaj je opisano, kako to storiti.
- V zgornjem meniju kliknite »Vstavi« in nato »Tabela«.
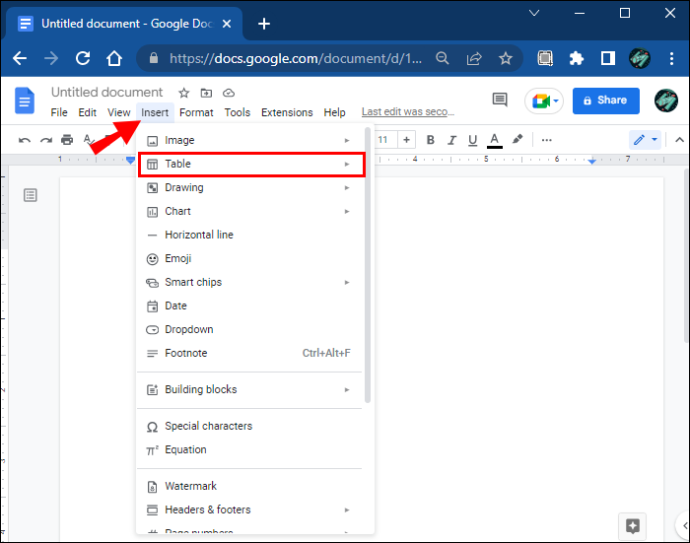
- Ustvarite eno celico s klikom na kvadrat 1×1.
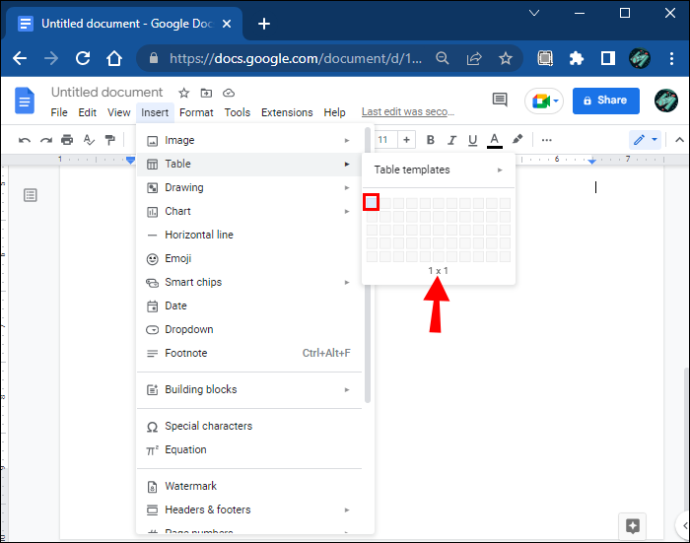
- Prilagodite širino in dolžino celice v dokumentu na želeno velikost.
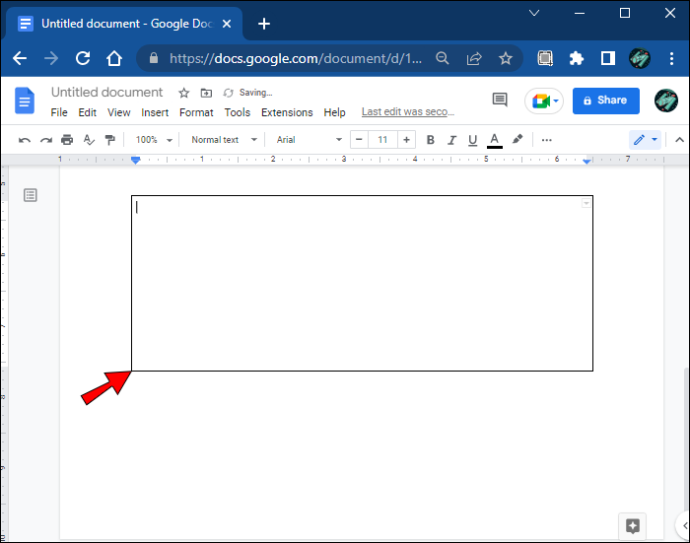
- Vstavite besedilo v celico.
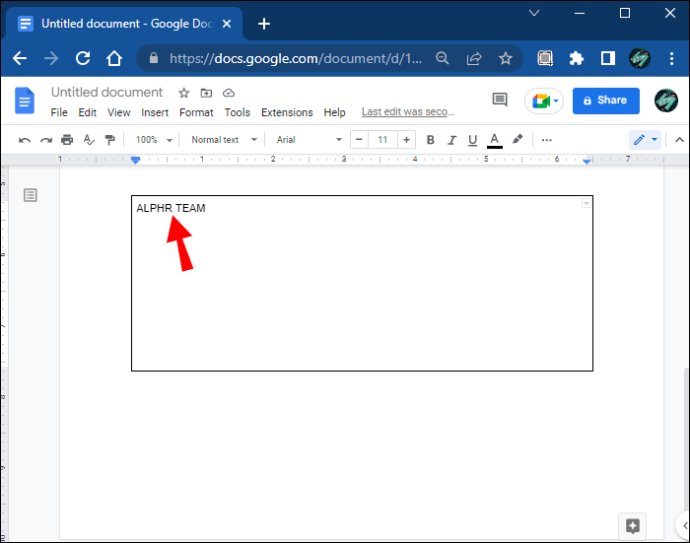
- Prilagodite celico tako, da prilagodite barvo, velikost in slog pisave, da označite besedilo.
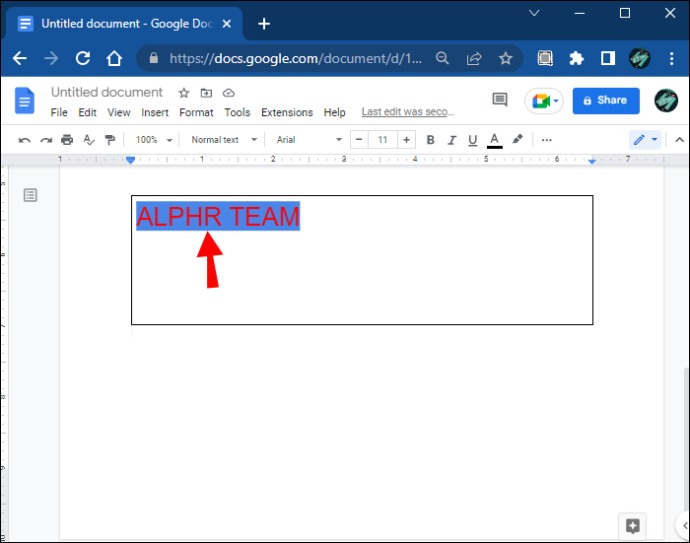
Naj vaše besedilo izstopa
Dodajanje besedilnega polja kateremu koli dokumentu ima številne prednosti. Besedilna polja so bistveno orodje za oblikovanje in vam omogočajo vstavljanje in prilagajanje vsebine. Z uporabo te funkcije je vsaka besedilna vsebina v dokumentu videti bolj razločna, pomembnejša in uporabniku prijaznejša.
Google Dokumenti ponujajo odlične funkcije za ustvarjanje besedilnih polj. Omogoča vam, da postanete ustvarjalni in uporabite različne vnose, da besedilu dodate edinstveno privlačnost. Poleg tega opozarja na pomembne informacije na strani in vam omogoča učinkovitejšo organizacijo vsebine.
kako videti, kdo zalezuje vaš instagram
Katerega od teh načinov ste uporabili za ustvarjanje besedilnega polja? Pustite komentar spodaj.