E-pošta je ena izmed široko uporabljanih komunikacijskih metod, ki je spremenila izmenjavo informacij. Uporablja se v pisarnah, organizacijah, podjetjih, sindikatih itd. Vendar lahko v mnogih primerih e-pošta postane tudi vir neželene pošte. Takrat se vaš nabiralnik začne preplavljati z e-poštnimi naslovi, ki jih ne prepoznate.

Sumna spletna mesta, ki so jih ustvarili prevaranti in pošiljatelji neželene pošte, vam lahko pošljejo neželeno pošto z e-poštnimi sporočili, ki obljubljajo bogastvo ali trdijo, da ste zadeli na loteriji. Ta e-poštna sporočila lahko vsebujejo kode, ki so jih ustvarili hekerji in jim omogočile dostop do vašega računalnika in osebnih podatkov. Takšna e-poštna sporočila lahko vsebujejo tudi viruse, ki lahko povzročijo, da se vaš računalnik zruši ali postane neuporaben.
Najboljša praksa je, da takoj blokirate neprepoznane e-poštne naslove v svojem Outlookovem računu, da se zaščitite pred takšnimi nevarnostmi. Preberite, če želite izvedeti več o blokiranju e-poštnih naslovov za zaščito vašega računa.
Kako blokirati e-poštni naslov v Outlooku v računalniku z operacijskim sistemom Windows
Delo z Outlookom na osebnem računalniku je stalnica za mnoge poslovneže. Neprepoznane e-poštne naslove lahko preprosto blokirate z računom Outlook v računalniku z operacijskim sistemom Windows.
Za začetek si oglejte te korake:
- Odprite račun Outlook v spletnem brskalniku.
- Kliknite e-poštno sporočilo, ki ga smatrate za neželeno.

- Kliknite na “Smeti” gumb s spustno puščico.

- Izberite »Blokiraj« možnost.

- Kliknite 'V REDU' za potrditev blokiranja pošiljatelja.

Vsa pošta, prejeta od pošiljatelja neželene pošte, zdaj ne bo prikazana v vaši mapi »Prejeto«.
Kako blokirati e-poštni naslov v Outlooku na Macu
Mnogi strokovnjaki uporabljajo Outlook na Macu za pisarniško delo, ker je učinkovit, priročen in razmeroma preprost. Če prejemate e-poštna sporočila z neprepoznanih naslovov, je njihovo blokiranje precej preprosto.
kako deliti google fotografije z drugimi
- Odprto 'Outlook' na vašem Macu.
- Pojdi k svojemu »Prejeto«.

- Izberite vsiljeno sporočilo, katerega pošiljatelja želite blokirati.

- V »menijski vrstici« izberite 'Sporočilo.'
- Kliknite na 'Smeti.'

- Izberite 'Blokiraj.'

Outlook bo samodejno premaknil vsa e-poštna sporočila, prejeta od blokiranega pošiljatelja, v »Neželeno pošto«.
Kako blokirati e-poštni naslov v Outlooku na iPhoneu
Mnogi strokovnjaki raje preverijo svoje Outlookove račune, ko so na poti s svojimi iPhoni. Na žalost lahko še vedno prejemate neželeno e-pošto v svojem mobilnem računu Outlook in blokiranje neželenih e-poštnih naslovov ni tako enostavno na iPhoneu kot na Macu.
Neprepoznane pošiljatelje e-pošte lahko blokirate po naslednjih korakih:
- Zaženite »Pošta« aplikacijo na vašem iPhoneu.
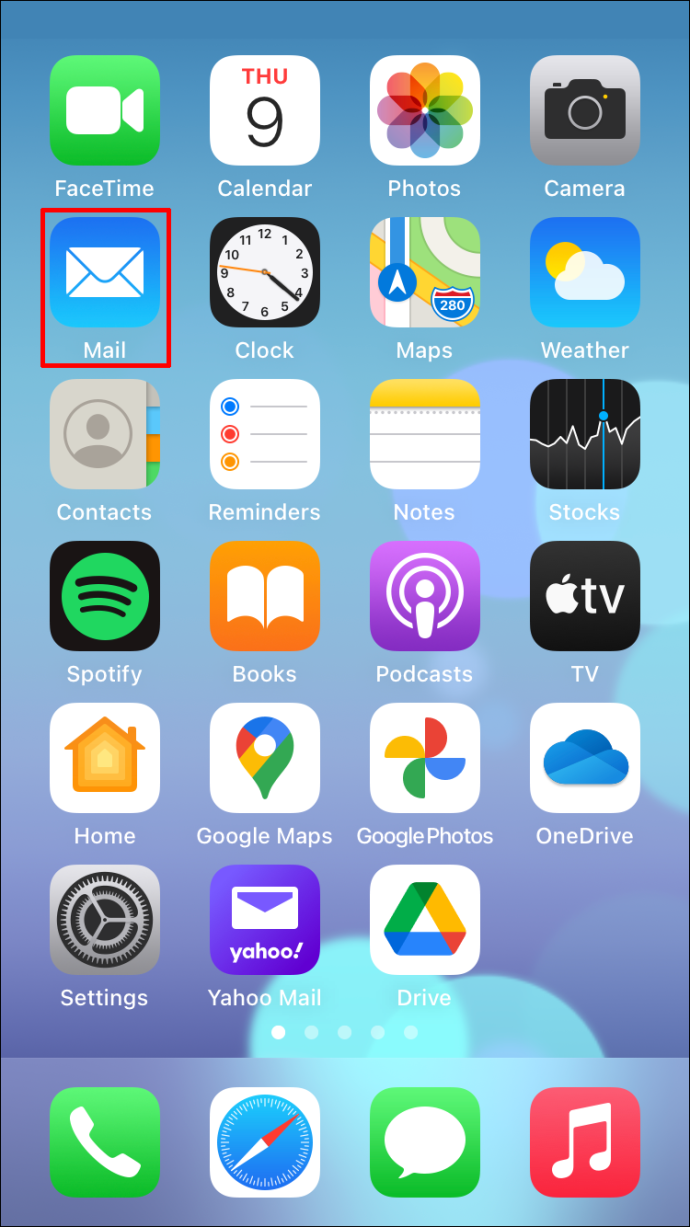
- Izberite ime pošiljatelja.
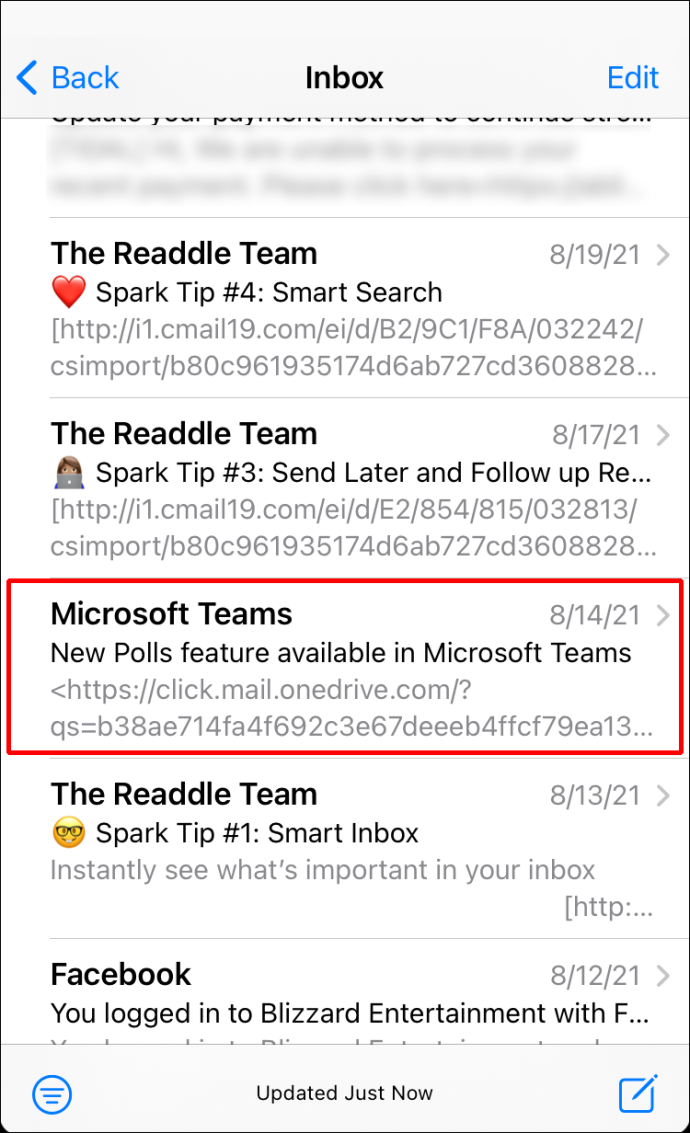
- Tapnite »Od« poleg imena pošiljatelja.
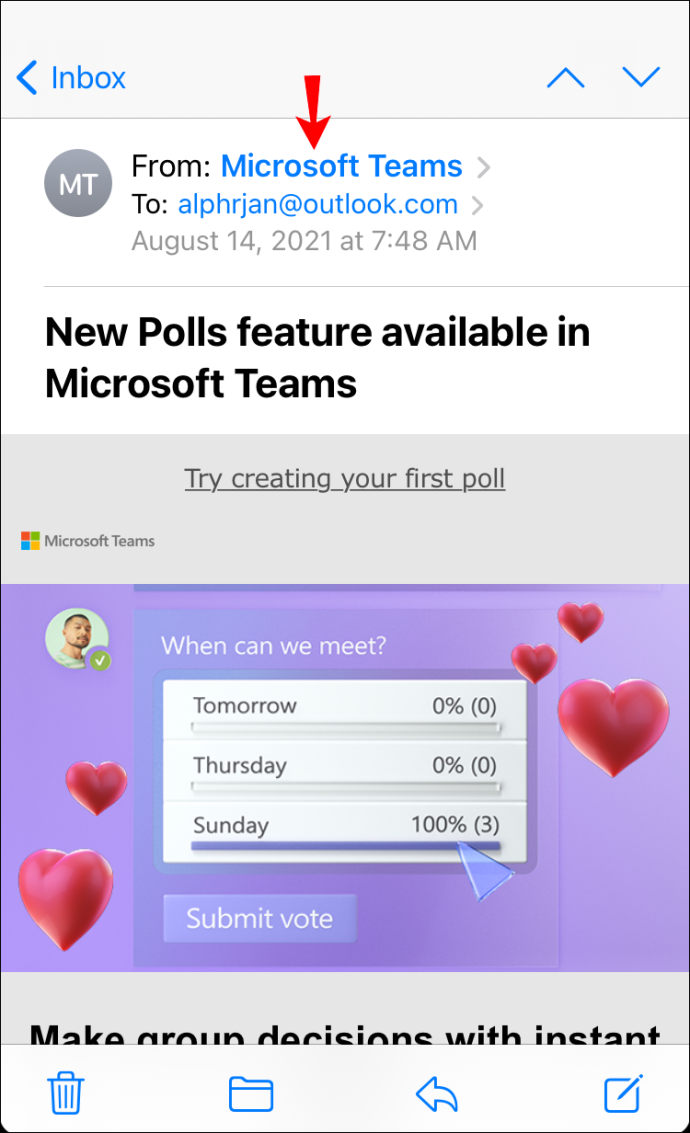
- Izberite »Blokiraj ta stik.«
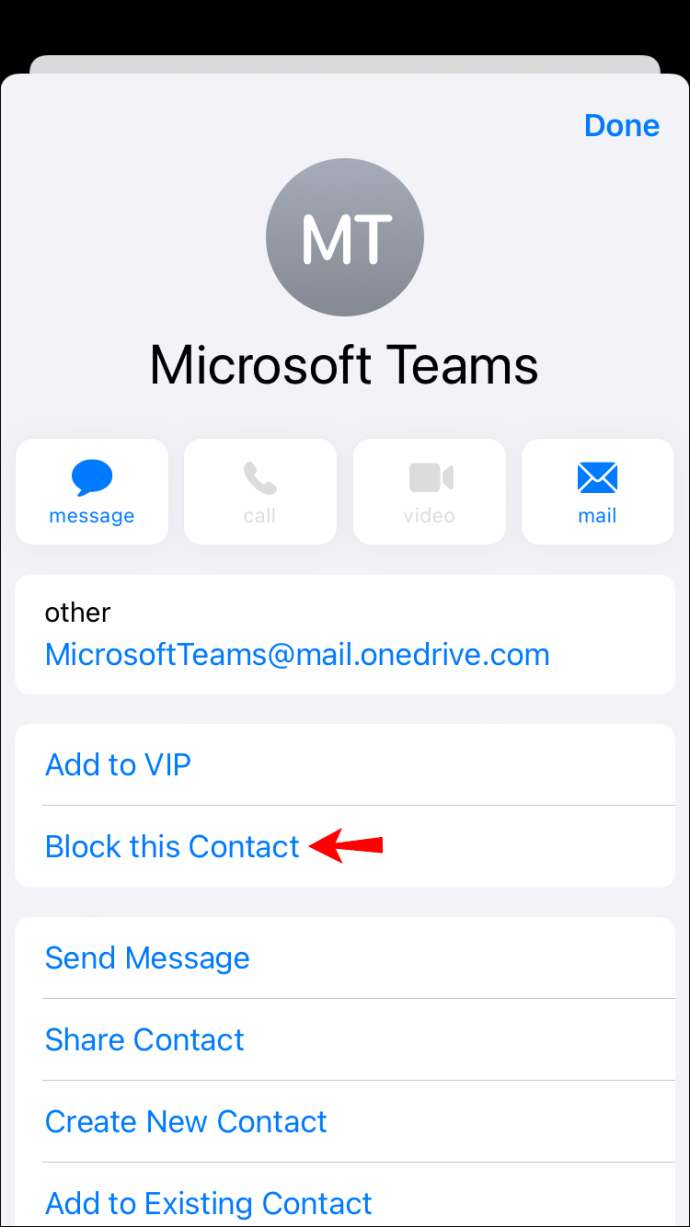
- Ponovno potrdite s klikom »Blokiraj ta stik.«
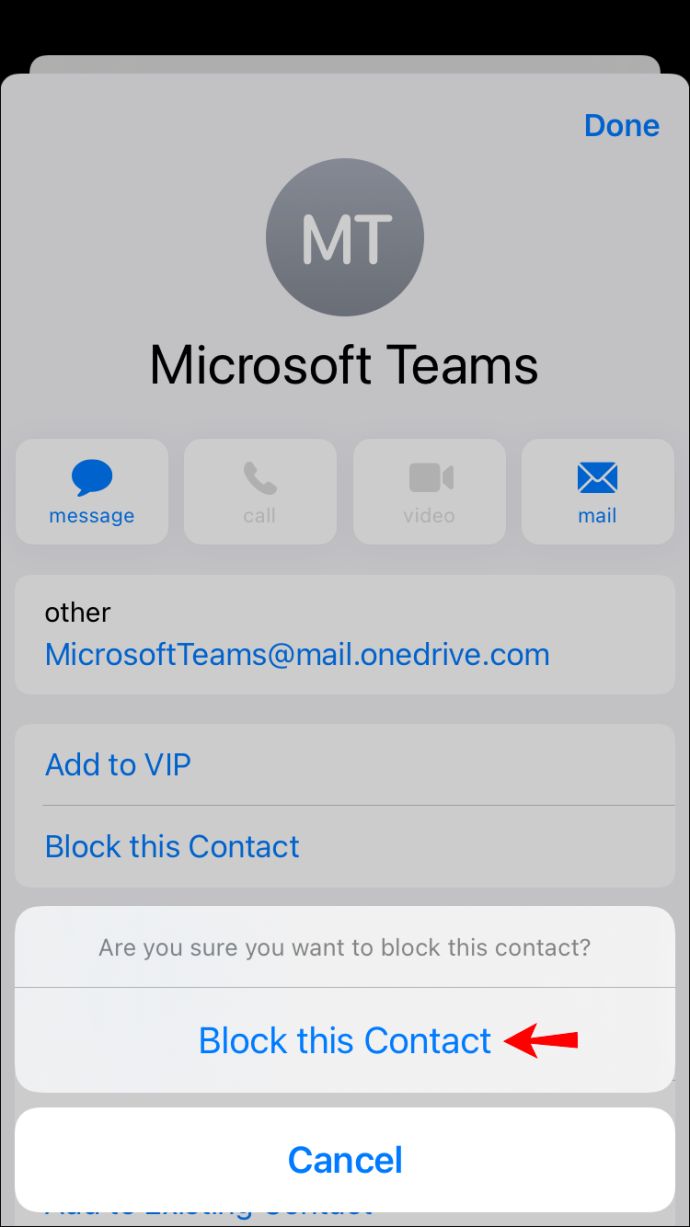
Vaš iPhone bo vsa e-poštna sporočila od pošiljatelja premaknil v mapo s smetnjaki, tako da bo vaš nabiralnik Outlook čist in varen pred neželenimi e-poštnimi sporočili blokiranega pošiljatelja.
Kako blokirati e-poštni naslov v Outlooku v napravi Android
Upravljanje e-pošte prek aplikacije Outlook v napravi s sistemom Android je prenosljiv blagoslov, ki je zelo pomemben. Vendar ne morete neposredno blokirati e-poštnega naslova v Outlooku v napravi Android. Toda na srečo obstaja rešitev za to z uporabo namizja.
Prvi je z uporabo računalnika z operacijskim sistemom Windows. Moraš:
- Odpri svojo 'Outlook' račun v vašem spletnem brskalniku.
- Kliknite e-poštno sporočilo, ki ga smatrate za neželeno.

- Kliknite na “Smeti” spustni meni.

- Izberite »Blokiraj« možnost.

- Kliknite 'V REDU' za potrditev blokiranja pošiljatelja.

Ti koraki bodo preprečili pošiljatelju, da vam ne bi več pošiljal neželene e-pošte, in ne bodo prikazani v vaši napravi Android.
Druga rešitev je uporaba Maca. Moraš:
- Odprto 'Outlook' na vašem Macu.
- Pojdi k svojemu »Prejeto«.

- Izberite vsiljeno sporočilo, katerega pošiljatelja želite blokirati.

- V »menijski vrstici« izberite 'Sporočilo.'
- Kliknite na 'Smeti.'

- Kliknite na 'Blokiraj pošiljatelja.'

Čeprav ste za blokiranje pošiljatelja uporabili Mac, se pošiljatelj ne bo pojavil v vašem Outlooku, ko uporabljate napravo iPhone.
Pogosta vprašanja o blokiranju e-pošte Outlook
Ali si lahko ogledam seznam e-poštnih naslovov, ki sem jih blokiral?
Seznam e-poštnih naslovov, ki ste jih blokirali, si lahko ogledate tako, da naredite naslednje:
1. Odprite Outlook v spletnem brskalniku.
2. Pojdite na »Nastavitve«.
3. Kliknite »Pošta«.
4. Izberite »Neželena pošta«.
5. Oglejte si seznam blokiranih e-poštnih sporočil pod »Blokirani pošiljatelji in domene«.
Kako odblokiram pošiljatelje v Outlooku?
Če pomotoma blokirate pošiljatelja v Outlooku, ga lahko preprosto odblokirate z nekaj kratkimi koraki. Moraš:
1. Odprite Outlook v spletnem brskalniku.
2. Pojdite na »Nastavitve«.
3. Kliknite »Pošta«.
4. Izberite »Neželena pošta«.
5. Oglejte si seznam blokiranih e-poštnih sporočil pod »Blokirani pošiljatelji in domene«.
6. Kliknite ikono »Koš« pred e-poštnim naslovom, ki ga želite odblokirati.
Pošiljajte in prejemajte e-poštna sporočila – manj vsiljene pošte
Delo v Outlooku z neobremenjeno mapo »Prejeto« brez vsiljene pošte so sanje poslovneža. Ni vam več treba brskati po neželeni e-pošti v prenatrpani mapi »Prejeto«. Zdaj se lahko vrnete k pomembnejšim stvarem – kot je branje beležk in odgovarjanje na nujne zahteve strank.
Kako pogosto prejemate vsiljeno e-pošto v Outlooku? Ali jih takoj blokirate? Sporočite nam v spodnjem oddelku za komentarje.









