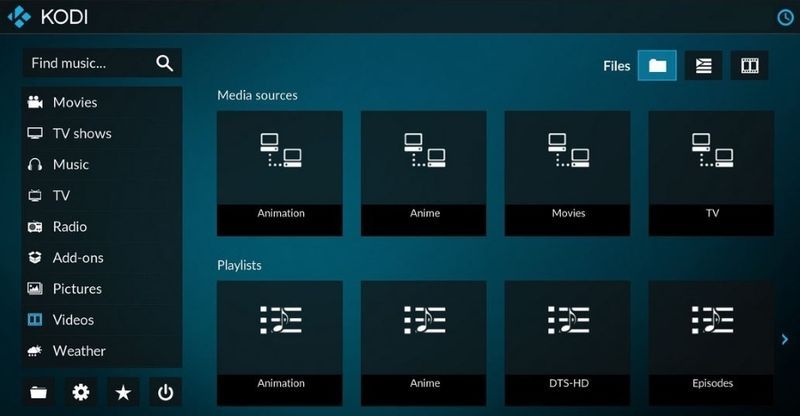Video klici so del vsakdanjega življenja; ljudem omogočajo, da vidijo prijatelje in družino po vsem svetu in jim pomagajo pri delu na daljavo, če jim okoliščine preprečijo odhod v pisarno. Zato mnoga podjetja danes dajejo delavcem na daljavo priložnost, da postanejo del njihove ekipe.
kako preoblikovati cd-r

V poslu je bolj običajno za video klice in konference uporabljati prenosni ali namizni računalnik kot telefon. Toda kaj lahko storite, če vaša spletna kamera nenadoma preneha delovati? Če imate prenosni računalnik Dell Inspiron, je tukaj nekaj popravkov, ki jih lahko poskusite.
Preverite pokrov spletne kamere Dell Inspiron
Kot je BruceM omenil v komentarjih, imajo številni prenosniki Dell Inspiron pokrov spletne kamere, ki omogoča preprost način blokiranja spletne kamere v primeru vdora, nenamernega snemanja itd. Pokrov je težko ločiti od ohišja, zato boste morda ga morate nekaj sekund pregledati ali poiskati, da ga najdete.
Spletna kamera ni zaznana težave v prenosnih računalnikih Inspiron
Če vaš prenosnik ne zazna vaše spletne kamere, lahko greste na več načinov. Morda je težava z gonilnikom, v tem primeru lahko znova namestite gonilnik programske opreme spletne kamere, ga posodobite ali se vrnete na prejšnjo različico. Če težavo ne povzroča gonilnik, lahko poskusite onemogočiti kamero in jo znova omogočiti. Po mnenju strokovnjakov Dell lahko poskusite odstraniti korensko zvezdišče USB iz upravitelja naprav.

Tukaj so koraki, ki jih morate upoštevati v vsakem od teh primerov.
Ponovna namestitev ali posodobitev gonilnika za spletno kamero Dell Inspiron
Ponovna namestitev gonilnika programske opreme za spletno kamero lahko včasih pomaga, da fotoaparat ponovno deluje.
- V opravilni vrstici kliknite povečevalno steklo.
- Vnesite upravitelja naprav in ko se prikaže v rezultatih iskanja, kliknite, da ga odprete.
- Pojdi do Slikovne naprave in kliknite puščico na levi strani, da razkrijete ime svoje kamere.
- Zdaj z desno tipko miške kliknite spletno kamero in kliknite na Lastnosti .

- Odprite voznik zavihek in izberite Posodobite gonilnik če vaš gonilnik potrebuje posodobitev, ali pa samo kliknite Posodobite gonilnik po desni klik.

- Če želite odstraniti gonilnik, po 3. koraku z desno tipko miške kliknite ime kamere in izberite Odstranite napravo .

- V pojavnem oknu izberite polje in kliknite Odstrani za potrditev izbire.
- Ko je gonilnik odstranjen, znova zaženite prenosnik. Gonilnik bi moral samodejno znova namestiti, zato preverite, ali kamera zdaj deluje.
2. Razveljavitev gonilnika spletne kamere Dell
Če je vaša kamera že delovala, vendar po posodobitvi gonilnika noče sodelovati, lahko posodobitev razveljavite tako, da izvedete naslednje korake:
zakaj instagram ne bo objavil na facebooku
- Zaženite Upravitelj naprav .

- Pojdi do Kamere oz Slikovne naprave , nato z desno tipko miške kliknite kamero in izberite Lastnosti .

- Pojdite na voznik zavihek in od tam izberite Povrni gonilnik možnost. Upoštevajte, da ta možnost ne bo na voljo, če ni bilo prejšnjih posodobitev.

3. Onemogočanje in omogočanje spletne kamere Dell
Druga možnost za odpravljanje težav, ki bi lahko rešila težavo s kamero, je, da onemogočite spletno kamero in jo nato znova omogočite – za razliko od ponovnega zagona.
- Od Upravitelj naprav , izberite Kamere oz Slikovne naprave , z desno tipko miške kliknite fotoaparat in nato izberite Onemogoči .

- Dejanje potrdite v pojavnem oknu s klikom da .

- Ponovite prva dva koraka, vendar kliknite na Omogoči napravo . Preverite, ali kamera deluje.

4. Odstranitev korenskega zvezdišča USB
Korensko zvezdišče USB lahko vpliva na delovanje vašega fotoaparata. Če drugi popravki ne delujejo, poskusite z naslednjim postopkom:
- Pojdi do Upravitelj naprav , se pomaknite na dno in izberite Krmilniki za univerzalno serijsko vodilo .
- Kliknite na majhno puščico na levi, da si ogledate celoten seznam.
- Poiščite in z desno miškino tipko kliknite USB Root Hub , nato izberite Odstranite napravo od naštetih možnosti.

- Potrdite svojo izbiro v pojavnem pogovornem oknu.
- To ponovite za druga korenska zvezdišča USB, ki so na voljo v razdelku.
- Znova zaženite prenosnik in počakajte, da se izbrisani gonilniki znova namestijo. Po tem preverite, ali vaša kamera deluje.
Medtem ko ste v razdelku USB Root Hubs, jih poskusite onemogočiti, namesto da jih odstranite. Ko onemogočite vse od njih, znova zaženite računalnik Dell, nato se vrnite v Upravitelj naprav, da znova omogočite gonilnike.
5. Namesto sistema Windows 10 prenesite gonilnike za spletno kamero za Windows 7
Morda ne bo ustreznega gonilnika za vašo spletno kamero Dell Inspiron, če ste prišli tako daleč. Zato poskusite prenesti gonilnik za spletno kamero za Windows 7 ali 8 (Windows 7 je na splošno najboljši). Tukaj je, kaj morate storiti:
kako priti do podnapisov v
- Pojdite na uradno spletno mesto Dell in prenesite gonilnik.
- Odprto Prenosi na prenosnem računalniku in poiščite gonilnik, običajno datoteko .exe ali .zip.
- Z desno tipko miške kliknite datoteko .exe in izberite Lastnosti s pojavnega seznama.
- Odprite Kompatibilnost zavihek in kliknite spustni meni pod Združljivostni način .
- Izberite Windows 7 oz 8 , odvisno od gonilnika, ki ste ga prenesli.
- Izberite Prijavite se , potem v redu da shranite spremembe.
Pogosto zastavljena vprašanja
Zakaj je zaslon moje spletne kamere vedno temnejši?
Glavni razlogi, zakaj bi spletna kamera postala temnejša, bi bili zaradi motenj svetlobe v okolju ali nepravilnih nastavitev načina kamere. Težavo običajno povzročajo nepravilne nastavitve načina spletne kamere. Če to ne reši vaše težave, boste želeli preveriti nastavitve načina varčevanja z baterijo, to lahko povzroči težave, preverite gonilnike ali razmislite o zamenjavi spletne kamere, morda je kriv kabel ali kamera.
Možnosti zadnje možnosti za odpravljanje težav s spletno kamero Dell
Seveda obstajajo tudi nepomembni, enostavni popravki, s katerimi lahko poskusite rešiti težave s spletno kamero Dell Inspiron, na primer ponovni zagon računalnika ali preverjanje, ali več kot ena aplikacija poskuša dostopati do vaše kamere hkrati. Dvojni dostop običajno povzroči konflikt in vaša spletna kamera se posledično prikaže kot nezaznana. Če to ne pomaga in zgornje rešitve ne delujejo, boste morda potrebovali nadomestno spletno kamero.