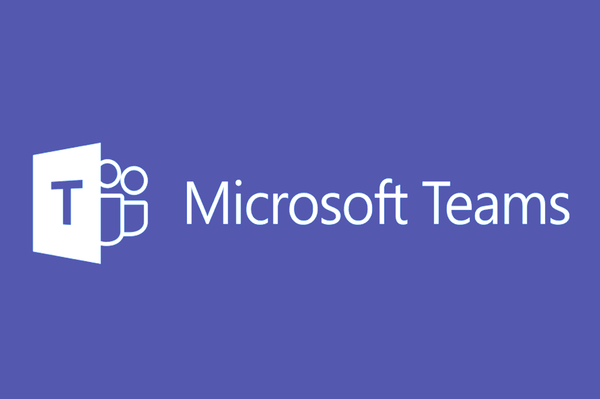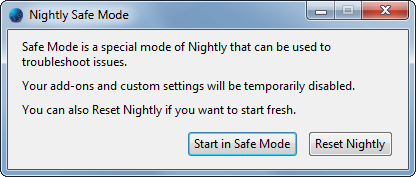Video klici so zdaj del našega vsakdana. Omogočajo nam, da se vidimo s prijatelji in družino po vsem svetu, in nam pomagajo pri delu na daljavo, če nam okoliščine preprečujejo odhod v pisarno. Zato danes veliko podjetij daje oddaljenim delavcem priložnost, da postanejo del njihove ekipe.

V poslu je za video klice in konference običajnejši prenosnik ali namizni računalnik kot telefon. Kaj pa lahko storite, če spletna kamera nenadoma preneha delovati? Če imate prenosnik Dell Inspiron, je tukaj nekaj popravkov, ki jih lahko poskusite.
Spletna kamera ni zaznana
Če vaš prenosnik ne more zaznati vaše spletne kamere, lahko uporabite več načinov. Morda gre za težavo z gonilnikom, v tem primeru lahko znova namestite gonilnik programske opreme za spletno kamero, jo posodobite ali se vrnete na prejšnjo različico. Če težave ne povzroča voznik, lahko poskusite onemogočiti kamero in jo znova omogočiti. Po mnenju strokovnjakov družbe Dell lahko poskusite odstraniti korensko zvezdišče USB iz upravitelja naprav. Tu so koraki, ki jih je treba upoštevati v vsakem od teh primerov.

1. Ponovna namestitev ali posodobitev gonilnika
Ponovna namestitev gonilnika programske opreme za spletno kamero lahko včasih pomaga, da fotoaparat spet deluje.
kako najti tisto, kar facebook ve o vas
- V opravilni vrstici kliknite povečevalno steklo.
- Vnesite Upravitelj naprav in ko se prikaže v rezultatih iskanja, kliknite, da se odpre.
- Odprite Slikovne naprave in kliknite puščico na levi strani, da razkrijete ime kamere.
- Dvakrat ali z desno miškino tipko kliknite ime kamere, da odprete lastnosti.
- Odprite zavihek Gonilnik in izberite Posodobi gonilnik, če ga potrebujete za posodobitev.
- Če želite odstraniti gonilnik, po 3. koraku z desno miškino tipko kliknite ime kamere in izberite Odstrani napravo.

- V pojavnem oknu izberite polje in kliknite Odstrani, da potrdite svojo izbiro.
- Po odstranitvi gonilnika znova zaženite prenosni računalnik. Gonilnik bi moral samodejno znova namestiti, zato preverite, ali fotoaparat zdaj deluje.
2. Povrnite gonilnik nazaj
Če je vaša kamera že delovala, vendar po posodobitvi gonilnika ne želi sodelovati, lahko posodobitev razveljavite tako:
- Zaženite upravitelja naprav.
- Poiščite ime svoje spletne kamere v slikovnih napravah.
- Z desno miškino tipko kliknite kamero in izberite Properties (Lastnosti).
- Pojdite na zavihek Gonilnik in nato izberite možnost Povrni gonilnik.
Upoštevajte, da ta možnost ne bo na voljo, če ni prišlo do posodobitve.

3. Onemogočanje in omogočanje kamere
Druga možnost za odpravljanje težav, ki bi lahko rešila težavo s kamero, je onemogočiti spletno kamero in jo znova omogočiti - za razliko od ponovnega zagona.
- V upravitelju naprav pojdite na Slikovne naprave in poiščite svojo spletno kamero.
- Z desno miškino tipko kliknite nanjo in izberite možnost Onemogoči napravo.
- Prenosnik vas bo pozval, da to potrdite v pojavnem oknu, zato kliknite Da in končali ste.
- Ponovite prva dva koraka, vendar kliknite Omogoči napravo. Preverite, ali fotoaparat deluje.
4. Odstranitev koreninskega zvezdišča USB
Koreninska zvezdišča USB lahko vplivajo na funkcionalnost fotoaparata. Če drugi popravki niso uspeli, poskusite to:
kako spremeniti besedo v jpeg
- Pojdite v Upravitelj naprav in se pomaknite na dno, da poiščete krmilnike Universal Serial Bus.
- Kliknite majhno puščico na levi, da si ogledate celoten seznam.
- V tem razdelku poiščite USB Root Hub.
- Z desno miškino tipko kliknite nanjo in v pojavnem meniju izberite Odstrani napravo.
- Potrdite svojo izbiro v pojavnem oknu.
- To ponovite tudi za druga koreninska zvezdišča USB, ki so na voljo v razdelku.
- Znova zaženite prenosni računalnik in počakajte, da se izbrisani gonilniki znova namestijo. Po tem preverite, ali fotoaparat deluje.

Medtem ko ste v USB Root Hub, lahko poskusite tudi onemogočiti namesto, da bi jih odstranili. Ko jih vse onemogočite, znova zaženite računalnik Dell in se vrnite v upravitelj naprav, da znova omogočite gonilnike.
5. Prenesite gonilnike za Windows 7
Windows 10 je star le pet let. Iz tega razloga morda ni ustreznega gonilnika za vašo spletno kamero Dell Inspiron. Zato poskusite prenesti gonilnik za Windows 7 ali 8. Ta gonilnik bo združljiv z vašim operacijskim sistemom, zato ga ni treba skrbeti. Kaj je treba storiti:
kako vklopim nočni način za krom
- Pojdite na uradno spletno mesto Dell, da prenesete gonilnik.
- Na prenosnem računalniku odprite Downloads in poiščite gonilnik, običajno datoteko .exe ali .zip.
- Z desno miškino tipko kliknite datoteko .exe in na pojavnem seznamu izberite Lastnosti.
- Odprite zavihek Združljivost in kliknite spustni meni pod Način združljivosti.
- Izberite Windows 7 ali 8, odvisno od gonilnika, ki ste ga prenesli.
- Izberite Uporabi in nato V redu, da shranite spremembe.
Pripravite svojo spletno kamero v linijo
Seveda lahko poskusite tudi trivialne, enostavne popravke, na primer ponovni zagon računalnika ali preverjanje, ali poskuša več kamer hkrati dostopati do vaše kamere. To običajno povzroči konflikt in vaša spletna kamera se posledično prikaže kot neodkrita. Če to ne pomaga, smo prepričani, da bo ena od predstavljenih rešitev zadostovala in da boste lahko z prenosnika Dell Inspiron znova telefonirali.
Če so vam nekateri od teh popravkov pomagali rešiti težavo, nam to sporočite v spodnjem oddelku za komentarje.