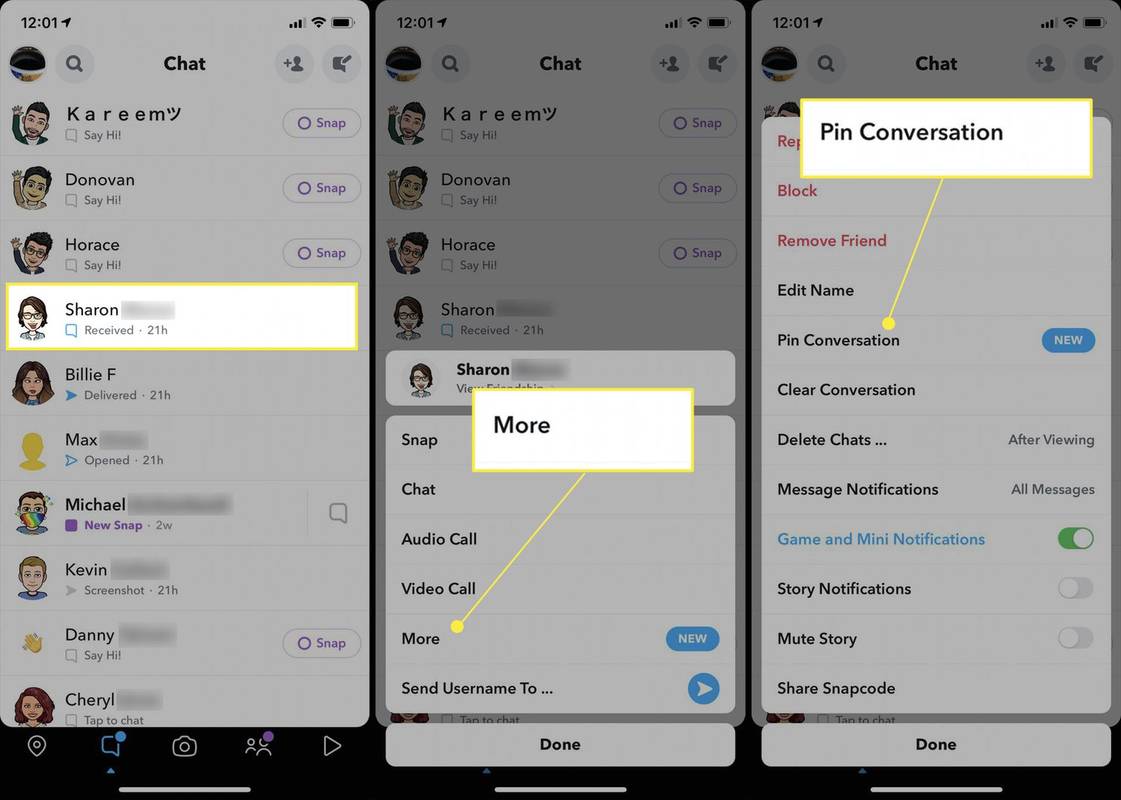S prihodom pretakanja in različnih spletnih storitev vsako zabavno podjetje, ki svojega dometa ne razširi na spletni svet, močno zamuja.

S tem v mislih Paramount + obstaja že več kot šest let. To je storitev, ki vsebuje različne izvirnike Paramount +.
Če se mučite z nastavitvijo Paramount +, smo tu, da vam pomagamo. Tukaj je opisano, kako si lahko ogledate nekdanjo storitev CBS All Access v vseh napravah.
Najprej najprej
Preden začnete dostopati do Paramount + na kateri koli spodnji napravi, boste potrebovali naročnino. Paramount + lahko preizkusite brezplačno z enotedenskim preskusnim obdobjem.
Kljub temu boste morali ustvariti račun, začeti naročnino in dodati plačilno sredstvo. Ne skrbite, saj lahko naročnino kadar koli prekličete.
Paramount + ponuja dva načrta. Ena znaša 5,99 USD na mesec z omejenimi oglasi. Druga stane 9,99 USD na mesec in je popolnoma komercialna. Za preskus lahko izberete enega od obeh.
- Začnite z obiskom spletnem mestu Paramount Plus nato kliknite Poskusi brezplačno.

- Zdaj izberite Nadaljuj.

- Izberite želeni načrt in kliknite Nadaljuj.

- Na naslednji strani izberite Nadaljuj.

Zdaj boste pozvani, da vnesete nekatere osebne podatke. Ko končate, nadaljujte z 2. korakom, kjer boste vnesli podatke o plačilu. Če naročnino prekličete pred koncem preskusnega obdobja, vam ne bomo zaračunali.
Kako gledati Paramount + na napravi Roku
Torej, želite gledati svoj najljubši program Paramount na pametnem televizorju Roku Smart TV ali v napravi za pretakanje? Začnite z namestitvijo aplikacije Paramount + v svojo napravo.
Pritisnite gumb Domov na daljinskem upravljalniku Roku.

V stranski vrstici na levi izberite »Išči«.

Tu vnesite Paramount ali Paramount Plus.
kako duet na tik tok

Ko se na seznamu desno prikaže vnos Paramount +, ga izberite in potrdite z izbiro Dodaj kanal.

Ko naprava konča s prenosom in namestitvijo aplikacije (o tem boste obveščeni), izberite V redu. Zdaj pritisnite gumb Domov na daljinskem upravljalniku. Na seznamu poiščite aplikacijo Paramount + in jo zaženite.
Pozvani boste, da se prijavite, aktivirate v računalniku ali se prijavite s svojim ponudnikom (na primer, če imate Paramount + brezplačno pri svojem kabelskem podjetju). Naredi to in se prijavi.
Zdaj lahko Paramount + gledate na svojem Roku.
Kako gledati Paramount + na Amazon Firestick
Če si želite ogledati Paramount + na Amazon Firestick, morate najprej prenesti aplikacijo. Prenesite ga tako, kot bi na Firestick prenesli katero koli drugo aplikacijo. Lahko ga prenesete tudi s spletnega mesta Amazon.

Ko je aplikacija prenesena in nameščena, jo poiščite na začetnem zaslonu Firestick-a. Ko se aplikacija odpre, izberite Prijava.
Zdaj obstajata dva različna načina, kako se tu lotiti stvari. Ko se prijavite, boste videli dve možnosti: v svoji napravi in v spletu. Za uporabo prvega boste morali uporabiti svoje uporabniško ime in geslo Paramount +. Vnesite svoje poverilnice in izberite Prijava.
Slednja možnost bo na zaslonu prikazala aktivacijsko kodo. Upoštevajte ga (najbolje, če ste ga zapisali).
Pojdi do to spletno stran v brskalniku po vaši izbiri. Tu boste pozvani k vnosu kode.

Zdaj vnesite poverilnice Paramount + in izberite Prijava.
To je to! Vrnite se na Firestick in uporabite Paramount +.
Kako gledati Paramount + na Apple TV
Začnite tako, da se na Apple TV-ju pomaknete do trgovine Apple.
- Poiščite Paramount ali Paramount Plus. Prenos aplikacije Paramount + je brezplačen (za vse platforme). Upoštevajte enake korake kot pri kateri koli drugi aplikaciji.
- Ko je aplikacija prenesena in nameščena, vas bo naprava obvestila.
- Pomaknite se do seznama aplikacij v napravi in poiščite Paramount +.
- Zaženi.
- V zgornjem desnem kotu zaslona boste videli Nastavitve.
- Izberite to in videli boste dve možnosti: Ročna prijava ali prijava s kodo.

Za prvo možnost boste morali vnesti poverilnice Paramount +. Naredite to in pritisnite Enter. Morali bi biti prijavljeni. Če se želite prijaviti s kodo, izberite to možnost, si zabeležite kodo, ki se prikaže na vašem zaslonu, in pojdite na stran za aktivacijo Paramount Plus v brskalniku (računalnik, tablični računalnik ali pametni telefon). Tu boste pozvani, da vnesete kodo, kot jo vidite na vašem Apple TV. Naredi in potrdi. To vas bo prijavilo na vaš Apple TV.
Kako gledati Paramount + na pametnem televizorju
To je težavno. Da, Paramount + lahko gledate na večini, če ne celo na vseh pametnih televizorjih. Vendar tega ne bo mogel storiti vsak televizor brez pretočne naprave, kot sta Roku ali Firestick.
Poleg tega bi morali vsi televizorji s sistemom Android imeti možnost prenosa aplikacije Paramount +. Najboljši način, da gremo sem, je, da model vašega televizorja poiščemo v Googlu in preverimo, ali podpira Paramount +.
Če je vaš televizor podprt, je ogled Paramount + na njem tako preprost kot prenos aplikacije v trgovino z aplikacijami vaše naprave.
Sledite navodilom - ki bi morala biti podobna zgoraj opisanim.
Kako gledati Paramount + v sistemu Windows, Mac ali Chromebook
Čeprav se naprave Windows, Mac in Chromebook močno razlikujejo, boste z veseljem slišali, da vsi uporabljajo enak način dostopa do Paramount +. To je zato, ker morate uporabljati brskalnik.
kako dobiti garažo na oknih
Ko odprete kateri koli brskalnik, je potrebno samo vtipkati Paramount Plus in brskalnik vas bo pripeljal tja.
- V zgornjem desnem kotu strani boste videli možnost prijave.

- Ko se prijavite ob predpostavki aktivne naročnine, boste lahko izbrali katero koli vsebino, ki jo želite na platformi.
Ja, tako enostavno je.
Kako gledati Paramount + v napravi Android
To je povsem mogoče, kar je neverjetno za tiste dolge ure vožnje in vožnje. Dokler imate na voljo podatke in trdno povezavo, si lahko na dlani ogledate svoje najljubše oddaje.
- Če želite začeti stvari, zaženite Google Play in poiščite Paramount +.
- Prenesite in namestite aplikacijo.
- Ko je aplikacija pripravljena, jo zaženite z začetnega zaslona.
- Pozvani boste, da vnesete poverilnice Paramount +. Naredi in se prijavi.

Tukaj je, zdaj lahko dostopate do vse vsebine v telefonu ali tabličnem računalniku.
Kako gledati Paramount + na iPhonu
Paramount + podpira naprave iOS, tako da ga lahko namestite v svoj iPhone in iPad. Načelo je dokaj podobno metodi Android, kot je pojasnjeno zgoraj.
Začnite tako, da v telefonu / tabličnem računalniku odprete App Store.
Poiščite Paramount + in ga prenesite tako kot katero koli drugo aplikacijo.
Nato zaženite aplikacijo, vnesite poverilnice in se prijavite.

Tako boste lahko dostopali do vse vsebine, ki je na voljo na Parmount +
Igralne konzole
Da, Paramount + je na voljo na glavnih igralnih konzolah, Xbox in PlayStation. Namestitev namenske aplikacije je tako preprosta kot navigacija do trgovine z aplikacijami konzole in iskanje aplikacije Paramount +.
- Prenesite aplikacijo, počakajte, da se namesti in jo poiščite na seznamu nameščenih aplikacij.
- Ko ga najdete, ga zaženite, prijavite se s svojimi poverilnicami (ali drugimi ponujenimi možnostmi) in lahko boste gledali Paramount +.
Druge naprave
Za naprave, ki niso zgoraj navedene, boste morda še vedno lahko namestili aplikacijo. Dokler ima vaša naprava trgovino z aplikacijami, boste verjetno lahko našli aplikacijo Paramount + in jo namestili.
Vendar Paramount + nekaterih naprav preprosto ne podpira. Dokler boste v tej napravi lahko uporabljali brskalnik, se boste lahko v brskalnik prijavili. Pojdite na spletno mesto Paramount Plus in se prijavite kot na osebnem računalniku ali Macu. Ta rešitev je lahko v izredno pomoč za naprave, ki jih aplikacija Paramount + ne podpira.
Dostop do Paramount +
Kot lahko vidite, je Paramount + na voljo v vseh priljubljenih napravah. Preden namestite aplikacijo v napravo, boste morda želeli ustvariti račun in se najprej naročiti na enotedensko brezplačno preskusno različico. Za prijavo v storitev boste uporabili iste poverilnice, ne glede na napravo.
Ali ste uspeli doseči, da Paramount + deluje v vaši napravi? Katero napravo uporabljate? Ste naleteli na kakšne težave? Sporočite nam v spodnjem oddelku za komentarje - naša skupnost vam bo morda lahko le pomagala.