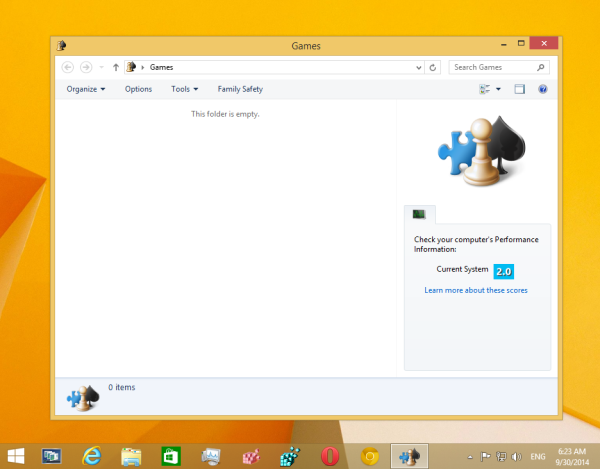Omejena funkcionalnost skromnega odložišča Windows je že dolgo zasenčena s strani programske opreme drugih proizvajalcev. Naraščajoča potreba po dodani funkcionalnosti je ustvarila bogato okolje za priljubljenost tako imenovanih upraviteljev odložišč. Če ste izkušen uporabnik, verjetno že dolgo uporabljate upravitelja odložišča, vendar se to lahko kmalu spremeni.

Oktobra 2018 je različica 1809 sistema Windows 10 s seboj prinesla težko pričakovano funkcijo Zgodovina odložišča. Očitno se je Microsoft odločil, da bo vključil več funkcij v svoje domače odložišče. Za nekatere uporabnike bo to popolnoma odpravilo potrebo po neodvisnih upraviteljih odložišča.
Kako deluje?
Zgodovina odložišča vam na kratko omogoča, da v odložišče kopirate več elementov in ne prepišete zadnjega elementa, ko je dodan drug. To je najosnovnejši napredek, dodane pa so tudi bolj uporabne funkcije. Zgodovina odložišča vam bo omogočila tudi pripenjanje elementov, ki ostanejo v zgodovini, in sinhronizacijo zgodovine med napravami. Ta zadnji del je še posebej uporaben za delo na daljavo, saj omogoča hiter dostop do datotek, ne da bi jih bilo treba naložiti ali fizično prenesti.

Funkcija je na voljo samo za Windows 10, različice 1809 in novejše, zato boste morda morali posodobiti sistem Windows. Če želite to narediti, sledite navodilom na Microsoftovo uradno spletno mesto . Ko dobite najnovejšo različico, sledite tem korakom:
- Preden ga lahko uporabite, morate aktivirati zgodovino odložišča. Če želite to narediti, pojdite v Nastavitve sistema Windows in kliknite Sistem.

- Na plošči Sistem kliknite zavihek Odložišče in drsnik za zgodovino odložišča premaknite na Vklopljeno.

- Na isti plošči lahko izberete, ali želite odložišče sinhronizirati z drugimi napravami, v katere ste prijavljeni. Če želite to narediti, premaknite drsnik pod možnostjo Sinhronizacija med napravami v položaj Vklop.

Pomemben premislek pri uporabi samodejne sinhronizacije je, da boste beležili vse, kar kopirate, na vseh sinhroniziranih napravah. Sem lahko spadajo občutljivi podatki, kot so gesla ali zasebne slike. Prepričajte se, da redno počistite zgodovino ali da samodejna sinhronizacija ostane izklopljena.
Uporaba zgodovine odložišča
Zdaj, ko je aktivirana, do zgodovine dostopajte tako, da hkrati pritisnete tipki Windows in V. Pojavilo se bo okno s predmeti, ki ste jih izrezali, od najnovejšega do najstarejšega. Na tej plošči kliknite kateri koli element, da ga prilepite v svojo aplikacijo.
Vsak element bo imel v zgornjem levem kotu gumb Meni v obliki treh vodoravnih pik. S tem se bo odprl meni, iz katerega lahko pripnete element, ki ga obdrži v zgodovini, ko je izbrisan. Elemente lahko tudi izbrišete posamezno ali v istem meniju izbrišete celotno zgodovino.
na kaj je treba paziti, če se vaša televizija ne bo vklopila po napetosti

Funkcija samodejne sinhronizacije
Funkcija sinhronizacije sistema Windows lahko samodejno prenese zgodovino odložišča v vse računalnike, v katere ste prijavljeni. Upoštevajte, da bodo vsi računalniki, da bo to delovalo z zgodovino odložišča, morali imeti sistem Windows 10 build 1809 ali novejši.
Če aktivirate to možnost, privzeta nastavitev sinhronizira vse, kar kopirate, ne glede na vrsto datoteke. Kot že ime pove, samodejna sinhronizacija deluje brez dodatnih dejanj. Imate tudi možnost, da se ne sinhronizira samodejno, ampak ročno. Posamezne datoteke lahko sinhronizirate iz okna odložišča skozi spustni meni.
Upoštevati je treba, da ima zgodovina odložišča velikost 4 MB, zato lahko kopirate elemente, večje od 4 MB, medtem ko kopirate zadnji vhodni, prvi izhodni protokol.
Kaj če rabiš več?
Zgodovina odložišča Windows zagotovo doda veliko funkcionalnosti običajnemu odložišču. Vendar za nekatere uporabnike tudi to ne bo dovolj. Če ugotovite, da potrebujete še več funkcij, boste morda želeli preučiti, kaj je na voljo pri neodvisnih razvijalcih.
Kot smo že omenili, so upravitelji odložišč že dolgo glavni ljubitelji produktivnosti, zato lahko izbirate med njimi. Če želite preizkusiti rešitev vse v enem s skoraj vsako funkcijo, ki jo boste kdaj potrebovali, Odložišče Master je prava izbira za vas.
Ta programska oprema bo resnično ponudila več funkcij, kot veste, kaj storiti. Podpira slike, datoteke in besedilo. Vgrajena funkcija iskanja bo olajšala iskanje tistega, kar iščete, med 10.000 vnosi, ki jih lahko obravnava. Ima funkcijo fiksnega odložišča za shranjevanje najpogostejših predmetov, ki jih uporabljate za hiter dostop. Ima celo šifriran upravitelj gesel.
Če želite narediti dodaten korak, preizkusite Clipboard Master.
kako dodati točke v google listih
Copycat's Out of the Bag
Microsoftova nova funkcija Zgodovina odložišča je zelo preprosto in elegantno rešila znano težavo. Povprečnemu uporabniku se zdi bolj kot ne primerno poenostaviti svoj delovni postopek, preprost dizajn pa omogoča zelo enostavno uporabo. Seveda bodo nekateri uporabniki želeli širši nabor funkcij in zagotovo obstaja veliko možnosti, ki presegajo funkcije, ki jih je dodal Microsoft.
Imate najljubšega upravitelja odložišča, brez katerega preprosto ne morete živeti? V spodnjih komentarjih nam povejte, kaj je to in zakaj vam je všeč.