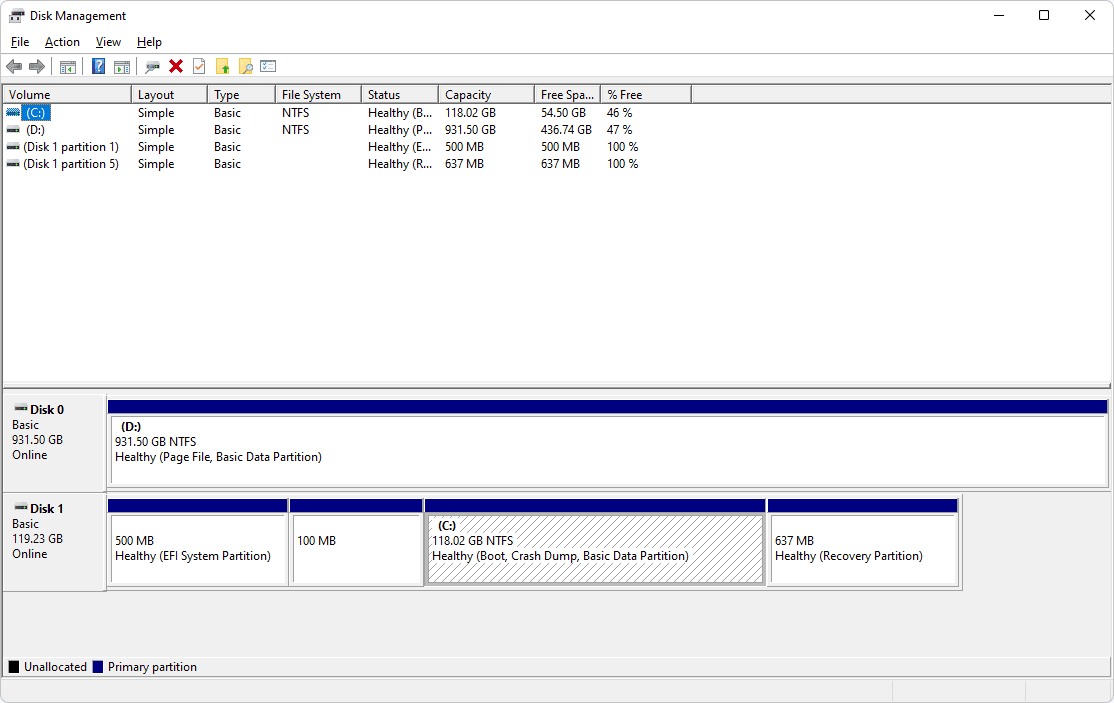Glede tega je varnost na vašem računalniku Mac ali katerem koli drugem računalniku prednostna naloga. Upoštevanje varnostnih priporočil za T pomeni, da morate uporabiti drugačno geslo za vsak račun. Vaš Mac vam celo daje predloge za gesla, toda kako si jih zapomnite?

Če se ne spomnite eidetično, je zapomnitev dolgih nizov znakov skoraj nemogoče. Na srečo vam lahko pomaga aplikacija Keychain Access. Nadaljujte z branjem, če želite izvedeti, kako si ogledate shranjena gesla.
kako vklopiti osebno dostopno točko
Dostop do ključa
Aplikacija Keychain Access je kot vse na enem mestu za vsa gesla v vašem Macu. Shranjuje gesla za aplikacije, tista, ki jih uporabljate za omrežja Wi-Fi. Poleg tega lahko tudi tam najdete gesla za Safari. Tu lahko najdete tudi različne digitalne ključe in potrdila, ki jih macOS uporablja za šifriranje in preverjanje, vendar o tem več kasneje.
Kako uporabljati dostop do ključa
Obstajata dva načina za zagon dostopa do ključa. Lahko kliknete Launchpad, izberete Utilities in izberete aplikacijo. Lažja pot je, da pritisnete Cmd + presledek, vtipkate tipko in pritisnete Enter (aplikacija naj se prikaže kot prvi predlog).

Ko enkrat vstopite v aplikacijo, se zdi vmesnik ter vse povezave in informacije nekoliko presenetljivi. Vendar bi morali preprosto najti geslo, ki ga iščete, in aplikacija ima intuitivno iskanje. Tukaj je tisto, kar morate storiti.
Korak 1
Najprej se prepričajte, da ste izbrali pravi meni. Če si želite predogledati prijavljena gesla, v razdelku Kategorija v spodnjem levem kotu okna aplikacije izberite Gesla. V glavnem oknu so navedeni vsi računi, vrsta gesla in datum spremembe.
2. korak
Dvakrat tapnite ali kliknite račun, da se prikaže pojavno okno z več dejanji. Kot je navedeno, vam ni treba brskati po celotnem seznamu, raje uporabite vrstico za iskanje. Lahko na primer vtipkate Facebook in aplikacija našteje vse račune, povezane s tem socialnim omrežjem.

3. korak
Kliknite majhno polje pred Pokaži geslo in prikaže se novo pojavno okno, ki vas prosi, da navedete geslo za svoj mac. (To je tisto, ki ga uporabljate za odklepanje računalnika.) To je s poti in videli boste geslo za ta račun.
Pomembne opombe
Pred računi spletnih aplikacij in storitev je majhna ikona @. Drugi računi imajo ikono pisala. Tu lahko najdete gesla za Wi-Fi, nekatere aplikacije in funkcije macOS.
Če gesla za določen račun niste uspeli shraniti, je v oklepaju poleg imena računa v sporočilu geslo ni shranjeno. V nasprotnem primeru boste lahko videli e-poštno ali digitalno lokacijo, ki je povezana s tem računom.
Druge kategorije priveskov
Kot rečeno, macOS shrani še nekaj kategorij, povezanih z varnostjo - tukaj je hiter povzetek vsake.
- Ključi - Ta je namenjen šifriranju programov in običajno vsebuje kup tipk za iCloud in Messenger.
- Potrdila / Moja potrdila - Safari in nekatere druge spletne aplikacije uporabljajo ta potrdila za preverjanje pristnosti spletnega mesta. To velja tudi za katero koli storitev ali spletno aplikacijo, ki zahteva dostop do vaših podatkov.
- Varni zapiski - Uporabniki Avid Notes bodo tukaj našli vse svoje varne zapiske. Zabavne malenkosti: to je verjetno najbolj premalo izkoriščena funkcija macOS-a.
Kako videti shranjena gesla v brskalniku Safari
Nekatera gesla lažje vidite tako, da uporabite Safari. Seveda ta metoda deluje, če gesla najprej shranite v Safari. Kakorkoli že, to so koraki.
Korak 1
Zaženite Safari in izberite Preferences - najhitrejši način je, da pritisnete CMD + na tipkovnici.

Izberite zavihek Gesla in kliknite polje pred Pokaži gesla za izbrana spletna mesta. Pojavi se okno, v katerem morate vnesti geslo za Mac za pridobitev skrbniških pravic.
2. korak
Ko vstopite, boste lahko videli vse račune in shranjena gesla. Natančna kombinacija znakov pa se skriva za pikami. Kliknite te pike, da razkrijete kombinacijo.
Zanimiva stvar: Meni Geslo v brskalniku Safari je časovno omejen in število klikov je omejeno. To pomeni, da če se v računalniku Mac odprete drugo okno, se meni samodejno zaklene. Enako velja, ko kliknete več kot tri ali štiri gesla.
Ali lahko to storite na iPhonu?
Hiter odgovor je pritrdilen, shranjena gesla lahko vidite v iPhonu. In če uporabljate iCloud, se vsa shranjena gesla sinhronizirajo v vaših napravah.
Skratka, zaženite aplikacijo Nastavitev, povlecite navzdol in izberite Gesla in računi. Izberite spletna mesta in gesla za dostop do programov ter vnesite ID za dotik ali obraz za dostop.
Računi so v abecednem vrstnem redu, za navigacijo pa lahko uporabite tudi iskalno vrstico. Geslo se prikaže v naslednjem oknu, ko tapnete račun.
Ključ do vsega
Na koncu ni tako zapleteno videti shranjenih gesel in najboljše je, da vam ni treba uporabljati programov drugih proizvajalcev. Tudi če bi bil vmesnik izvornega gesla uporabniku prijaznejši, je to manjša slabost.
Na katero geslo ste pozabili? Ste že uporabljali in neodvisnega upravitelja gesel? V spodnjem oddelku za komentarje nam dajte svoja dva centa.
mesta za tiskanje papirjev v moji bližini