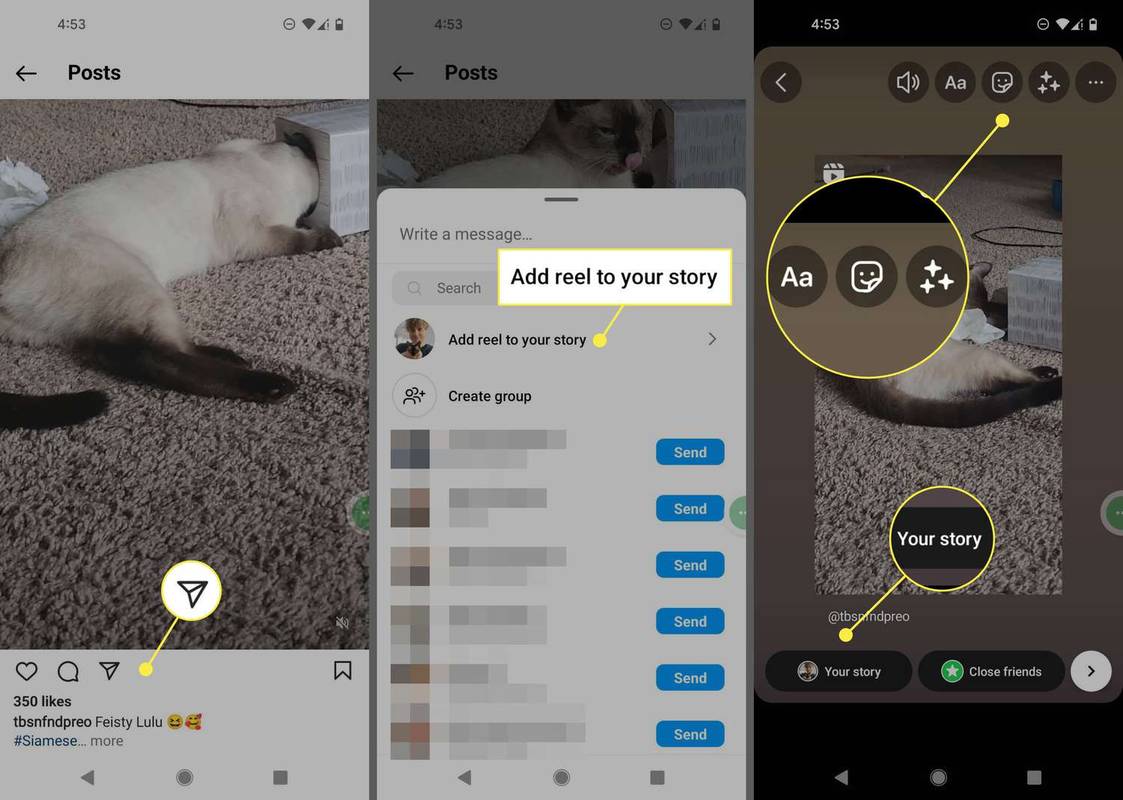Vsakdo ne more opravljati večopravilnih nalog, toda ne glede na to, ali ste v tem dobri ali slabi, je neizogibno, da boste morali v določenem trenutku opraviti večopravilnost. Ne glede na to, ali se pogovarjate s prijatelji in družino, kupujete po spletu ali delate, je večopravilnost preprosto neizogibna.

Na srečo za uporabnike Chromebookov obstaja metoda, ki omogoča sočasno delo na dveh nalogah, intuitivno imenovano Split Screen. Oglejte si to vadnico, če želite izvedeti, kako lahko bolje opravljate več opravil in izboljšate svojo storilnost v Chromebooku.
Kako uporabljati aplikacije drug ob drugem
Poimenujte ga tako, kot želite, vzporedni, večopravilni način ali ogled na razdeljenem zaslonu, ta funkcija je lahko bistvenega pomena za povečanje vaše produktivnosti ali kadar morate veliko upravljati z mikro napravami.

Odlična stvar pri tem je, da je zelo enostaven za uporabo. Ni vam treba ročno spreminjati velikosti, vlečenja ali vlečenja ali česar koli drugega, razen če res želite iti po tej poti. Zaslon lahko razdelite na dve aplikaciji:
- Odprite svojo prvo aplikacijo.
- Kliknite gumb Povečaj / Obnovi.
- Držite gumb, dokler se ne prikažeta dve puščici.
- Kliknite puščico levo ali desno, da aplikacijo pošljete na tisti del zaslona.
Če sledilna ploščica ali miška ne delujeta, lahko enako pritisnete Alt + [].
kako preveriti, koliko gb ima vaš iphone
- Velikost aplikacije bo spremenjena tako, da bo zapolnila polovico zaslona.
- Prikličite drugo aplikacijo in sledite istemu postopku.
To daje enak prostor na zaslonu dvema aplikacijama hkrati. V načinu ločenega zaslona lahko uporabite tudi več kot dve aplikaciji. Tako bo vaše večopravilnost še bolj gladko.
Za to obstaja tudi alternativna metoda. In to bo morda delovalo bolje, če ne potrebujete ravno razdelka 50/50.
- Povlecite dve okni aplikacij na levi in desni rob zaslona.
- Vlecite okno, dokler se ne prikaže siv obris.
- Pritrdite okno.
- Kazalec premaknite na sredino (ločnica naj bo ločena), dokler se ne prikaže prilagoditvena vrstica.
- Kliknite in povlecite vrstico levo in desno, dokler ne dobite udobne delitve.
Kako razdeliti zaslon v tabličnem načinu
Chromebooka ne boste ves čas uporabljali v načinu prenosnika. To pa še ne pomeni, da vam kot tablični računalnik ne bo omogočal večopravilnosti enako enostavno. Zaslon lahko v načinu tabličnega računalnika razdelite tako:
- Odprite dve ali tri okna aplikacij.
- S tremi prsti povlecite navzdol z vrha zaslona.
- Izberite, katero okno kam gre.
Kako preklopiti med aplikacijami
Chromebook deluje kot kateri koli drug računalnik, ko gre za nekatere pogoste bližnjice. Že samo pritiskanje tipk Alt + Tab je dovolj za preklop med seznamom odprtih aplikacij. Če želite preklapljati med zavihki brskalnika, lahko uporabite tudi Ctrl + Tab. Če želite uporabiti sledilno ploščico, lahko s prsti povlečete tudi ob straneh.
Uporaba dvojnih monitorjev
Na žalost uporaba dvojnih monitorjev in razširjenega namizja Chromebookov še ne podpira. Čeprav nekateri proizvajalci ali uporabniki YouTuba za to ponujajo nasvete in zvijače, ni prepričljivih podatkov in informacij o tem, kako to uspeti.
Morda zato, ker monitorji, ki verižijo marjetice, za Chromebooke niso bili prednostna naloga. Morda bo v prihodnosti. Vendar tamjenekaj, s čimer lahko hitreje obvladate svojo delovno obremenitev. Zaslon Chromebooka lahko zrcalite na monitor ali televizor in nato uporabite funkcijo deljenega zaslona na monitorju.
To lahko storite tako:
- Povežite monitor s Chromebookom.
- Pojdite v Nastavitve.
- Pojdite na Naprava.
- Izberite Upravljanje zaslonov.

- Pojdite na Notranji zaslon.
- Izberite Mirror Internal Display ali Mirroring.
S trikom za osvetlitev lahko celo izklopite zaslon Chromebooka, če se vam zdi moteče. Preprosto pritisnite in pridržite gumb za zmanjšanje svetlosti. Držite, dokler na zaslonu Chromebooka ne vidite ničesar.
Razdeljena mnenja na razdeljenem zaslonu Chromebooka
Čeprav razdeljeni zasloni delujejo v redu, Chromebooki še vedno nimajo ene zelo pomembne funkcije. Uporaba več zaslonov monitorja ni enostavna ali celo mogoča včasih. Čeprav je Google že v preteklosti dejal, da se s tem dela, se zdi, da glede tega ni nujnosti.
kakšna je kazen za opustitev tekem zgodaj v overwatchu
Kako se počutite pri uporabi Chromebookove funkcije ločenega zaslona in bi zamenjali funkciji samodejnega izpolnjevanja in samodejnega prilagajanja za zmožnost povezovanja več monitorjev? Sporočite nam v komentarjih spodaj.