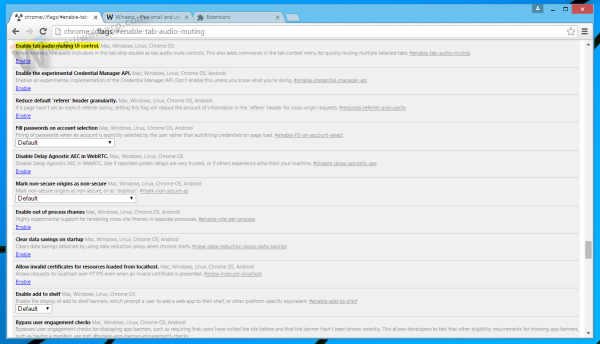Kaj je treba vedeti
- Če se aplikacija Internetni brskalnik ne prikaže na domačem zaslonu, pojdite na Knjižnica > Aplikacije .
- Izberite R2 da odprete novo okno brskalnika, nato izberite naslovno vrstico na vrhu strani in vnesite URL.
- Če želite počistiti zgodovino, upravljati piškotke in izklopiti sledenje, izberite Opcije na krmilniku PS4 > nastavitve .
Ta članek pojasnjuje, kako uporabljati spletni brskalnik PS4, vključno s tem, kako spremeniti njegove nastavljive nastavitve po svojih željah. Navodila veljajo za vse modele PlayStation 4, vključno s PS4 Pro in PS4 Slim.
Kako odpreti brskalnik PS4
Sledite tem korakom, da odprete spletni brskalnik PS4.
-
Vklopite sistem, dokler ni viden začetni zaslon PlayStation.
lahko google nadzor doma ogenj palico
-
Pomaknite se do območja z vsebino, ki vsebuje vrsto velikih ikon, ki se uporabljajo za zagon vaših iger, aplikacij in drugih storitev.
-
Pomaknite se v desno do Internetni brskalnik možnost je označena, skupaj z a www ikona in a Začetek gumb. Odprite brskalnik tako, da tapnete X gumb na krmilniku PS4.
Če v glavnem podoknu za krmarjenje ne vidite ikone WWW, jo najdete v svoji knjižnici pod Aplikacije .
Pogoste funkcije brskalnika PS4

-
Izberite OPCIJE gumb na krmilniku.
-
Ko se prikaže pojavni meni, izberite Dodaj zaznamek .

-
Zdaj bi moral biti prikazan nov zaslon, ki vsebuje dve vnaprej izpolnjeni polji, ki ju je mogoče urejati. Prvi, Ime , vsebuje naslov trenutne strani. Drugi, Naslov , se zapolni z URL-jem strani. Ko ste zadovoljni s tema dvema vrednostma, izberite v redu da dodate nov zaznamek.

-
Vrnite se v glavni meni brskalnika prek OPCIJE gumb.
-
Nato izberite možnost Zaznamki .

-
Zdaj bi moral biti prikazan seznam vaših shranjenih zaznamkov. Če želite naložiti katero koli od teh strani, izberite želeno izbiro z levo smerno palico krmilnika in nato tapnite X .
-
Najprej izberite zaznamek s seznama in izberite OPCIJE gumb na krmilniku.
-
Na desni strani zaslona se prikaže drsni meni. Izberite Izbriši in izberite X .

-
Pojavil se bo nov zaslon, na katerem bodo prikazani vsi vaši zaznamki s potrditvenimi polji. Če želite določiti zaznamek za brisanje, najprej postavite kljukico poleg njega tako, da tapnete X .
-
Ko izberete enega ali več elementov seznama, se pomaknite na dno zaslona in izberite Izbriši za dokončanje postopka.

-
Pritisnite tipko OPCIJE gumb. Meni brskalnika bi se zdaj moral prikazati na desni strani zaslona.
-
Izberite Zgodovina brskanja možnost.

-
Zdaj bo prikazan seznam spletnih strani, ki ste jih že obiskali, z naslovom vsake.
-
Če želite naložiti katero koli od teh strani v aktivno okno brskalnika, se pomaknite, dokler ni označena želena izbira, in izberite X na vašem krmilniku.

-
Izberite OPCIJE gumb krmilnika.
-
Nato izberite nastavitve iz pojavnega menija na desni strani zaslona. Brskalnik za PS4 nastavitve stran bi morala biti zdaj prikazana.

-
Izberite Počisti podatke spletnega mesta možnost tako, da izberete X . The Počisti podatke spletnega mesta zdaj se bo prikazal zaslon.

-
Pomaknite se do označene možnosti v redu in izberite X na krmilniku, da dokončate postopek odstranjevanja zgodovine.

Dostopate lahko tudi do Počisti podatke spletnega mesta zaslon z izbiro OPCIJE iz zgoraj omenjenega vmesnika zgodovine brskanja in izbiro Počisti zgodovino brskanja iz podmenija, ki se prikaže.
-
Izberite svoj krmilnik OPCIJE gumb.
-
Nato izberite možnost z oznako nastavitve iz menija na desni strani zaslona.
-
Ko je nastavitve je stran vidna, izberite Dovoli piškotke možnost; ki se nahaja na vrhu seznama.

-
Ko je aktiviran in opremljen s kljukico, bo brskalnik PS4 shranil vse piškotke, ki jih potisne spletno mesto, na vaš trdi disk. Če želite preprečiti, da bi se to zgodilo, izberite X na krmilniku, da odstranite to kljukico in blokirate vse piškotke.
-
Če želite pozneje dovoliti piškotke, preprosto ponovite ta korak, da bo kljukica spet vidna. Blokiranje piškotkov lahko povzroči, da so nekatera spletna mesta videti in delujejo čudno, zato je pomembno, da se tega zavedate, preden spremenite to nastavitev.
-
Za vrnitev v brskalnik sledite istim korakom nastavitve vmesnik.
-
Pomaknite se do označene možnosti Izbriši piškotke in tapnite X .

-
Zdaj bi se moral prikazati zaslon s sporočilom Piškotki bodo izbrisani .
-
Izberite v redu na tem zaslonu in nato izberite X za brisanje piškotkov brskalnika.

-
Izberite OPCIJE gumb na krmilniku PS4.
-
Ko se meni brskalnika prikaže na desni strani zaslona, izberite nastavitve s tapkanjem X .
-
Vaš brskalnik nastavitve zdaj bi moral biti prikazan vmesnik. Pomaknite se navzdol do Zahtevajte, da vam spletna mesta ne sledijo možnost je označena, nahaja se proti dnu zaslona in jo spremlja potrditveno polje.
-
Izberite X da dodate kljukico in aktivirate to nastavitev, če še ni omogočena. Če želite kadar koli izklopiti funkcijo Ne sledi, preprosto znova izberite to nastavitev, da odstranite kljukico.

-
Izberite OPCIJE gumb na krmilniku.
-
Ko se meni prikaže na desni strani zaslona, izberite nastavitve s pritiskom na X . Brskalnik PS4 nastavitve vmesnik bi moral biti zdaj viden.
-
Poiščite in se pomaknite do Omogoči JavaScript možnost, ki se nahaja proti vrhu zaslona in jo spremlja potrditveno polje.
-
Tapnite X da odstranite kljukico in izklopite JavaScript, če še ni izklopljen. Če jo želite znova omogočiti, znova izberite to nastavitev, da se doda kljukica.

Omogoča brskanje po spletu na televizorju z velikim zaslonom.
Omogoča enostavno preklapljanje med spletnim mestom in vašo igro.
Omogoča dostop do spletnih strani, ne da bi potrebovali računalnik ali pametni telefon.
Primerjalna merila zmogljivosti JavaScript kažejo, da je brskalnik PS4 hitrejši od podobnih aplikacij, ki jih najdemo v več drugih priljubljenih igralnih sistemih.
Samodejna nadgradnja na najnovejšo različico kot del posodobitev vdelane programske opreme/sistema PlayStation 4.
Ne ponuja ugodnosti, ki jih najdemo v večini sodobnih brskalnikov, kot so zavihki ali podpora za razširitve.
Ni podpore za Flash, kar omejuje funkcionalnost na nekaterih spletnih mestih.
Počasno delovanje je bilo opaziti v trenutkih, ko je bilo odprtih več oken.
Tipkanje z zaslonsko tipkovnico in krmilnikom PS4 se lahko izkaže za počasen proces.
kako dodati povezavo, ki jo je mogoče klikniti, na instagram objavi
- Kako shranim slike iz spletnega brskalnika PS4?
Zaženite brskalnik PS4 in poiščite sliko, ki jo želite shraniti. Pritisnite desno palico in povečajte sliko. Izberite deliti in naredite posnetek zaslona slike s PS4. Pojdite v Share Factory, se pomaknite do posnetka zaslona ter ga obrežite in uredite po svojih željah.
- Kako kopiram in prilepim v spletni brskalnik PS4?
Kazalec postavite na začetek besedila, ki ga želite kopirati, in ga izberite Opcije (tri pike). Izberite Izberite in premaknite kazalec na konec besedila, ki ga želite kopirati. (Druga možnost je, da izberete Izberi vse .) Izberite X > Kopirati > izberite Opcije kamor želite postaviti besedilo > Prilepi .
- Kako PS4 dodam spletni brskalnik?
Če želite poleg vgrajenega brskalnika dodati še en spletni brskalnik, pojdite v trgovino PlayStation Store in poiščite besedo brskalnik . Izberite želeni brskalnik, na primer Chrome ali Firefox, in ga prenesite na svoj PS4.
Zaznamki
Brskalnik PS4 vam omogoča shranjevanje priljubljenih spletnih strani za hiter dostop v prihodnjih sejah brskanja prek funkcije zaznamkov.
Za shranjevanje aktivne spletne strani v zaznamke
Za ogled predhodno shranjenih zaznamkov
Za brisanje zaznamka
Oglejte si ali izbrišite zgodovino brskanja
Brskalnik PS4 vodi dnevnik vseh spletnih strani, ki ste jih že obiskali, kar vam omogoča, da v prihodnjih sejah brskate po tej zgodovini in dostopate do teh spletnih mest.
Dostop do vaše pretekle zgodovine je lahko koristen, vendar lahko povzroči tudi skrb glede zasebnosti, če drugi ljudje delijo vaš igralni sistem. Zaradi tega brskalnik PlayStation omogoča, da kadar koli počistite svojo zgodovino. Spodnje vadnice vam pokažejo, kako si ogledate in izbrišete zgodovino brskanja.
Za ogled pretekle zgodovine brskanja PS4
Za brisanje zgodovine brskanja PS4
Upravljanje piškotkov
Vaš brskalnik PS4 shranjuje majhne datoteke na trdem disku vašega sistema, ki vsebujejo informacije, specifične za spletno mesto, kot so vaše nastavitve postavitve in ali ste prijavljeni ali ne. Te datoteke, ki jih običajno imenujemo piškotki, se običajno uporabljajo za izboljšanje vaše izkušnje brskanja s prilagajanjem vizualne podobe in funkcionalnost spletnega mesta glede na vaše posebne želje in potrebe.
Ker ti piškotki občasno shranijo podatke, ki bi lahko veljali za osebne, jih boste morda želeli odstraniti iz vašega PS4 ali celo preprečiti njihovo shranjevanje. Razmislite tudi o brisanju piškotkov brskalnika, če se na spletni strani pojavi nepričakovano vedenje. Spodnje vadnice vam pokažejo, kako blokirate in izbrišete piškotke v brskalniku PS4.
Če želite preprečiti shranjevanje piškotkov na PS4
Za brisanje piškotkov, shranjenih na trdem disku PS4
Omogoči Ne sledi
Oglaševalci, ki spremljajo vaše spletno vedenje za trženjske raziskave in namene ciljnih oglasov, čeprav so v današnjem spletu običajni, lahko nekaterim ljudem povzročajo nelagodje. Zbrani podatki lahko vključujejo, katera spletna mesta obiščete, in čas, ki ga porabite za brskanje po posameznem.
Nasprotovanje temu, kar nekateri spletni deskarji menijo za vdor v zasebnost, je privedlo do Ne sledi, nastavitve v brskalniku, ki obvešča spletna mesta, da ne soglašate s sledenjem tretjim osebam med trenutno sejo. Te nastavitve, poslane strežniku kot del glave HTTP, ne spoštujejo vsa spletna mesta.
kaj pomeni snapchat zvezda
Vendar pa se seznam tistih, ki priznavajo to nastavitev in se držijo njenih pravil, še povečuje. Če želite v brskalniku PS4 omogočiti zastavico Ne sledi, sledite spodnjim navodilom.
Izklopite JavaScript
Obstaja več razlogov, zakaj bi morda želeli začasno onemogočiti izvajanje kode JavaScript na spletni strani v vašem brskalniku, od varnostnih razlogov do spletnega razvoja in testiranja. Če želite preprečiti, da bi vaš brskalnik PS4 izvajal delčke JavaScript, sledite spodnjim korakom.
Prednosti in slabosti spletnega brskalnika PS4
Tako kot v primeru namiznih in mobilnih primerkov, brskalnik PS4 predstavlja svoj nabor pozitivnih in negativnih strani.
Kaj nam je všečZanimivi Članki
Izbira Urednika

Kako zagnati iOS aplikacije v Androidu
Zagon aplikacij iOS v Androidu je mogoče, čeprav je to mogoče, ena aplikacija in ena plačljiva storitev je potrjena za delovanje v novejših različicah Androida. Obstaja tudi nekaj več, vendar ni nobenega zagotovila, da bodo delovale na vašem Androidu

Tema Waterscapes za Windows 10, 8 in 7
Čudovit tematski paket Waterscapes ponuja impresivne poglede na jezera, plaže, kanale iz različnih krajev Velike Britanije. Ta čudovit nabor slik je bil prvotno ustvarjen za Windows 7, vendar ga lahko uporabite v operacijskih sistemih Windows 10, Windows 7 in Windows 8. Tema vsebuje 20 čudovitih posnetkov različnih čudovitih vodnih pokrajin, ki jih je posnel fotograf

Kako povečati zmogljivost načina Windows XP XP
O uvedbi novega načina XP v operacijskem sistemu Windows 7 je bilo že veliko napisanega, od uvedbe Release Candidate - najpogostejša kritika je, da je njegova zmogljivost zanič. To je deloma zato, ker je, kot je zaskrbljujoče malo kritikov,
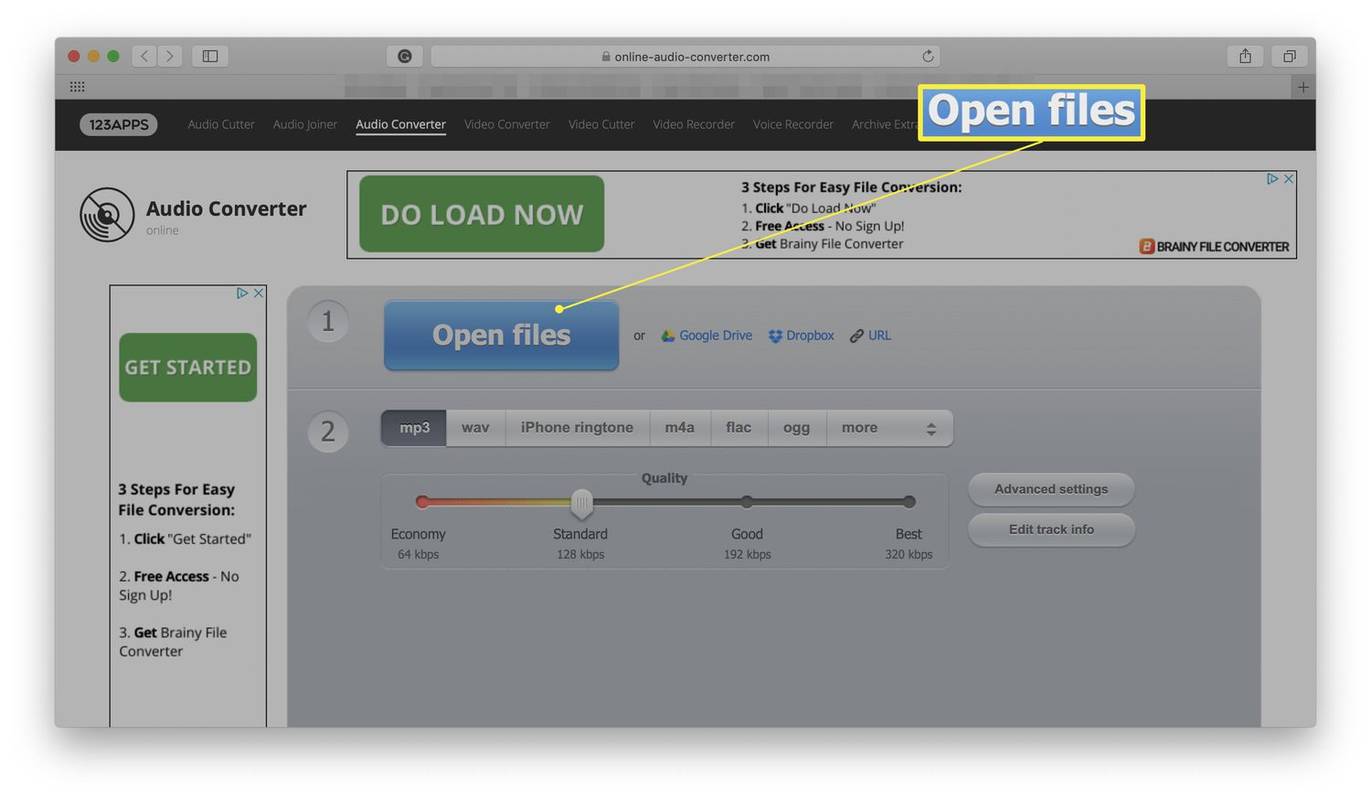
Kako pretvoriti FLAC v MP3
Morate pretvoriti datoteko FLAC v datoteko MP3, da bo vaša najljubša pesem delovala v kateri koli napravi? Uporabite program, kot je Audacity, ali brezplačno namensko spletno mesto.

Številka vrat TCP 21 in kako deluje s FTP
Vrata številka 21 so rezervirana vrata v omrežju TCP/IP. Strežniki FTP ga uporabljajo za nadzorna sporočila.

Kako omogočiti neznane vire na Kindle Fire
Amazonove tablice Fire so zanimiv kup. Amazon si ne prizadeva zaslužiti s samo strojno opremo, temveč storitve in vsebine, ki jih lahko kupite, da kar najbolje izkoristite svojo napravo. V tem pogledu so