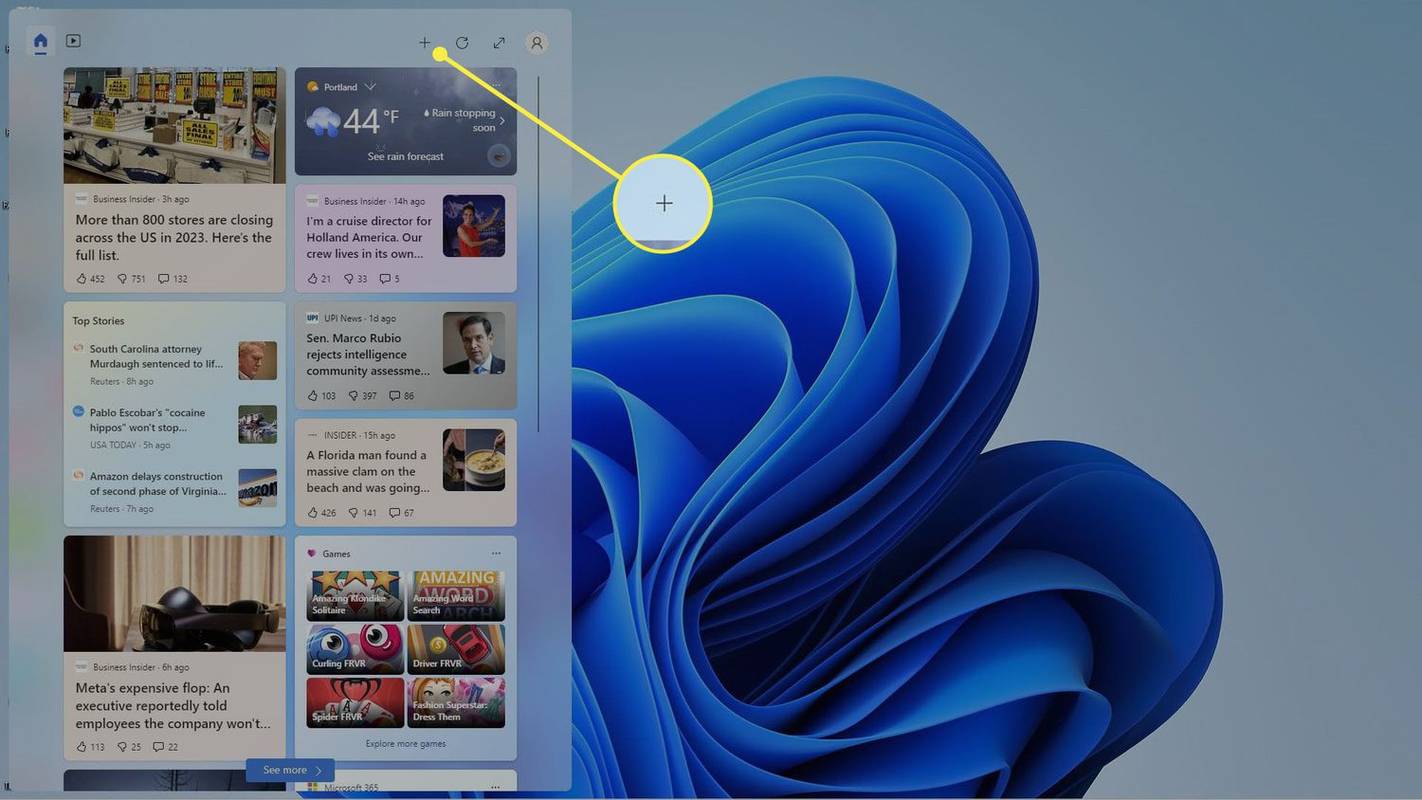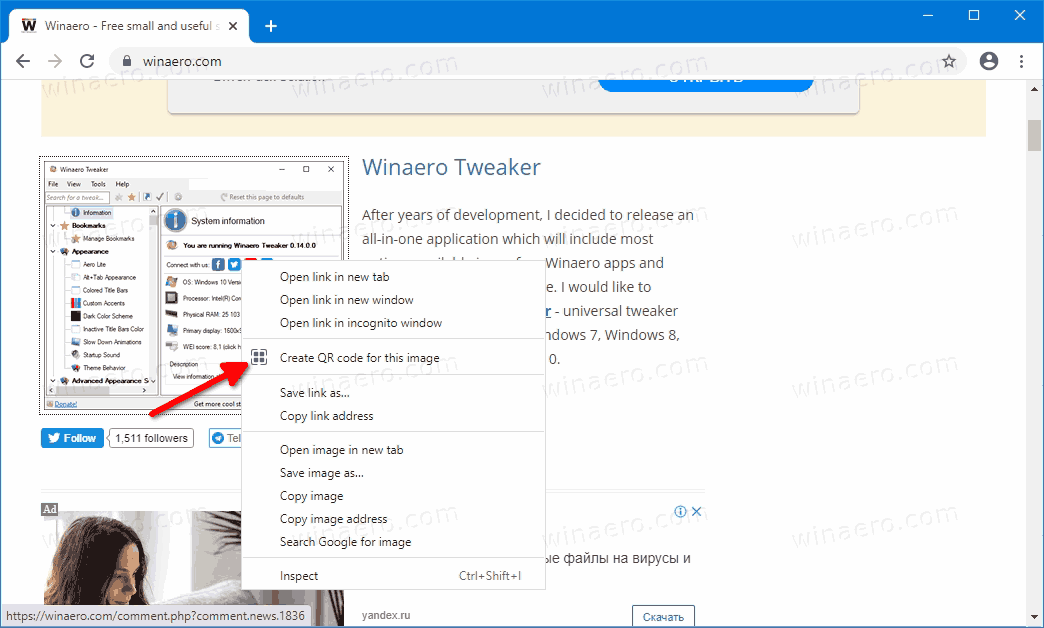Povezave naprav
Čeprav je Google Drive ena izmed najbolj priljubljenih storitev za varnostno kopiranje in upravljanje vaših datotek, to ne pomeni, da je brez pomanjkljivosti ali napak. Kot kateri koli drug sistem lahko predstavlja težave, ki lahko povzročijo težave njegovim uporabnikom.
Torej, če želite odpraviti začasno napako ali preprosto ne želite več uporabljati Googlove storitve, smo tukaj, da vam pomagamo. V tem članku bomo zagotovili podroben vodnik po korakih, kako odstraniti Google Drive na različnih platformah.
Kako odstraniti Google Drive v računalniku z operacijskim sistemom Windows
Odstranitev Google Drive v računalniku z operacijskim sistemom Windows lahko izvedete v nekaj korakih. Najprej boste morali prekiniti povezavo računa z aplikacijo. Nato boste morali dostopati do nastavitev in odstraniti program. Tukaj so koraki, kako to storiti:
kako dodati glasbo na google diapozitiv
- Odprite Google Drive v računalniku z operacijskim sistemom Windows. Moral bi biti v vaši sistemski vrstici pod imenom Varnostno kopiranje in sinhronizacija iz Googla. To je ikona oblaka s puščico navzgor.

- Pritisnite tri pike v desnem kotu in tapnite Nastavitve.

- Med možnostmi na levi izberite Google Drive.

- Počistite potrditveno polje poleg možnosti Sinhroniziraj moj disk s tem računalnikom.
- Med možnostmi na desni izberite Nastavitve.

- Pritisnite Prekini povezavo z računom. Počakajte nekaj sekund, da se odjavite in zapustite aplikacijo.

- Odprite meni Start, poiščite in odprite Aplikacije in funkcije.

- Na seznamu poiščite Google Drive in ga izberite.

- Pritisnite Odstrani.

- Sledite navodilom na zaslonu, da dokončate odstranitev aplikacije.
Google Drive lahko odstranite tudi z nadzorne plošče:
- Odprite meni Start, začnite tipkati Nadzorna plošča in jo odprite.

- Tapnite Programi.

- Tapnite Programi in funkcije.

- Poiščite Google Drive na seznamu ali ga poiščite z iskalno vrstico.

- Z desno miškino tipko kliknite nanjo in tapnite Odstrani.

Opomba : Če odstranite Google Drive, ne boste izbrisali datotek, ki ste jih že varnostno kopirali. Vedno lahko dostopate do njih in jih po potrebi premaknete.
Kako odstraniti Google Drive na Macu
Odstranjevanje Google Drive v računalniku Mac je sestavljeno iz več korakov. Najprej se morate prepričati, da se vaše datoteke ne sinhronizirajo več, in prekinite povezavo z računom. Nato boste morali odstraniti aplikacijo. Nazadnje boste morali preveriti morebitne preostale datoteke, ki se morda skrivajo v vaši napravi. Skočimo kar na to:
- Odprite ikono Varnostno kopiranje in sinhronizacija iz Googla v zgornjem desnem kotu. Če ga ne vidite, ga odprite v mapi Aplikacije.

- Pritisnite tri pike v zgornjem desnem kotu in nato pritisnite Nastavitve.

- Pojdite na zavihek Google Drive in odznačite Sinhroniziraj moj disk s tem računalnikom.
- Pojdite na zavihek Nastavitve in pritisnite Prekini povezavo z računom.

- Poiščite ikono aplikacije v zgornjem meniju, pritisnite tri pike in nato pritisnite Quit.

- Pojdite v mapo Aplikacije in poiščite Varnostno kopiranje in sinhronizacija. Povlecite ikono v koš za smeti. Nato odprite koš in ga izpraznite.
Zdaj, ko ste odstranili Google Drive, se znebimo preostalih datotek:
- Odprite Finder.

- Pritisnite Pojdi.
- Pritisnite Pojdi v mapo.

- Vnesite ~/Library in tapnite Pojdi.

- Izbrišite datoteke, povezane z Google Drive ali Varnostno kopiranje in sinhronizacija iz Googla.
Zdaj ste zaključili postopek odstranitve. Vse sinhronizirane datoteke bodo ostale v Google Drive in do njih lahko dostopate kadar koli.
kako odpreti besedne dokumente na telefonu android
Kako odstraniti Google Drive v napravi Android
Google Drive je vnaprej nameščen na večini naprav Android. Vendar to ne pomeni, da ga ne morete odstraniti. Če ne marate uporabljati aplikacije v telefonu, boste z veseljem vedeli, da jo lahko odstranite na več načinov.
Prvi način je, da poiščete napravo v svojem meniju:
- Pojdite v svoj meni in poiščite ikono Google Drive. To bo v mapi z imenom Google.

- Pritisnite in držite ikono, dokler se ne prikaže več možnosti.

- Tapnite Odstrani.

Drug način je, da to storite prek nastavitev:
- Pojdite na nastavitve na vaši napravi.

- Tapnite Aplikacije.

- Pomaknite se navzdol, da poiščete Google Drive in ga tapnite.

- Tapnite Odstrani.

Za odstranitev Google Drive lahko uporabite tudi Trgovino Play:
- Pojdite v Trgovino Play.

- Tapnite Profil na desni strani iskalne vrstice.

- Tapnite Moje aplikacije in igre.

- Pojdite na zavihek Nameščeno in poiščite Google Drive.

- Odprite aplikacijo in tapnite Odstrani.

Odstranitev aplikacije ne bo izbrisala sinhroniziranih datotek. Poleg tega, če želite še naprej uporabljati Google Drive v drugi napravi, je dobro vedeti, da odstranitev aplikacije za Android nanjo ne vpliva.
Kako odstraniti Google Drive na iPhone
Če ne želite več uporabljati Google Drive na svojem iPhoneu ali ga želite znova namestiti, ga lahko odstranite na več načinov.
Eden od načinov je preko menija:
- Odprite meni in poiščite Google Drive.

- Tapnite in držite aplikacijo, dokler ne vidite x v zgornjem levem kotu ikone.

- Tapnite x in nato tapnite Izbriši.

Prav tako ga lahko odstranite tako, da odprete svoje nastavitve:
- Odprite svoje nastavitve.

- Tapnite Splošno.

- Tapnite iPhone Storage.

- Tapnite Google Drive.

- Tapnite Izbriši aplikacijo.

Kot lahko vidite, je odstranitev Google Drive iz vašega iPhone-a preprost postopek. Če želite še naprej uporabljati aplikacijo v drugih napravah, odstranitev različice iPhone nanjo ne bo vplivala. Vse datoteke, ki ste jih sinhronizirali s svojim iPhoneom, bodo ostale v oblaku.
Kako odstraniti Google Drive File Stream
Google Drive File Stream je aplikacija, na katero boste naleteli, če uporabljate PC ali Mac. Ta aplikacija je del Google Drive (od tod tudi ime) in je odgovorna za sinhronizacijo vašega računalnika z njo. Odstranjevanje ni zapleteno, vendar obstajajo majhne razlike med različico za PC in Mac.
kako prideš do argusa
Kako odstraniti Google Drive File Stream v računalniku
Če uporabljate osebni računalnik, je opisano, kako odstranite Google Drive File Stream:
- Poiščite ikono File Stream v sistemski vrstici.

- Odprite ga in tapnite tri pike v zgornjem desnem kotu.

- Tapnite Končaj. Pomembno: poskrbite, da se nobena datoteka ne sinhronizira, ko zaprete. Če so nekatere datoteke v postopku sinhronizacije, počakajte, da se sinhronizira. Ko vidite, da je Vse posodobljeno, lahko nadaljujete z odstranitvijo.

- Odprite meni Start, začnite tipkati Nadzorna plošča in jo odprite.

- Tapnite Programi.

- Tapnite Programi in funkcije.

- Poiščite Google Drive File Stream, z desno miškino tipko kliknite nanj in tapnite Odstrani.

Kako odstraniti Google Drive File Stream na Macu
Tu so koraki za odstranitev storitve Google Drive File Stream v napravi Mac:
- Poiščite Google Drive File Stream v navigacijski vrstici v zgornjem desnem kotu.

- Pritisnite tri pike in nato tapnite Končaj.

- Pojdite v mapo Aplikacije in poiščite aplikacijo.

- Z desno tipko miške kliknite nanj in tapnite Premakni v smeti.
Če ste izvedli te korake in vidite obvestilo, da so nekatere razširitve aplikacije v uporabi, sledite spodnjim korakom:
- Pritisnite ikono Apple.

- Izberite Sistemske nastavitve.

- Pritisnite Razširitve.

- Tapnite Finder.

- Počistite potrditveno polje poleg Google Drive File Stream.

- Vrnite se v aplikacijo in tapnite Premakni v koš.

- Po potrebi vnesite geslo in aplikacija bo odstranjena.

Google Drive ni več
Na voljo so različni načini za odstranitev Google Drive in so odvisni od platforme, ki jo uporabljate. Naučiti se odstraniti Google Drive je lahko koristno ne glede na to, ali ga nameravate znova namestiti. Najboljše je, da Google Drive ne izbriše sinhroniziranih datotek, ko ga odstranite, tako da lahko do njih dostopate kadar koli želite.
Ste že kdaj poskusili odstraniti Google Drive? Ste uporabili eno od metod, ki smo jih omenili v članku? Povejte nam v spodnjem razdelku za komentarje.