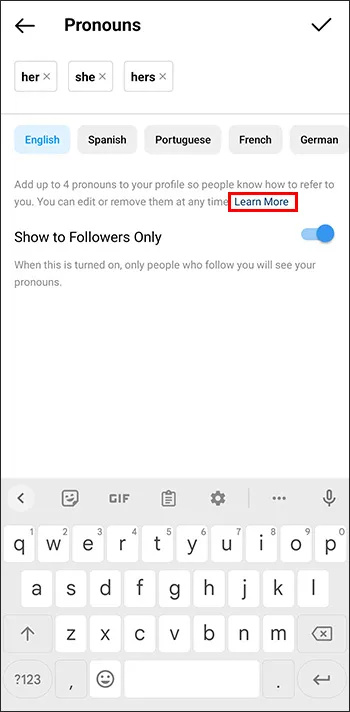Amazonova ponudba tabličnih računalnikov in naprav Fire predstavlja nekaj naših današnjih najljubših ponudb v tehnologiji. Ne glede na to, ali gledate njihovo 4K Fire TV sprejemnik, njihovo neverjetno poceni linijo zvočnikov Amazon Echo z omogočeno glasovno pomoč Alexa ali njihovo serijo tabličnih računalnikov Fire, ki jih lahko kupite za manj kot 200 USD, je na voljo veliko obožujejo pripomočke Amazona, če kupujete po ugodnih cenah. Fire 7, ki je na voljo za samo 50 USD in občasno v prodaji za samo 30 USD, je daleč najboljši poceni tablični računalnik, ki ga lahko danes vzamete v promet. Fire HD 8 in HD 10 dodajata to izkušnjo le z boljšimi procesorji, ostrejšimi in večjimi zasloni ter izboljšanimi zvočniki, ki se začnejo pri samo 80 in 150 USD. To je nekaj poceni tabličnih računalnikov in pokaže vam, da to, da je naprava poceni, še ne pomeni, da vam dolgoročno ne bo dobro služilo.

Amazon na svojih tabličnih računalnikih seveda uporablja lastno programsko opremo po meri, da svojim uporabnikom omogoči prvo izkušnjo na Amazonu, kar vključuje peko v lastnem poštenem deležu orodij za dostopnost, dodanih v programsko opremo. Fire OS temelji tudi na Androidu, ki ima sam nekaj možnosti dostopnosti, zaradi česar je idealen za uporabnike, ki si morajo prilagoditi svojo izkušnjo s tabličnim računalnikom. Ne glede na to, ali morate prilagoditi velikost pisave naprave, omogočiti visoko kontrastno besedilo ali prilagoditi barvo zaslona, da nadoknadite barvno slepoto. Obstaja veliko orodij za dostopnost, med katerimi lahko uporabniki izbirajo in izbirajo, kar je super, ko iščete način, kako zagotoviti, da naprava deluje na način, ki je zasnovan za uporabnika.
Na žalost se te nastavitve občasno omogočijo nenamerno in lahko ustvarijo težave uporabnikom, ki želijo samo uporabljati svoje tablične računalnike Fire brez vklopljenih dodatnih nastavitev dostopnosti. Če tablični računalnik Amazon Fire nenadoma naglas prebere vsebino, prikazano na zaslonu, ste morda pomotoma omogočili bralnik zaslona. Kaj natančno je bralnik zaslona in kako ga lahko onemogočite tako, da bi se zagnal v tabličnem računalniku? Potopimo se in si oglejmo, kako ustaviti izvajanje programa v napravi Fire.
Kaj je VoiceView Screen Reader?
V bistvu je VoiceView Screen Reader in spremljevalna možnost dostopnosti, znana kot Explore by Touch, zasnovana tako, da uporabnikom s težavami pri videnju zaslona pomaga pri uporabi naprave Amazon Fire. Bralnik zaslona, znan tudi kot VoiceView, je privzeto onemogočen, saj večina uporabnikov ne bo potrebovala ali želela, da bi njihova naprava prebrala vse na zaslonu. Do bralnika zaslona dostopate tako, da v meniju z nastavitvami na svoji napravi pomaknete do kategorije Sistem in nato izberete Dostopnost. Tukaj boste našli nekaj zgoraj opisanih možnosti, vključno z možnostjo VoiceView Screen Reader na vrhu zaslona. Ko je VoiceView omogočen, ima vse vrste nastavitev in možnosti, skupaj z vadnico, ki prikazuje, kako uporabljati funkcijo. O tem bomo malo razpravljali na dnu članka.

VoiceView v bistvu bere izbrano besedilo na zaslonu. Če tablični računalnik označuje ikone in besedilo z zelenim poljem, nato pa te informacije preberete na glas, ste morda v svoji napravi pomotoma aktivirali način branja zaslona. Prav tako lahko ugotovite, da je bil ta način aktiviran v vaši napravi, ko v zgornjem levem kotu plošče z obvestili na vrhu zaslona vidite kvadratno ikono. Če je bralnik zaslona omogočen, boste verjetno imeli težave s krmarjenjem po tabličnem računalniku, zlasti če niste mislili vklopiti bralnika zaslona in ne morete pravilno krmariti po tabličnem računalniku s pipami in potezami. V tem načinu običajni potezi in dotiki ne aktivirajo tradicionalnih funkcij naprave. To je opisano v vadnici za bralnik zaslona, če pa ste način pomotoma aktivirali vi ali drug družinski član, morda ni mogoče pravilno onemogočiti načina.
kako namestiti apk na firestick -
Kako onemogočiti VoiceView
Zdaj, ko ste seznanjeni z načinom, ki je bil aktiviran na tabličnem računalniku Fire, lahko z ustreznimi koraki onemogočite bralnik zaslona v napravi in ga obnovite na ustrezne nastavitve. To ne zahteva kakršne koli obnovitve z vaše strani, prav tako pa tudi popolne odstranitve podatkov iz naprave Fire. Namesto tega se boste morali potopiti v meni z nastavitvami, da pravilno onemogočite način. To sicer zahteva razumevanje, kako pravilno krmariti po bralniku zaslona, vendar ne skrbite - z vsakim korakom spodaj smo dobili ustrezen vodnik. Ti koraki so bili izvedeni v napravi, ki je poganjala Fire OS 5.6.0.0, najnovejšo različico Fire OS od pisanja.

Najprej se pomaknite na začetni zaslon. Če ste v neznani aplikaciji, enkrat tapnite gumb za dom na dnu naprave, da izberete gumb v zeleni barvi (tablični računalnik bo verjetno zaslišal gumb Domov). Ko je gumb izbran v zeleni barvi, se dvakrat dotaknite kjer koli na zaslonu, da se vrnete domov. Če ste na zaklenjenem zaslonu naprave, tapnite ikono za odklepanje na dnu naprave in nato dvakrat tapnite kjer koli v napravi. Če je vaša naprava zaklenjena in ste na zaklenjenem zaslonu, se morate dotakniti ikone ključavnice na dnu naprave, nato pa dvakrat tapnite zaslon, da naložite vhod za zaklepanje. Vnesite kodo PIN ali geslo tako, da na zaslonu vnesete geslo. Za aktiviranje številke vam ne bo treba dvakrat tapkati, a tablični računalnik bo na glas prebral vaše geslo. Če ste na občutljivem območju ali v položaju in ne želite, da drugi uporabniki slišijo vašo kodo PIN, počakajte, da ste na varnem območju. Nazadnje, če vnesete napačno številko in morate prikazano številko izbrisati, enkrat tapnite ikono backspace in nato dvakrat tapnite na zaslonu.
kako zapustiti strežnik za neskladje

Ko ste po zgornjih korakih na začetnem zaslonu, uporabite tri prste povlecite navzdol z vrha zaslona. To bo odprlo pladenj za obvestila in hitre nastavitve za tablični računalnik. Če uporabite en ali dva prsta, to ne bo delovalo. Zdaj boste v napravi opazili obvestilo VoiceView, ki pomeni, da je VoiceView trenutno omogočen v vaši napravi. Dotaknite se tega obvestila, da izberete možnost, nato dvakrat tapnite kjer koli na zaslonu, da odprete nastavitve bralnika zaslona VoiceView. Tablica Amazon Fire naj samodejno izbere zgornjo možnost z oznako VoiceView. Če ta možnost ni izbrana, jo enkrat tapnite, da jo označite zeleno. Ko je izbrana ta možnost, dvakrat tapnite kjer koli na zaslonu, da izklopite VoiceView. V vaši napravi se bo prikazalo sporočilo, ki vas opozori, da bo VoiceView kmalu onemogočen. Enkrat tapnite gumb za nadaljevanje, nato dvakrat tapnite kjer koli na zaslonu, da potrdite izbiro. Tablica Fire vas bo opozorila, da VoiceView izstopa, in naprava se bo vrnila v običajno nadzorno shemo.

Če imate iz kakršnega koli razloga težave z dostopom do pladnja za obvestila, lahko tudi onemogočite bralnik zaslona, tako da naložite nastavitve naprave. Uporabite zgornje korake za dostop do začetnega zaslona. Nato z enim dotikom izberite ikono Nastavitve v napravi, da jo označite, nato pa dvakrat tapnite zaslon, da odprete aplikacijo. To predstavlja edinstveno težavo: možnosti dostopnosti so na dnu zaslona, kar pomeni, da je težko doseči dno strani z nastavitvami, kjer so shranjene možnosti dostopnosti. Če se poskusite pomakniti z enim prstom, boste ugotovili, da se nič ne zgodi. Namesto tega uporabite tri prste da se pomaknete na dno zaslona, nato tapnite meni Dostopnost. Dvakrat tapnite, da odprete meni za ljudi s posebnimi potrebami, nato v tem meniju izberite VoiceView. Še dvakrat tapnite in sledite zgornjim navodilom, da onemogočite VoiceView.
uporabite chromecast kot drugi nadzornik Windows 10

Kako upravljati VoiceView
Čeprav ste v tem članku verjetno našli pravilna navodila za onemogočanje pripomočka, je vseeno dobro razumeti, kako delujejo kontrolniki za bralnik zaslona, čeprav le zato, da jih je enostavno onemogočiti, če se kdaj -aktivira. Tu je kratek vodnik za nadzor tabličnega računalnika v načinu bralnika zaslona:
- Aktiviranje bralnika zaslona: Morda se sprašujete, kako bi lahko glasovni pogled morda aktivirali v vaši napravi, če nikoli ne bi šli v meni z nastavitvami, da bi ga aktivirali. Ne čudim se več: VoiceView ima omogočeno bližnjico, tako da lahko nastavitev enostavno vklopite, ne da bi morali vstopiti v meni z nastavitvami. Če želite aktivirati bralnik zaslona, pritisnite in držite gumb za vklop naprave, dokler se na napravi ne prikaže sporočilo o izklopu. Ko naprava sproži tiho zvonjenje, pritisnite in dva sekunde držite dva prsta na zaslonu. Slišali boste glas, ki vam bo naročil, naj držite prste navzdol, da aktivirate VoiceView; spustite prste, da prekličete aktivacijo načina, ali pa pridržite prste, da končate postopek omogočanja orodja. Ta bližnjica deluje samo za omogočanje nastavitve; še vedno boste morali slediti zgornjim korakom, da jo onemogočite.

- Izbira ikon in dejanj: Če želite izbrati kar koli v napravi, se enkrat dotaknite ikone ali gumba in nato dvakrat tapnite kjer koli na zaslonu. To bo aktiviralo ekvivalent enkratnega dotika pri običajni uporabi.
- Pomikanje: Kot smo opisali zgoraj, boste morali po zaslonu potegniti s tremi prsti namesto z enim.
- Povlecite navzdol po pladnju za obvestila in hitre nastavitve: še enkrat s prstom povlecite s tremi prsti, da aktivirate meni z vrha zaslona.
- Pojdite domov: z enim prstom povlecite navzgor, nato levo (če ste že doma), to ne bo delovalo.
- Uporaba tipkovnice: če imate v napravi geslo in ga morate odkleniti, boste morali uporabiti tipkovnico. Če želite to narediti, pritisnite in držite prst na napravi ter se pomikajte po črkah na tipkovnici, dokler ne najdete prave tipke, ki jo želite, saj VoiceView prebere črke na zaslonu. Ko dosežete pravilno črko, spustite prst z zaslona in se pomaknite na naslednji znak.
Celoten seznam ukazov za nadzor bralnika zaslona VoiceView najdete na Amazonovo spletno mesto za podporo tukaj . Te nastavitve veljajo za tablične računalnike tretje generacije, vendar se zdi, da kontrolniki še vedno delujejo po pričakovanjih.
***
VoiceView in preostali Amazonov paket za ljudi s posebnimi potrebami sta odličen dodatek k še večjemu pripomočku, ki vsem omogoča uporabo naprave ne glede na telesne okvare. Medtem ko Amazon dobro opravlja svoje delo, ko vzpostavlja ravnovesje med tem, da lahko VoiceView enostavno omogoči in se prepriča, da ga ne aktivira po naključju. Kljub temu se lahko naredijo napake in iskanje tabličnega računalnika v programu VoiceView je lahko moteča izkušnja, če niste seznanjeni z delovanjem funkcije. VoiceView spremeni vse o osnovnih konceptih tabličnega računalnika, kar pomeni, da se morate v bistvu znova naučiti, kako uporabljati svojo napravo, da onemogočite nastavitev. Upajmo, da vam je ta vodnik pomagal onemogočiti funkcijo tabličnega računalnika Fire, omogočil vrnitev v normalno uporabo in vam celo pomagal, da se naučite, kako upravljati bralnik zaslona, če je kdaj po nesreči spet omogočen. Če imate še vedno težave z izklopom VoiceView, nas obvestite v spodnjih komentarjih!