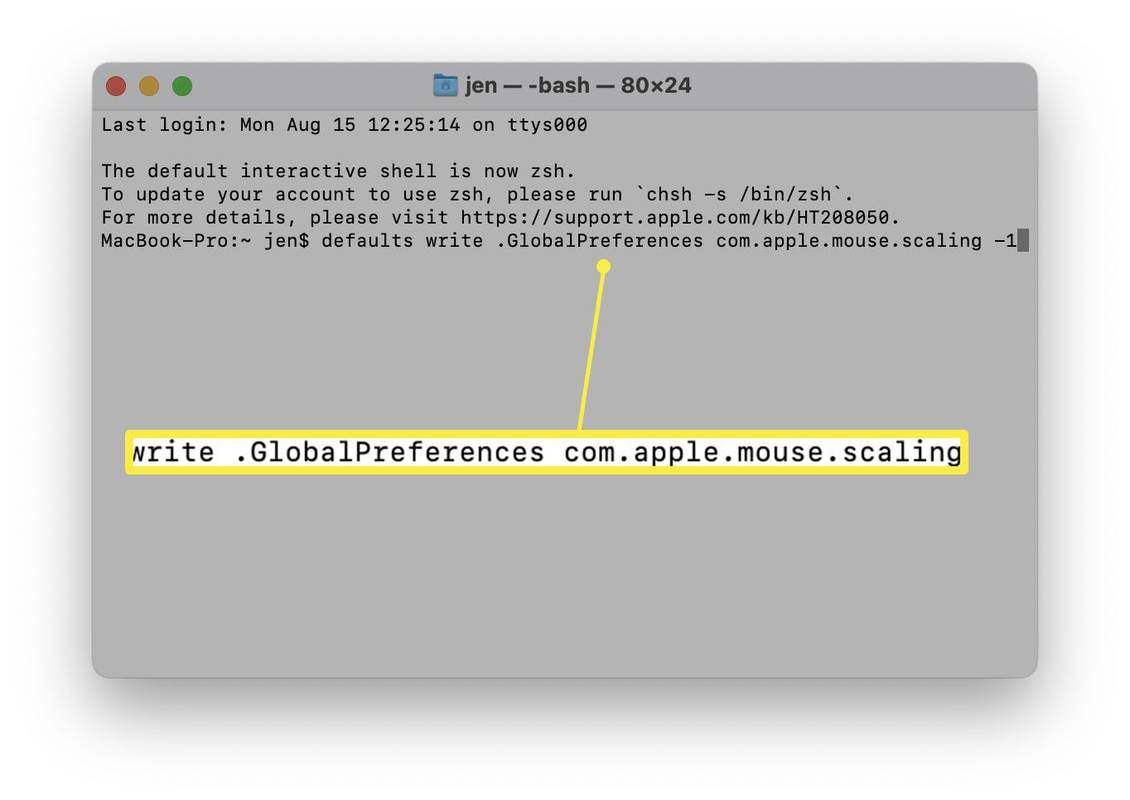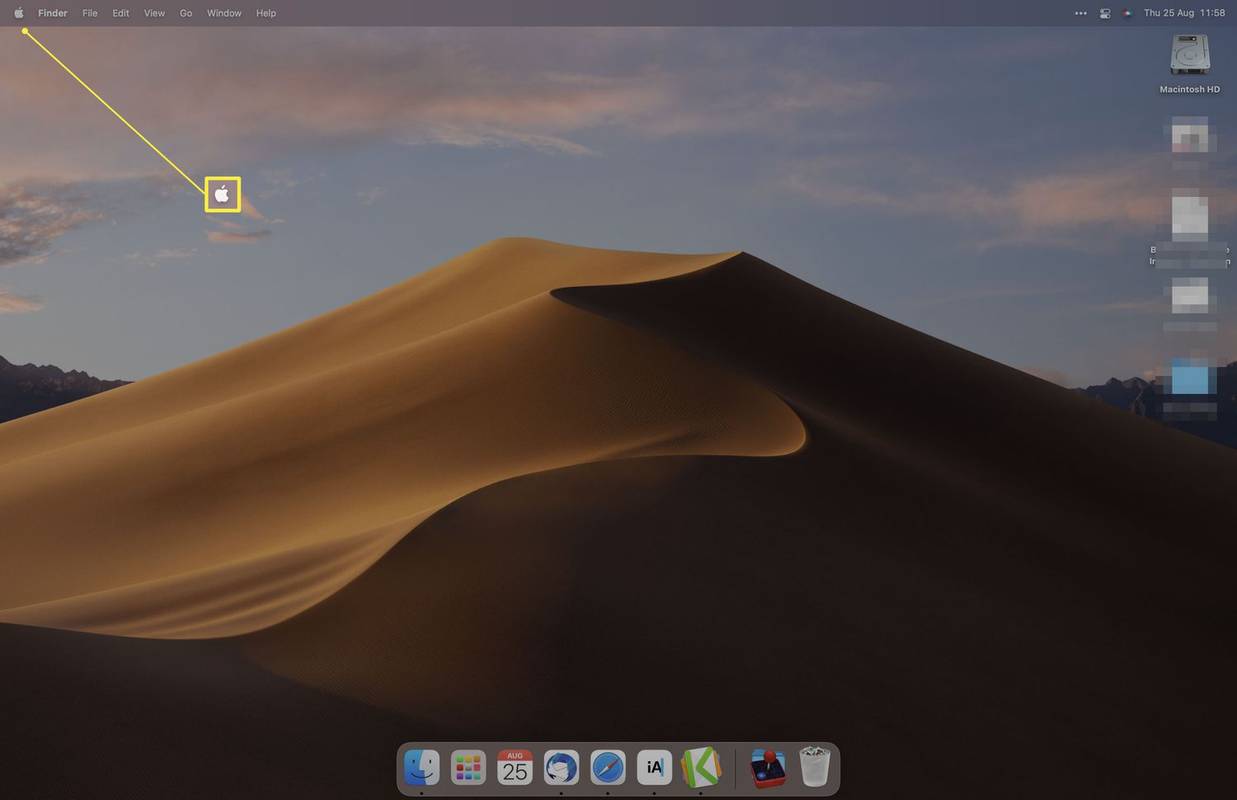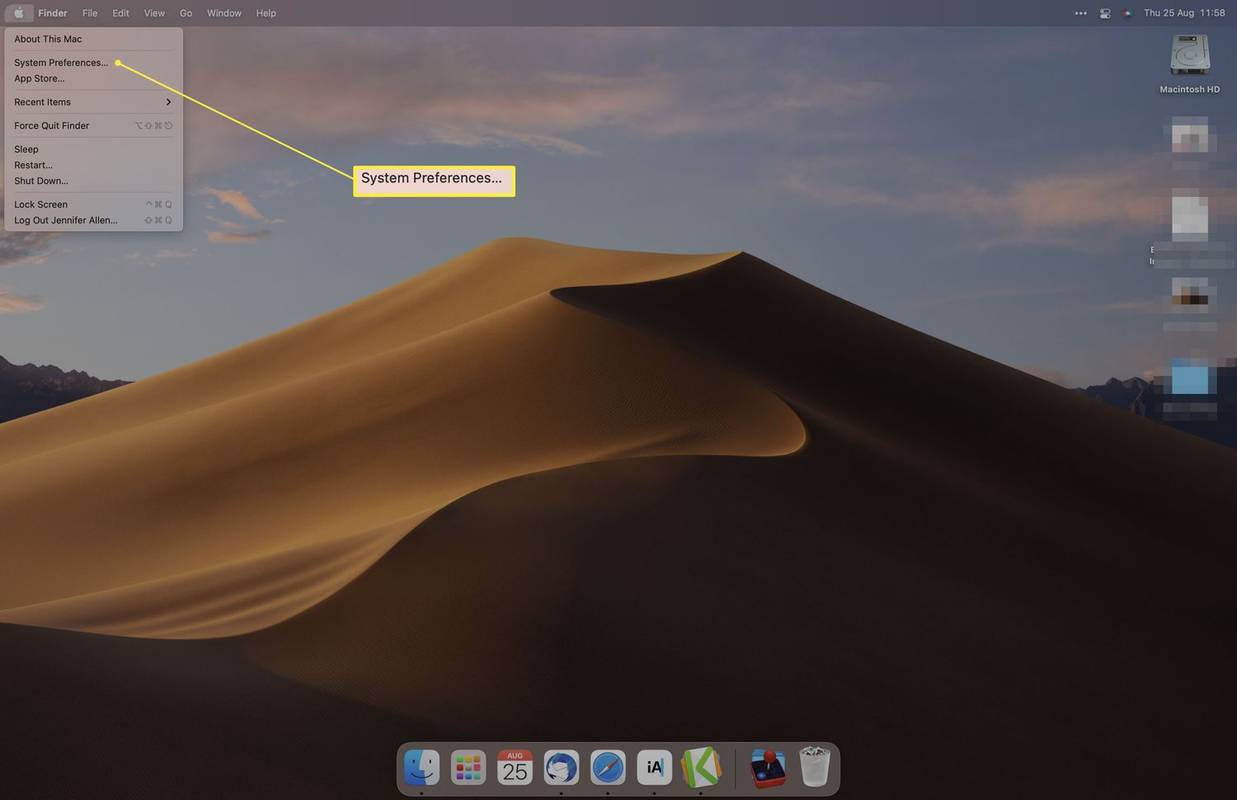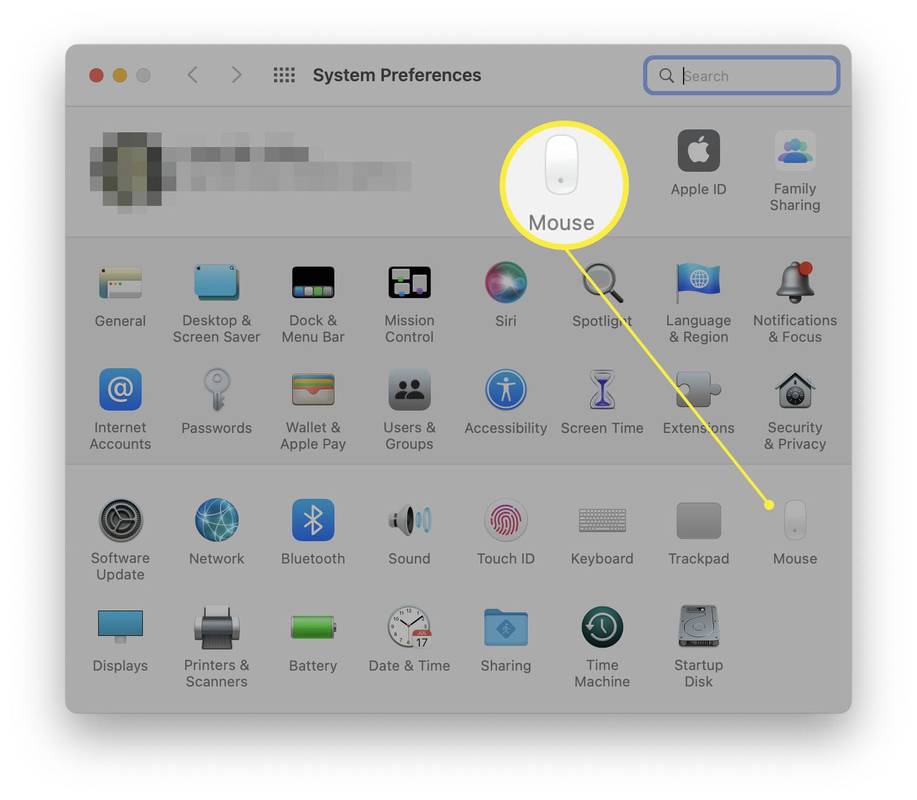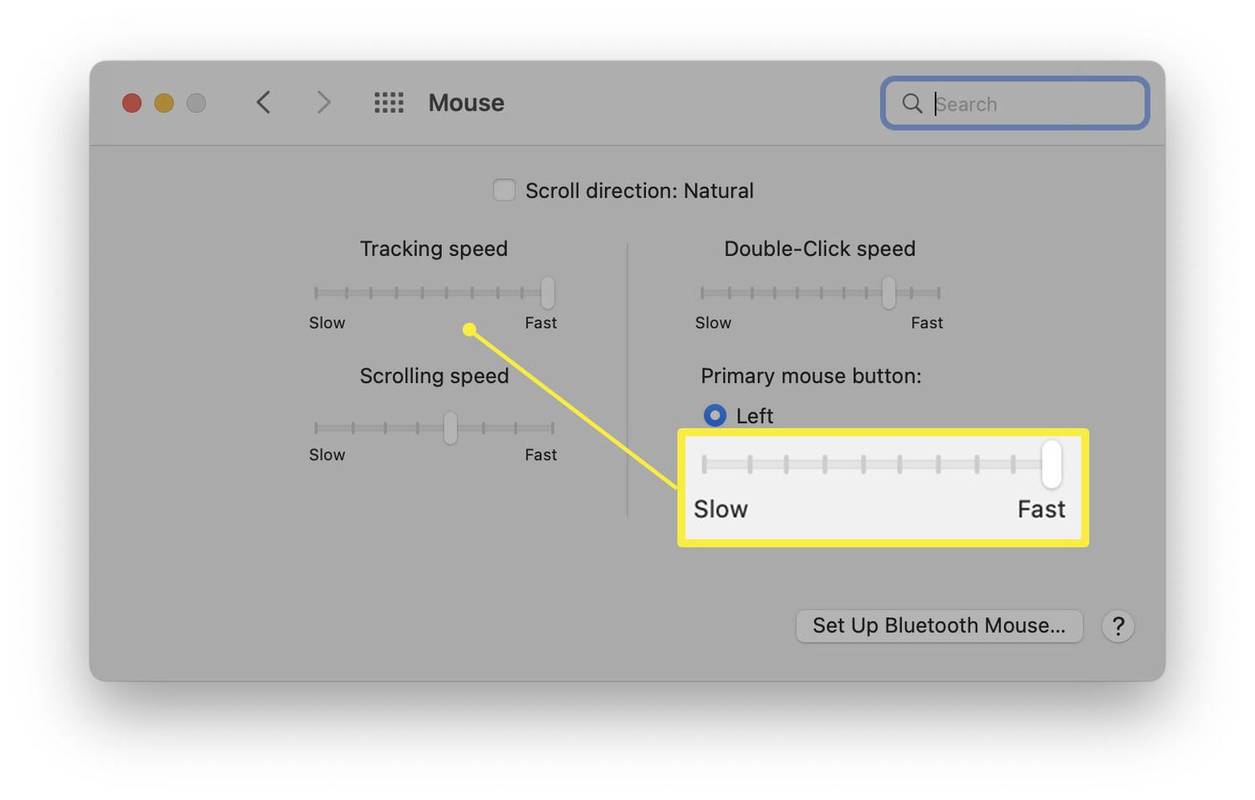Kaj je treba vedeti
- Če želite onemogočiti, vnesite privzeto pisanje .GlobalPreferences com.apple.mouse.scaling -1 v terminalu.
- Če želite zmanjšati, pojdite na Sistemske nastavitve > Miška in zmanjšajte hitrost sledenja in pomikanja.
- Onemogočanje pospeševanja miške je koristno, če morate biti s kazalcem miške natančnejši.
Ta članek vas nauči, kako izklopiti pospeševanje miške na Macu. Obravnava dva načina za to in poudarja, zakaj boste morda morali izklopiti pospeševanje miške.
Kako izklopiti pospeševanje miške na Macu
Če želite v celoti izklopiti pospeševanje miške na Macu, boste morali spremeniti ukaz v terminalu Mac. Tukaj je opisano, kako izklopiti pospeševanje miške na Macu.
Ta metoda zahteva samozavest za uporabo terminala. Dobro je, da pred tem varnostno kopirate svoj Mac.
-
Odprite terminal iz svojega Aplikacije > Pripomočki mapo. Najdete ga lahko tudi z uporabo Spotlight ali Launchpad.
-
Vrsta privzeto pisanje .GlobalPreferences com.apple.mouse.scaling -1 v okno terminala.
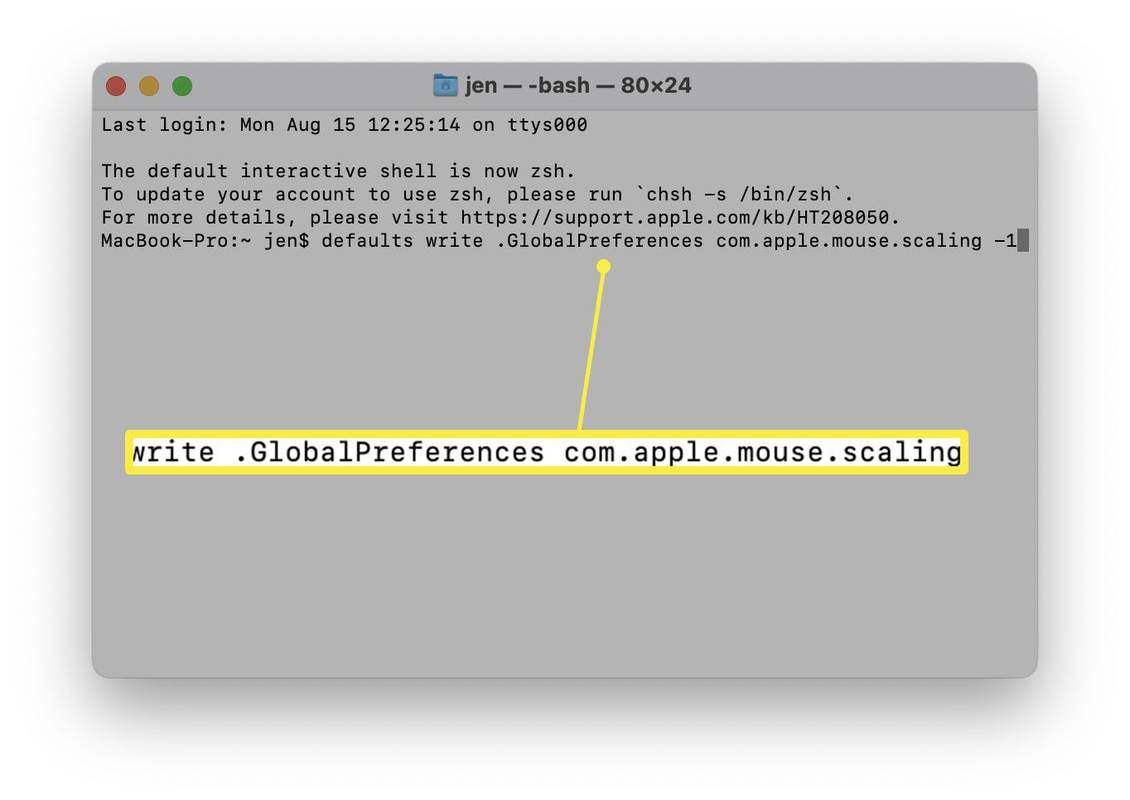
Spremenite številko na karkoli med 0 in 3, da znova vklopite pospeševanje miške. Ukaz lahko vnesete tudi brez številke, da potrdite, ali je aktivirano pospeševanje miške.
noga google docs na eni strani
-
Pritisnite Vnesite .
-
Pospeševanje miške je zdaj izklopljeno do naslednjega ponovnega zagona računalnika.
Kako zmanjšati pospešek miške na Macu
Če se ne počutite udobno pri uporabi terminala ali bi raje prilagodili in zmanjšali pospešek miške, obstaja drugačna metoda. Ta način uporablja sistemske nastavitve, ki so uporabniku prijaznejše. Tukaj je opisano, kako zmanjšati pospešek miške.
-
V menijski vrstici kliknite ikono Apple.
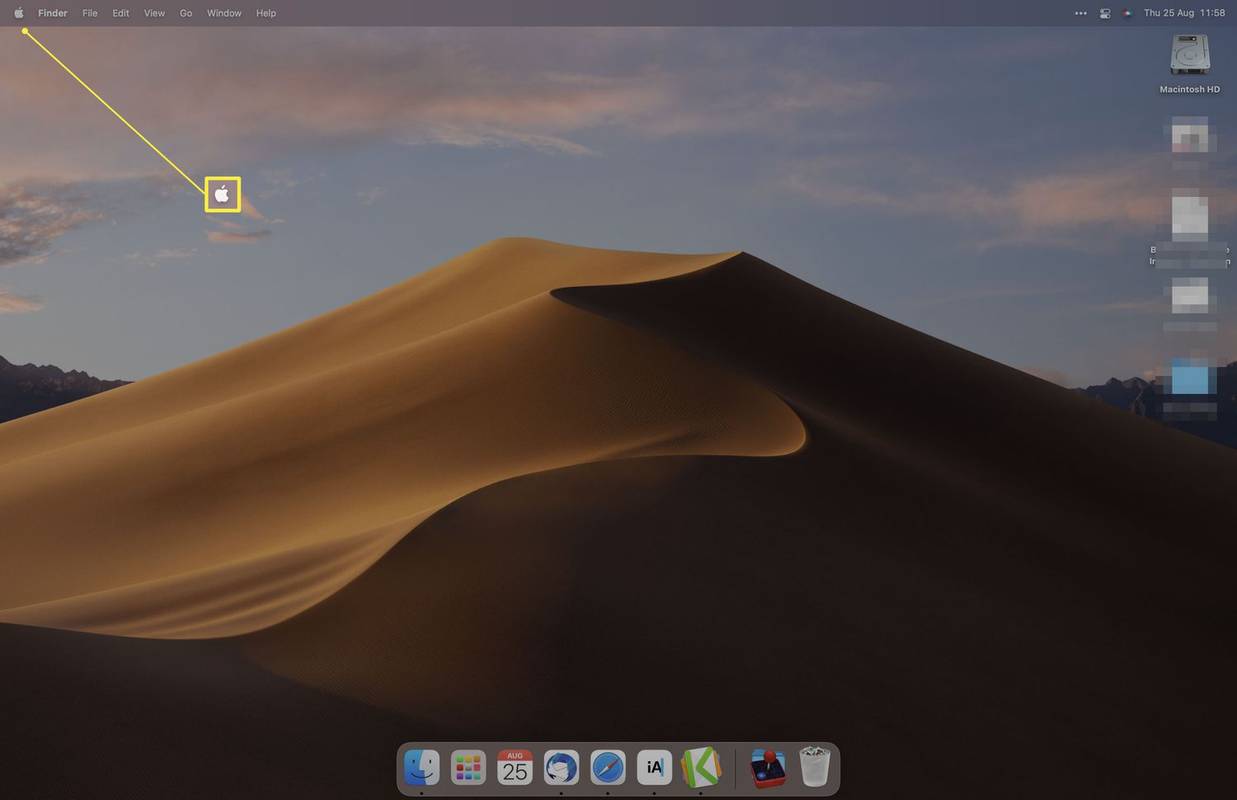
-
Kliknite Sistemske nastavitve.
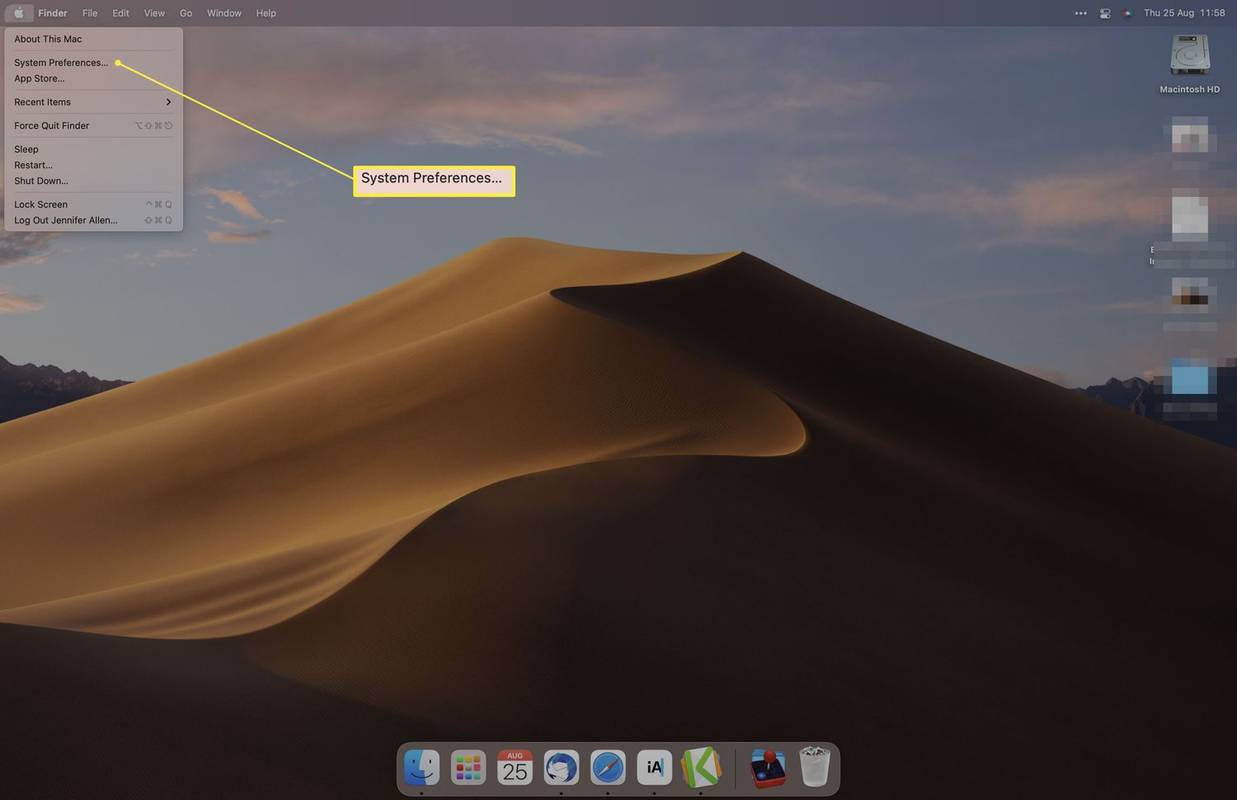
-
Kliknite Miška .
spremenite računalnik v krom
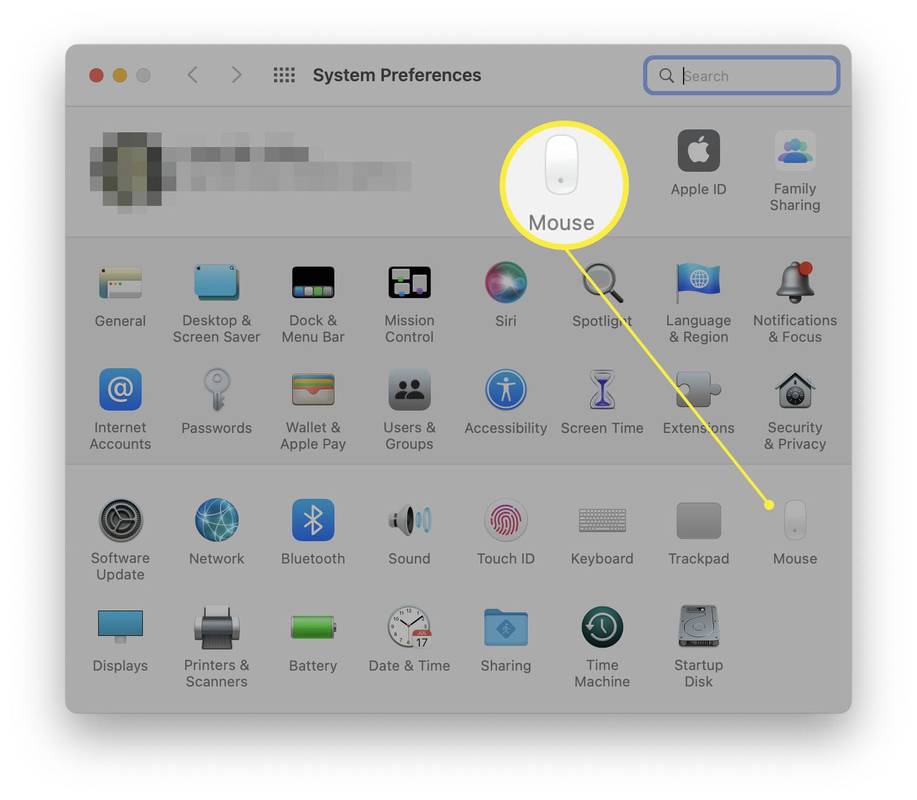
Če miške ne vidite, jo boste morda morali znova združiti z računalnikom Mac ali jo znova priključiti.
-
Hitrost sledenja prilagodite nečemu, kar vam bolj ustreza.
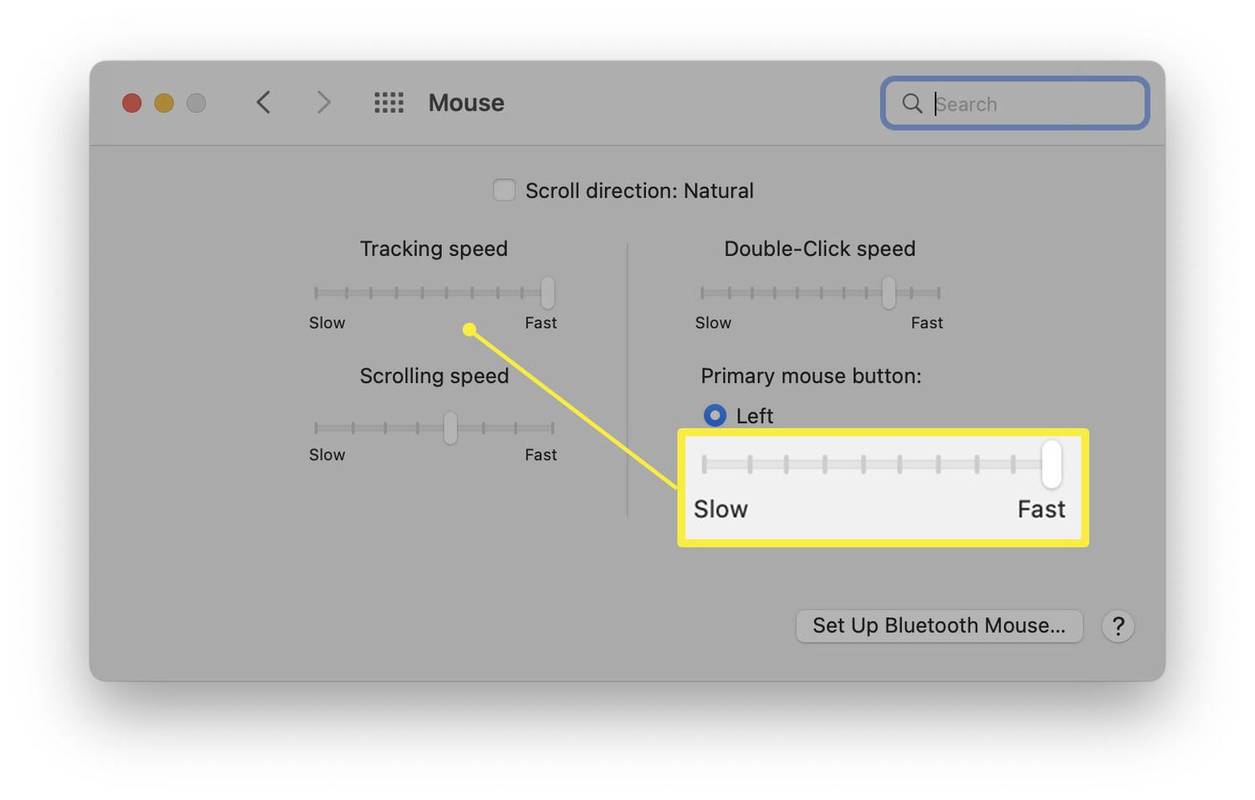
-
Prilagodite hitrost drsenja za podoben učinek pri drsenju.
Zakaj bi želel izklopiti pospeševanje miške?
Zaradi pospeška miške se vaš kazalec premika hitreje, vendar si tega ne želijo vsi. Evo, zakaj je lahko koristno onemogočiti funkcijo.
- Kako z desno miškino tipko kliknete miško Mac?
Miško Mac Magic Mouse ali sledilno ploščico lahko z desno miškino tipko kliknete na dva različna načina. Najlažje je klikniti z dvema prstoma, lahko pa tudi držiš Nadzor medtem ko kliknete za enak učinek. Če prva metoda ne deluje, pojdite na Sistemske nastavitve > Sledilna ploščica > Pokaži in klikni in vklopite Sekundarni klik .
- Kako povežem miško z računalnikom Mac?
Z računalnikom Mac lahko uporabljate žično ali brezžično miško. Za žično miško jo priključite na vrata USB na računalniku. Za brezžično povezavo ga preklopite v način seznanjanja in nato pojdite na Sistemske nastavitve > Miška in ga izberite, ko ga vaš Mac zazna.
kako anonimno poslati SMS nekomu
Zanimivi Članki
Izbira Urednika

Kako zapreti in znova zagnati Windows Explorer
Raziskovalec Windows je eden najpomembnejših sestavnih delov operacijskega sistema Windows, vendar lahko včasih zamrzne ali se obnaša občasno. Namesto potencialno dolgotrajnega ponovnega zagona lahko preprosto prisilite Windows Explorer, da zapre in ga nato ročno znova zaženete, s čimer prihranite čas in pustite svoje programe zagnane. Tukaj je opisano, kako to storiti.

Oculus Rift: 9 stvari, ki jih morate vedeti, preden kupite zdaj cenejše Facebookove slušalke VR
Oculus Rift je še vedno plakat za VR. Vse se je začelo leta 2012, ko je ustanovitelj podjetja in izumitelj podjetja Rift Palmer Luckey dal svoj prototip Rift na Kickstarter. Ko je Facebook leta 2014 prevzel podjetje, je bilo jasno, da je VR

Kako pozabiti račun Instagram v računalniku ali telefonu
Naučite se odstraniti zapomnil račun na Instagramu s spletnega mesta ali v mobilni aplikaciji Instagram.

Najboljši zvočni iskalniki
Orodja za iskanje zvoka za iskanje vzorcev zvoka, zvočnih posnetkov, celotnih glasbenih datotek, zvočnih knjig, podcastov, izrezkov novic in še več.

Kako narediti krepko besedilo v Googlu Keep
Vse manj ljudi danes uporablja dejanske zvezke za beleženje. Obstaja veliko priročnih aplikacij, ki vam v pomoč pri tem v mobilni napravi, in Google Keep je ena izmed njih. Ta aplikacija je precej preprosta. je
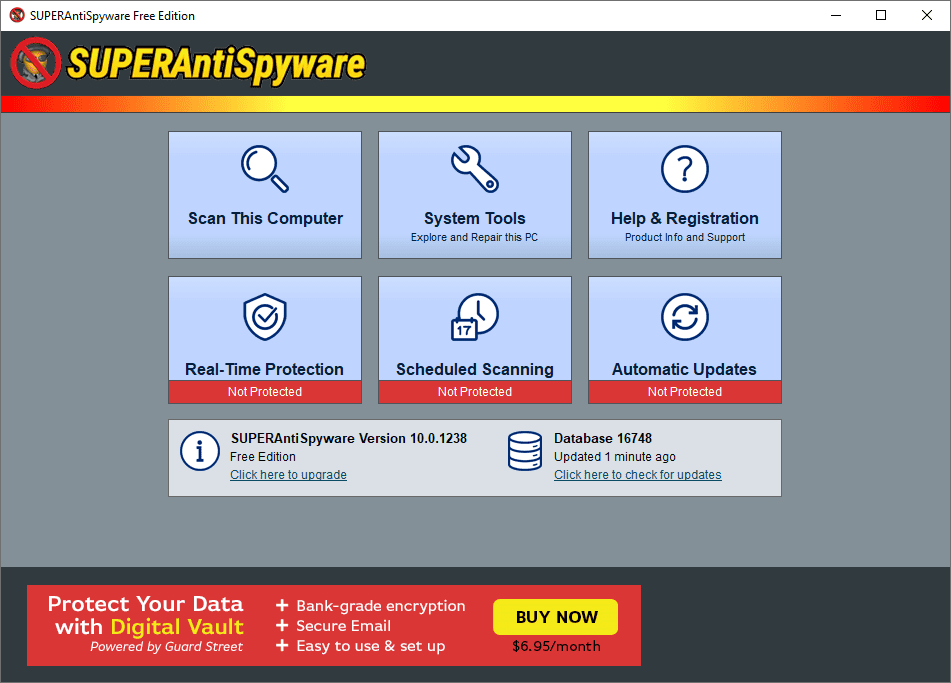
14 najboljših brezplačnih orodij za odstranjevanje vohunske programske opreme (2024)
Tukaj so najboljši brezplačni protivohunski programi, orodja, ki lahko preprečijo in odstranijo vohunsko programsko opremo, posebno vrsto zlonamerne programske opreme, ki ukrade vaše zasebne podatke.