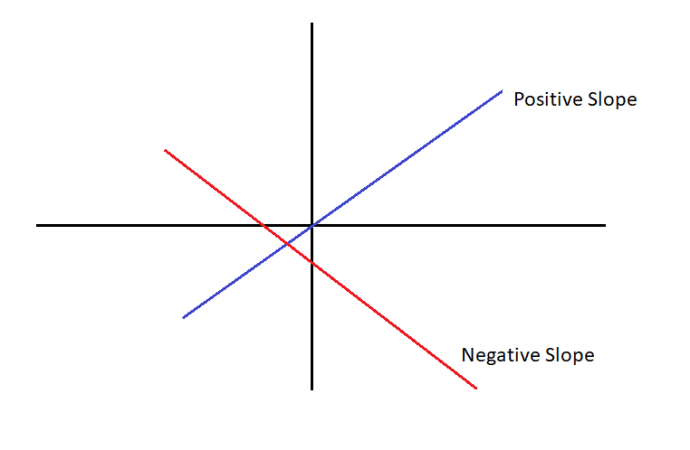Če ste uporabnik sistema Windows 8, ste morali opaziti, da ima novi upravitelj opravil zavihek Zagon za upravljanje aplikacij, naloženih ob zagonu. Vključuje zanimiv stolpec 'Učinek ob zagonu':

Rad bi vam razložil, kaj natančno pomenijo vrednosti 'učinka zagona' in kako se izračunajo za vsako aplikacijo.
Oglas
aplikacija se ni mogla pravilno zagnati 0xc000007b
Ko miškin kazalec premaknete nad glavo stolpca, nam Upravitelj opravil z opisom orodja pokaže, kaj pomenijo vrednosti tega stolpca:

Natančne vrednosti vpliva na zagonsko hitrost aplikacij se določijo in razvrstijo na naslednji način:
- Visoko - aplikacija porabi več kot 1 sekundo (to je 1000 milisekund) procesorskega časa ali več kot 3 MB vhodno / izhodnega diska
- Srednje - aplikacija porabi od 300 do 1000 ms procesorskega časa ali od 300 KB do 3 MB diskovnega vhoda / izhoda
- Nizko - aplikacija porabi manj kot 300 milisekund procesorskega časa in manj kot 300 KB diskovnih V / I
- Ni izmerjeno - pomeni, da se aplikacija ob zagonu ni zagnala. Običajno se taka vrednost prikaže za programe, ki so bili odstranjeni, vendar so morda še vedno registrirani za zagon ob zagonu.V zgornjem primeru sem odstranil program Windows Live Messenger, ko sem prešel na Skype.
Kako upravitelj opravil pridobi te vrednosti za vsako aplikacijo ob zagonu
Pod pokrovom stolpca »Startup Impact« v upravitelju opravil je WDI - Infrastruktura za diagnostiko sistema Windows.
Ob vsakem zagonu sledi zagonskim aplikacijam in ustvari dnevniške datoteke na naslednjem mestu:
C: Windows System32 wdi LogFiles
Za dostop do te lokacije morate najprej odpreti lokacijo C: Windows System32 wdi. Raziskovalec vam bo povedal, da nimate dostopa do mape. Kliknite 'Nadaljuj' in prikazala se vam bo vsebina. Nato v njej odprite mapo »LogFiles« in znova kliknite »Nadaljuj«.

kako samodejno naložiti fotografije na google pogon -
TheBootCKCL.etldatoteka bo ustvarjena ob vsakem zagonu in vsebuje vse podatke, povezane z zagonom aplikacije. Lahko ga odprem s ' Analizator zmogljivosti sistema Windows ', ki je priložen Visual Studio 2012. Če Visual Studio 2012 ni nameščen, ga lahko namestite Komplet za ocenjevanje in razmestitev sistema Windows (ADK) da dobite Windows Performance Analyzer.
Z uporabo Windows Performance Analyzerja lahko v pogledu 'Podrobnosti' vidimo natančne vrednosti zagonske učinkovitosti:


Kot je prikazano na zgornjem posnetku zaslona, ima Skype več kot 1 sekundo CPU časa, zato je ocenjen z vrednostjo „High start“ (učinek ob zagonu).
Vendar Task Manager v operacijskem sistemu Windows 8 ne uporabljaBootCKCL.etldatoteko neposredno. Obstaja več poročil XML, ki se ustvarijo med zagonom na podlagi datoteke BootCKCL.etl. Nahajajo se v C: Windows System32 wdi LogFiles StartupInfo mapo in poimenovana po varnostnem ID-ju (SID) uporabnika.
Kako dobiti SID za svoj uporabniški račun
SID lahko dobite z naslednjim ukazom:
odstranite ikono akcijskega centra Windows 10
wmic useraccount dobi ime, sid
Odprite ukazni poziv kot skrbnik (uporabite bližnjično tipko Win + X) in nato vnesite zgoraj omenjeni ukaz. Dobili boste nekaj takega:

Za vsak SID je več datotek. Odprite najnovejšo datoteko tako, da si ogledate njihov stolpec »Datum spremembe« in poiščete ustrezen SID. Videli boste podatke, ki jih upravitelj opravil uporablja za prikaz vrednosti učinka ob zagonu. So precej podobni podatkom, shranjenim vBootCKCL.etlmapa.

Zdaj veste, kaj natančno pomenijo vrednosti stolpca »Vpliv ob zagonu«, in z njim lahko diagnosticirate, katera aplikacija povzroča počasen zagon. Delite z nami, katere aplikacije se najpočasneje zaženejo v vašem sistemu (tiste, ki imajo velik vpliv).