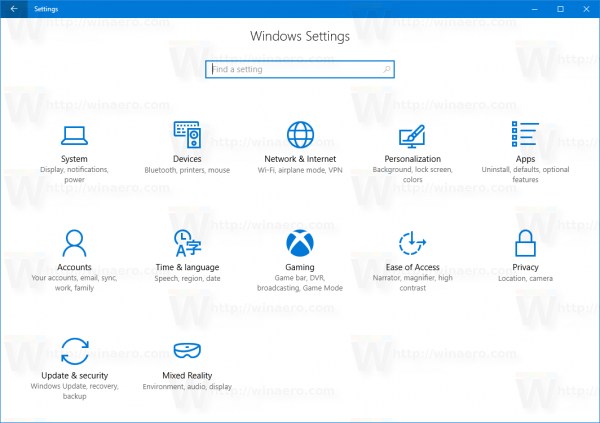Kako pogosto ste v videoklicih Skype s prijatelji ali strankami in čutite potrebo po delitvi zvoka vašega sistema? Zvok je lahko kar koli; lahko je zvočni posnetek vašega najnovejšega podcasta ali celo video datoteka v vašem sistemu.

V tem članku vam bomo pokazali, kako lahko delite zaslon z zvokom v različnih napravah.
Kaj je sistemski zvok?
Sistemski zvok je zvok, ki ga proizvajajo zvočniki, vgrajeni v vašo napravo. Ko na primer poslušate glasbo, zvok prihaja iz teh zvočnikov. Ko delite svoj zaslon v Skypeu, lahko vaš stik sliši vaš glas, vendar ne more samodejno slišati zvoka vašega sistema – vsaj ne v vseh napravah. Če slučajno predvajate videoposnetek, obstaja velika verjetnost, da vaš stik ne bo takoj slišal, kaj je povedano v videoposnetku. Če želite deliti zvok vašega sistema, boste morda morali svoji napravi dati hitre ukaze za to.
Toda ali nimamo nekaj rešitev? Seveda bi lahko poskusili povečati glasnost, da bo vaš kontakt lahko poslušal vaš posnetek prek mikrofona, vendar bo to najverjetneje oslabilo svoj glas in ustvarilo veliko hrupa. Takšen scenarij bi se lahko hitro sprevrgel v kričečo tekmo.
Kako deliti zaslon z zvokom v Skypu?
Poglejmo zdaj, kako lahko delite zaslon z zvokom na določenih napravah. Prvi na seznamu je iPad.
iPad
Skupna raba zaslona na vašem iPadu med klicem Skype je odličen način, da nekomu pokažete, kaj počnete. Včasih je vizualno lahko pomembnejše od zvoka, ko pa ni, želite oboje! Tako lahko delite zaslon z zvokom v svoji napravi:
- Prijavite se v svoj račun (ali odprite nov račun, če ga še nimate).
- Tapnite Klici in se pomikajte po svojih stikih, dokler ne pridete do stika, ki ga želite poklicati.
- Tapnite Video, da začnete klic. Če obstaja možnost, da se klicu pozneje pridruži še eden od vaših stikov, se izognite gumbu Video in namesto tega tapnite Spoznaj zdaj. To vam bo omogočilo, da v klic povabite druge stike.
- Takoj, ko se videoklic začne, morate začeti skupno rabo zaslona prek nadzornega centra iOS, ki je dostopen v zgornjem desnem kotu zaslona. Če želite to narediti, povlecite navzdol in nato tapnite in pridržite ikono za snemanje zaslona. Pri najnovejših modelih iPada je ikona za snemanje zaslona okrogle oblike z dvema belima krogoma v sredini.
- Tapnite Skype in nato izberite Začni oddajanje.
In to je to!
Pomembno je omeniti, da se takoj, ko začnete deliti zaslon, na vrhu zaslona prikaže rdeča pasica. Ta pasica ostane na mestu skozi celotno sejo. V bistvu je to opomnik, da lahko vaš stik vidi vse, kar počnete na vašem zaslonu.
Nekaj trenutkov po tem, ko ste začeli skupno rabo zaslona, Skype prikaže pozivno sporočilo Ne moti tik pod rdečo pasico. Če ne želite, da se med klicem na zaslonu prikažejo nepričakovana obvestila, potrdite polje poleg tega sporočila.
Mac
Če delite svoj zaslon z nekom v Skypu, bodo lahko slišali, kaj pravite, vendar ne bodo slišali zvokov vašega sistema. Skype za Mac je zasnovan tako, da privzeto izklopi sistemske zvoke, saj so lahko moteči vir motenj. Kaj pa, če dejansko želite, da vaš kontakt sliši zvok vašega sistema? Morda jim želite predvajati videoposnetek. Evo, kako lahko to dosežete:
- Vnesite svoje poverilnice, da se prijavite v svoj račun. Če nimate računa, sledite navodilom na zaslonu, da ga ustvarite.

- Na seznamu stikov izberite stik, ki ga želite poklicati.

- Kliknite ikono videa na vrhu zaslona.

- Ko se klic začne, kliknite na dva prekrivajoča se kvadrata v spodnjem desnem kotu. Na tej točki boste začeli deliti svoj zaslon s svojim stikom.

- Potrdite polje poleg možnosti Skupna raba zvoka računalnika, da delite zvok vašega sistema.
Windows 10
Skupna raba zaslona med Skypingom v operacijskem sistemu Windows 10 je tako preprosta, kot je. Če želite, da vaš stik sliši tudi zvoke vašega sistema, morate storiti naslednje:
- Prijavite se v svoj račun (ali odprite nov račun, če ga še nimate).

- Na seznamu stikov izberite stik, ki ga želite poklicati.

- Kliknite Video klic ali izberite ikono videa na vrhu zaslona.

- Ko se klic začne, kliknite na dva prekrivajoča se kvadrata v spodnjem desnem kotu. Na tej točki boste začeli deliti svoj zaslon s svojim stikom.

- Potrdite polje poleg možnosti Skupna raba zvoka računalnika, da delite zvok vašega sistema.

Takoj, ko začnete deliti zaslon, se bo okoli zaslona pojavila neprekinjena rumena črta. Ta vrstica bo vidna skozi celotno sejo. V bistvu je to opomnik, da je deljenje zaslona trenutno omogočeno in da lahko vaš stik spremlja, kaj počnete.
Android
Naprave Android so znane po svoji združljivosti in enostavni uporabi, kar zagotovo velja, ko gre za sistemski zvok za skupno rabo zaslona med klicem Skype. Evo, kako lahko to dosežete:
kako prenesti video posnetke z reddita -
- Odprite Skype in se pomaknite do stika, ki ga želite poklicati.

- Dotaknite se ikone video klica na vrhu zaslona.

- Skype privzeto izklopi zvočnik vaše naprave. Če ga želite vklopiti, tapnite Zvočnik izklopljen.

- Dotaknite se tri točke (tri majhne pike) v spodnjem desnem kotu in nato tapnite Share Screen.

Ko sledite tem korakom, bi moral vaš stik videti zaslon pametnega telefona in slišati kateri koli zvok v napravi. Če predvajate video ali celo zvočno datoteko, bo Skype predvajal zvok skupaj z vašim glasom.
iPhone
Če želite začeti skupno rabo zaslona z zvokom v napravi:
- Prijavite se v svoj račun Skype.

- Tapnite Klici in se pomikajte po svojih stikih, dokler ne pridete do stika, ki ga želite poklicati.

- Tapnite Video, da začnete klic.

- Takoj, ko se videoklic začne, povlecite navzdol za dostop do nadzornega centra iOS v zgornjem desnem kotu zaslona.
- Tapnite in držite ikono za snemanje zaslona. Ikona za snemanje na zaslonu je krožne oblike z dvema belima krogoma v sredini.

- Tapnite Skype in nato izberite Začni oddajanje.

Ko se začne deljenje zaslona, se na vrhu zaslona prikaže rdeča pasica kot opomnik, da lahko vaš stik spremlja vse, kar počnete na zaslonu.
Kako ustaviti sistemski zvok za skupno rabo zaslona?
Koraki, ki jih potrebujete, da ustavite sistemski zvok za skupno rabo zaslona med Skypingom, se bodo nekoliko razlikovali glede na vrsto naprave, ki jo uporabljate. Tukaj so posebni koraki za določene naprave.
iPad
Začetek seje skupne rabe zaslona na vašem iPadu je enostaven, vendar je tudi prenehanje. Tako lahko ustavite sistemski zvok za skupno rabo zaslona v svoji napravi:
- Dotaknite se rdeče pasice na vrhu zaslona.
- Dotaknite se Stop.
Druga možnost je,
- Znova odprite Skype, da se vrnete na videoklic.
- Tapnite Ustavi skupno rabo na vrhu zaslona.
Mac
Ko vam ni več treba deliti zvoka vašega sistema, je vse, kar morate, preklopiti gumb za skupno rabo zvoka računalnika v položaj za izklop. To ne bo končalo video klica, vendar bo Skype prenehal oddajati zvok iz vašega sistema.
Windows 10
Če želite ustaviti skupno rabo zvoka vašega sistema med klicem Skype, morate samo počistiti polje zraven Share Computer Sound na dnu zaslona. S klicem boste lahko nadaljevali in vaš stik bo še vedno slišal vaš glas, ko govorite. Vendar ne bodo več slišali zvoka, ki ga proizvajajo zvočniki vaše naprave.
Android
Ko vam ni več treba deliti zvoka vaše naprave, preprosto tapnite Zvočnik vklopljen. To bo izklopilo zvočnik.
iPhone
Če želite ustaviti sistemski zvok za skupno rabo zaslona v napravi, imate na voljo tri možnosti.
1. možnost:
- Dotaknite se rdeče pasice na vrhu zaslona.

- Dotaknite se Stop.

2. možnost:
- Znova odprite Skype, da se vrnete na videoklic.
- Tapnite Ustavi skupno rabo na vrhu zaslona.

3. možnost:
kako oštevilčiti strani v google docs
Prekinite klic.
Dodatna pogosta vprašanja
Kako ustavim skupno rabo zaslona v Skypu?
V mobilnih napravah se morate dotakniti gumba Ustavi skupno rabo v meniju Možnosti ali na vrhu zaslona. V operacijskem sistemu Windows in Mac morate klikniti Share Screen na dnu zaslona.
Sistemski zvok za skupno rabo zaslona ne deluje?
Če sledite opisanim korakom, vendar še vedno ne morete prikazati zvoka vašega sistema, je tukaj nekaj načinov za odpravljanje težav:
1. način: v nastavitvah preverite, ali je vaša trenutna zvočna naprava privzeta zvočna naprava
Narediti tako:
1. Odprite Skype in kliknite na Audio and Video ter preverite, ali je izbrana naprava, ki se trenutno uporablja.

2. Če je glasnost prenizka, prilagodite glasnost.

2. način: prilagodite zvočne nastavitve vašega računalnika
kako videti svojo facebook stran kot nekoga drugega
Ko vaš računalnik zazna aktivno komunikacijo, kot je odhodni klic, včasih samodejno utiša vse sistemske zvoke in skuša zagotoviti, da je vaš klic čim bolj gladek. Vendar pa je s tem v neposrednem nasprotju s funkcijo skupne rabe zvoka sistema Skype. Tako lahko razveljavite dejanja računalnika:
1. Odprite razdelek nadzorne plošče in kliknite Strojna oprema in zvok.

2. Kliknite na Zvok.

3. Kliknite na Komunikacije.

4. Potrdite polje poleg Ne naredi ničesar.

3. način: Posodobite svoj zvočni gonilnik
Če nobena od zgornjih možnosti za odpravljanje težav ne deluje, je lahko kriv vaš zvočni gonilnik. Posodobitev gonilnika bi lahko rešila težavo. To storite tako:
1. Odprite razdelek Upravitelj naprav in kliknite Krmilniki zvoka, videa in iger.

2. Kliknite svoj zvočni gonilnik in izberite Posodobi.
Deljenje je skrb
Deljenje zaslona s sistemskim zvokom v Skypu je lažje, kot si mislite. Prav tako je izjemno uporaben za sestanke in druge video klepete, saj omogoča oddaljenemu uporabniku, da posluša datoteke, ki se pretakajo prek vaše naprave ali shranijo na vaš trdi disk. delili smo nekaj nasvetov, kako deliti sistemski zvok prek Skypa, da nikoli več ne boste imeli težav!
Kako pogosto delite sistemski zvok? Sodelujmo v spodnjih komentarjih.

























![Kako vklopiti ali izklopiti FitBit [Versa, Inspire, Ionic itd.]](https://www.macspots.com/img/wearables/31/how-power-fitbit.jpg)