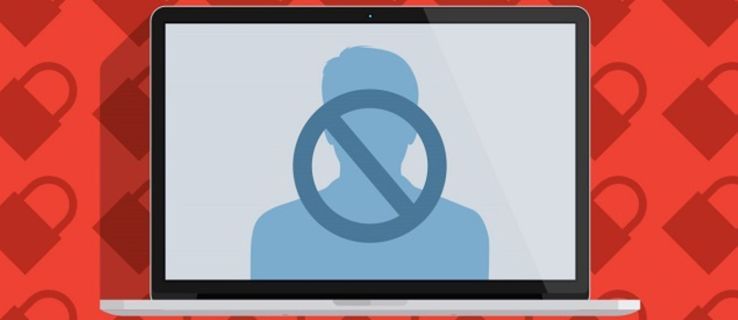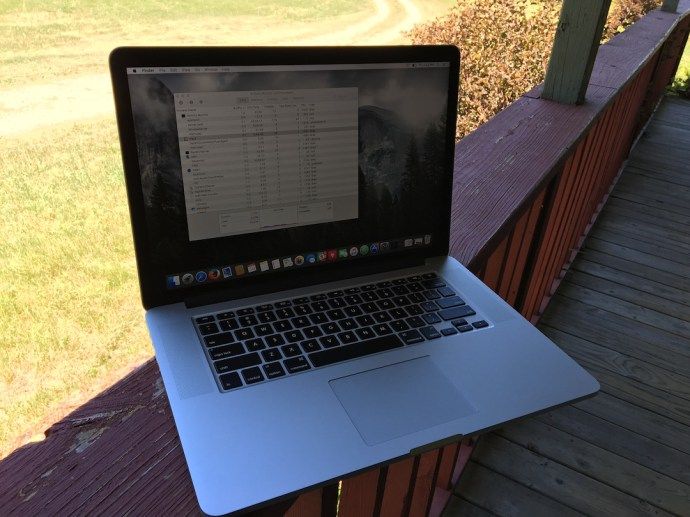Danes so vsi povezani z internetom. Skoraj vsak usmerjevalnik ima anteno Wi-Fi, ki omogoča povezavo z internetom iz katere koli naprave brez kabla LAN. Kaj pa se zgodi, če je vaš dom prevelik, da bi ga lahko pokril en sam usmerjevalnik Wi-Fi?

V tem primeru lahko vedno dobite drug usmerjevalnik Wi-Fi TP-Link in ga uporabite kot repetitor. To pomeni, da boste lahko razširili pokritost svojega primarnega usmerjevalnika, tako da pokriva celotno hišo. Podroben vodnik po korakih o tem, kako to storiti, najdete spodaj.

Priključitev dodatnega usmerjevalnika Wi-Fi TP-Link
Na obstoječ usmerjevalnik lahko na več različnih načinov povežete še en usmerjevalnik. Kabel LAN lahko uporabite za razširitev povezave Wi-Fi na drug usmerjevalnik. Vendar to ni vedno praktično, še posebej, če je lokacija drugega usmerjevalnika daleč od prvega. Zato je najbolje, da oddajnik prek Wi-Fi povežete z originalnim usmerjevalnikom. Postopek je enak za večino brezžičnih usmerjevalnikov TP-link. Za razširitev obsega Wi-Fi morate storiti naslednje:
- Povežite svoj računalnik s svojim prvim usmerjevalnikom prek Wi-Fi. (Kot uporabniško ime in geslo vnesite skrbnika).
- Odprto http://tplinkwifi.net/ ali dostopite do usmerjevalnika TP-link, ki ste ga nastavili, tako da v iskalno vrstico brskalnika vnesete 192.168.1.1 ali 192.168.0.1.
- Poiščite, kje piše Wireless Settings, in potrdite Enable WDS.
- Poimenujte Wi-Fi, kot želite, tako da izpolnite vrstico SSID na vrhu strani.

- Kliknite Iskanje / Anketa. Poiščite SSID in kanal korenske dostopne točke. Kliknite Poveži.
- SSID in BSSID (za uporabnike Maca) se samodejno izpolnita. Ko končate, vnesite varnostne nastavitve in kanal brezžičnega omrežja, tako da se ujemajo s korenom prvotnega AP. Pritisnite Shrani.
- Poiščite zavihek Wireless Security, da zaščitite lokalno omrežje usmerjevalnika. Nastavitve šifriranja se bodo razlikovale od nastavitev na posnetku zaslona.
- Kliknite DHCP in nato Nastavitve DHCP. Poiščite možnost strežnika DHCP in potrdite polje Onemogoči.
- Pritisnite gumb Shrani.
- Izberite zavihek Omrežje in kliknite LAN.
- Spremenite naslov IP LAN usmerjevalnika in pritisnite Shrani. (Vnesite isti naslov IP, ki ga uporablja vaše korensko omrežje.)
- Kliknite System Tools in izberite Reboot.
- Preverite povezavo. Če ga še vedno nimate, znova zaženite prvotni usmerjevalnik in poskusite znova. Če še vedno ne deluje, so vaše naprave morda nezdružljive v načinu mostu WDS.
Konfiguriranje usmerjevalnika TP-Link N kot dostopne točke
Dodatno dostopno točko lahko ustvarite tudi tako, da prek vrat LAN povežete usmerjevalnik TP-Link z originalnim usmerjevalnikom. To ne bo brezžična povezava, ker morate dva usmerjevalnika povezati z ethernetnim kablom. To lahko storite tako:
- Z ethernetnim kablom povežite računalnik z drugimi vrati LAN na usmerjevalniku TP-Link N. Za vpis v spletni vmesnik TP-Link uporabite naslov IP na dnu usmerjevalnika.
- Kliknite Omrežje in nato LAN.
- Spremenite naslov IP in vnesite naslov, ki ga najdete na usmerjevalniku TP-Link N.
- Znova zaženite usmerjevalnik in za prijavo uporabite nov naslov IP.
- Kliknite Wireless in izberite Wireless Settings, da konfigurirate SSID. Pritisnite Shrani.

- Vrnite se na Wireless in izberite Wireless Security. Uporabite WPA / WPA2-Personal, saj je to najbolj varna možnost. Pritisnite Shrani.
- Pojdite na DHCP in izberite Nastavitve DHCP. Označite Disable, kjer piše DHCP Server. Kliknite Shrani.
- Odprite System Tools in izberite Reboot, da znova zaženete napravo.
- Glavni usmerjevalnik povežite z usmerjevalnikom TP-Link N s pomočjo Ethernet kabla. Novi usmerjevalnik bo zdaj deloval kot dodatna dostopna točka za vaše naprave. Povežete se lahko prek Wi-Fi ali kabla.
Podaljšajte svojo povezavo Wi-Fi in pokrijte vse palce svojega doma
Dva načina, ki smo ju pravkar obravnavali, vam bosta pomagala, da boste v celoti pokrili Wi-Fi svoj dom. Povežete lahko več usmerjevalnikov, da razširite omrežje Wi-Fi, kjer ga potrebujete. Drugi način zahteva kabelsko povezavo med usmerjevalniki, zato je na voljo le, če lahko usmerjevalnike povežete fizično.
Zdaj, ko ste se naučili, kako zagotoviti povezavo Wi-Fi kjer koli želite (tudi na svojem dvorišču), lahko vaši gostje, prijatelji in družina brskajo po internetu, ne glede na to, kako daleč so od glavnega usmerjevalnika.