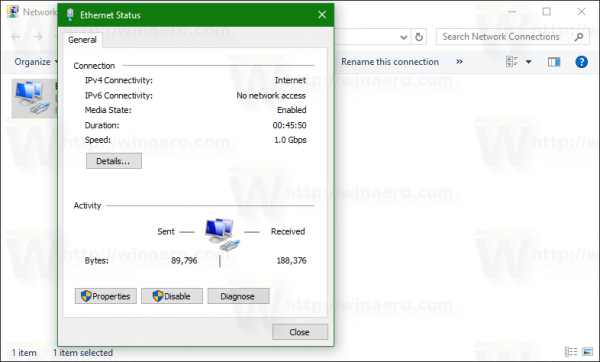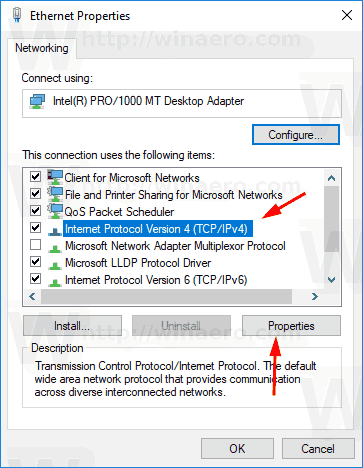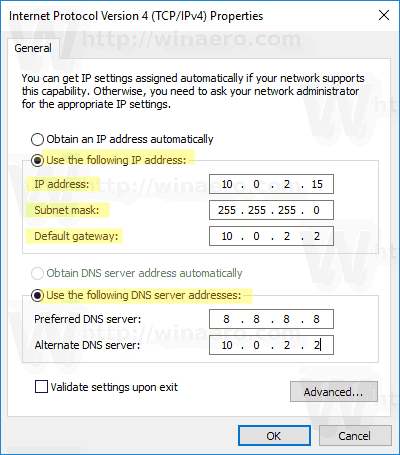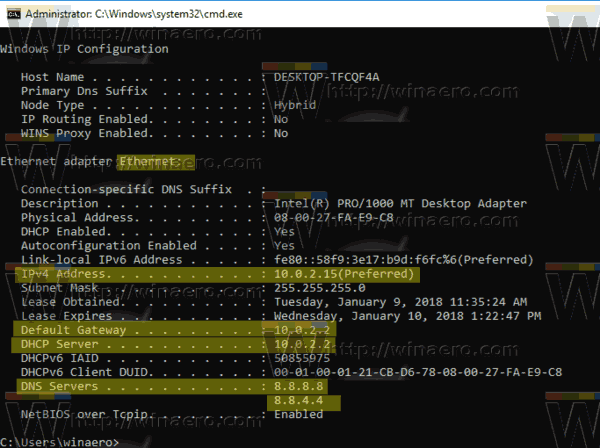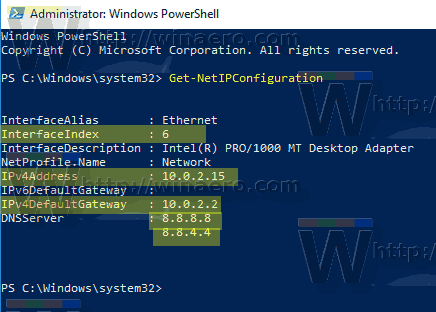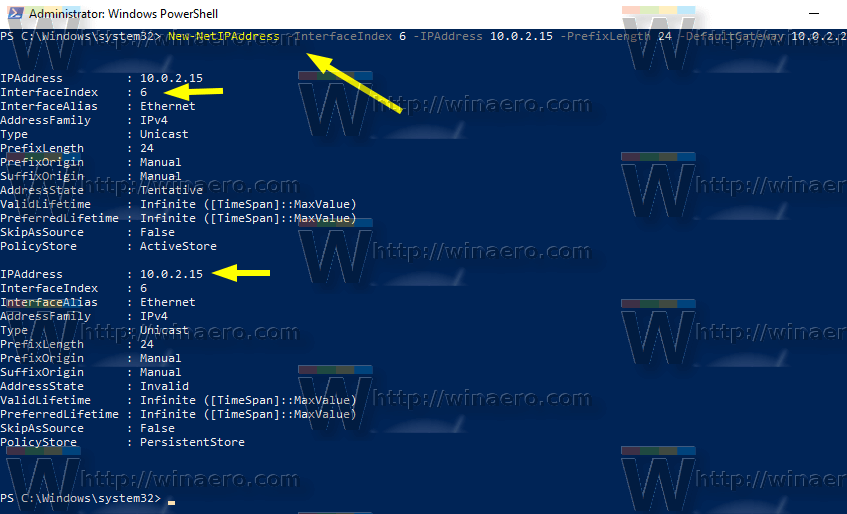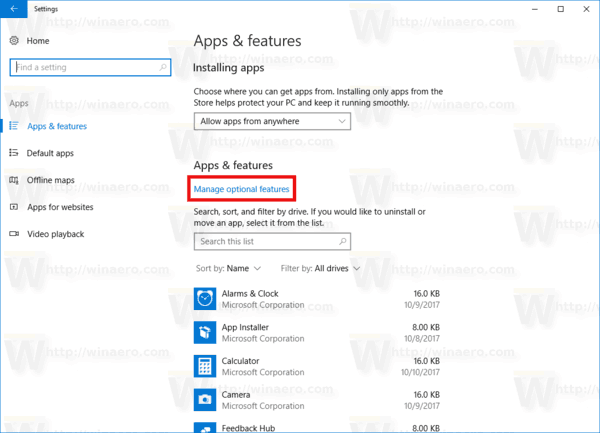V operacijskem sistemu Windows 10 obstaja več načinov za nastavitev naslova IP na statično vrednost za diagnostiko omrežja ali če morate omrežno povezavo vzpostaviti z drugo napravo brez strežnika DHCP prek križalnega kabla Ethernet. Poglejmo, kako nastaviti statični naslov IP v operacijskem sistemu Windows 10. Poglejmo, kako nastaviti statični naslov IP v sistemu Windows 10.
Oglas
Naslov internetnega protokola je zaporedje številk (in črk v primeru IPv6) za vsako omrežno kartico, nameščeno v vaši napravi. Omrežnim napravam omogoča medsebojno iskanje in komunikacijo. Brez da ima vsaka naprava v omrežju svoj edinstven naslov IP, omrežja sploh ne bo mogla vzpostaviti.
Windows 10 podpira dve vrsti naslovov IP.
Dinamični naslov IPdodeli strežnik DHCP. Običajno je to vaš usmerjevalnik, lahko pa je namenski osebni računalnik Linux ali računalnik s sistemom Windows Server.
Statični naslov IPobičajno določi uporabnik ročno. Takšna konfiguracija se tradicionalno uporablja v majhnih omrežjih, kjer strežnik DHCP ni na voljo in pogosto ni potreben.
V sistemu Windows 10 obstaja več načinov za nastavitev statičnega naslova IP.
Nadgradnja: Od Windows 10 različice 1903 lahko z nastavitvami nastavite statični naslov IP za napravo Windows 10.
Nastavite statični naslov IP v sistemu Windows 10
- Odprite nadzorno ploščo in pojdite na Nadzorna plošča Omrežje in internet Center za omrežja in skupno rabo.
- Na levi klikniteSpremenite nastavitve adapterja.
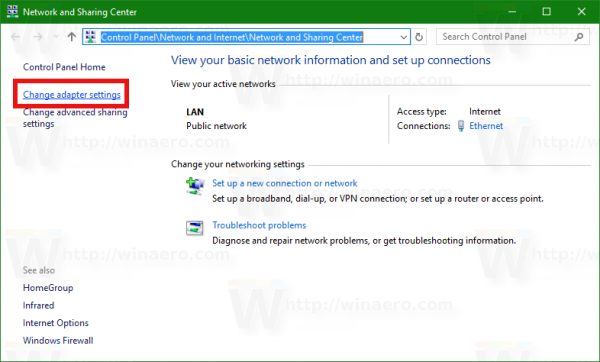
- Odprla se bo mapa z omrežnimi povezavami.
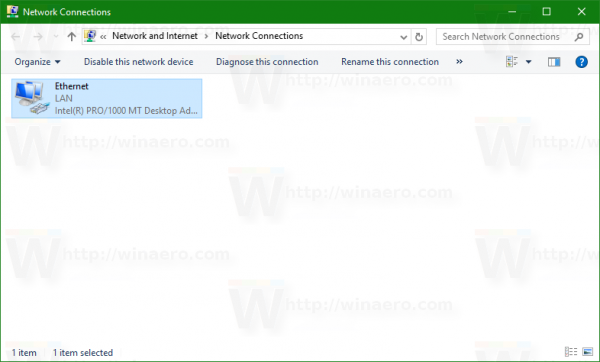 Dvokliknite želeno omrežno povezavo, da odprete njene lastnosti.
Dvokliknite želeno omrežno povezavo, da odprete njene lastnosti.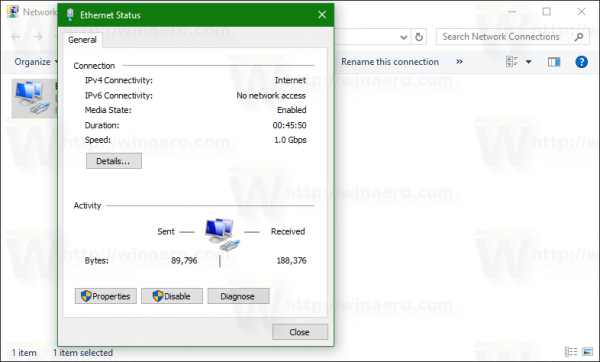
- Kliknite naLastnosti.
- IzberiteRazličica internetnega protokola 4 (TCP / IPv4)na seznamu in kliknite naLastnosti.
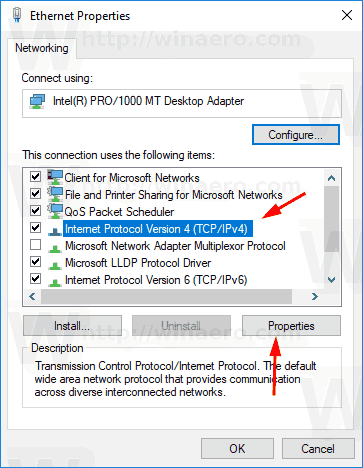
- V možnosti Lastnosti nastavite to možnostUporabite naslednji naslov IPin vnesite želeni naslov IP, na primer 10.0.2.15.
- Za omrežno konfiguracijo določite vrednosti za masko podomrežja, prehod in strežnike DNS in kliknite V redu.
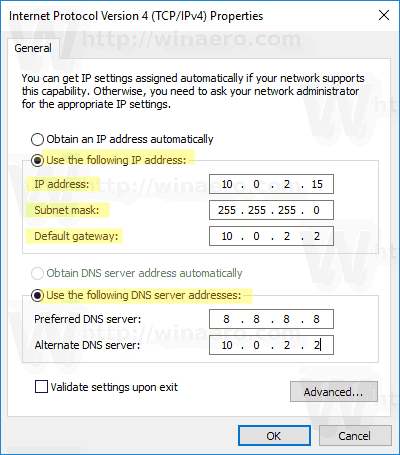
Zaprite vsa odprta pogovorna okna in končali ste.
Opomba: Maska podomrežja je način, kako računalniku ali usmerjevalniku sporočite, katere omrežne naslove šteje za lokalne in katere oddaljene. Maska podomrežja določa, kateri del naslova IP predstavlja vaše omrežje in kateri del lahko uporabite za vaše gostitelje. Ne skrbite, Windows bo samodejno izpolnil pravilne vrednosti za masko podomrežja.
Privzeti prehod je preprosto oddaljeni naslov IP gonilnika za posredovanje (računalnik ali usmerjevalnik ali dostopna točka), s katerega bodo informacije prispele na vaš naslov IP. Če izpustite privzeti prehod, bo Windows prikazal omrežje kot neidentificirano omrežje.
Če želite razumeti, kaj je strežnik DNS, si oglejte ta članek:
Kako spremeniti strežnik DNS v sistemu Windows 10
Z ukaznim pozivom nastavite statični naslov IP
- Odprto nov ukazni poziv primer.
- Vnesite naslednji ukaz, da si ogledate trenutno omrežno konfiguracijo:
ipconfig / vse
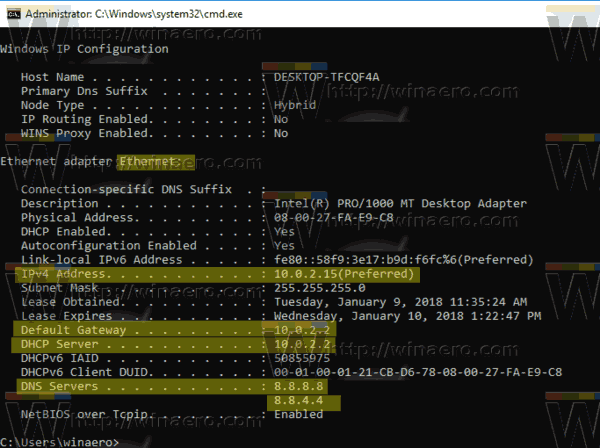
Zapišite ime povezave v izhodu. V mojem primeru je to 'Ethernet'. - Če želite nastaviti nov naslov IP, izvedite naslednji ukaz:
netsh vmesnik ip nastavi naslov ime = 'ime povezave' statični vaš_ip_address podomrežje_maska default_gateway
Nadomestite ustrezne dele nizov s pravilnimi vrednostmi za vaš primer.
Na primer,netsh vmesnik ip nastavi naslov ime = 'Ethernet' statično 10.0.2.15 255.255.255.0 10.0.2.2
- Nastavite strežnik DNS za povezavo, kot sledi:
netsh vmesnik ip nastavi dns name = 'ime povezave' statični dns_server_ip_address

kako vklopiti bluetooth windows 10
Z PowerShell nastavite statični naslov IP
- Odprite novo Konzola PowerShell kot skrbnik .
- Izvedite ukaz cmdletGet-NetIPConfiguration, da vidite trenutno omrežno konfiguracijo.
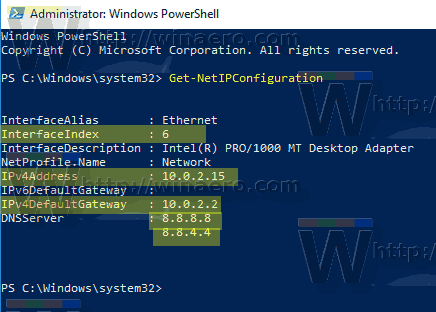
- UpoštevajteInterfaceIndexvrednost za omrežno povezavo.
- Torej nastavite nov statični naslov IP, izvedite naslednji ukaz:
New-NetIPAddress -InterfaceIndex your_InterfaceIndex_value -IPAddress your_IP_address -PrefixLength 24 -DefaultGateway you_gateway_address
Na primer:
New-NetIPAddress -InterfaceIndex 6 -IPAddress 10.0.2.15 -PrefixLength 24 -Privzeto Gateway 10.0.2.2
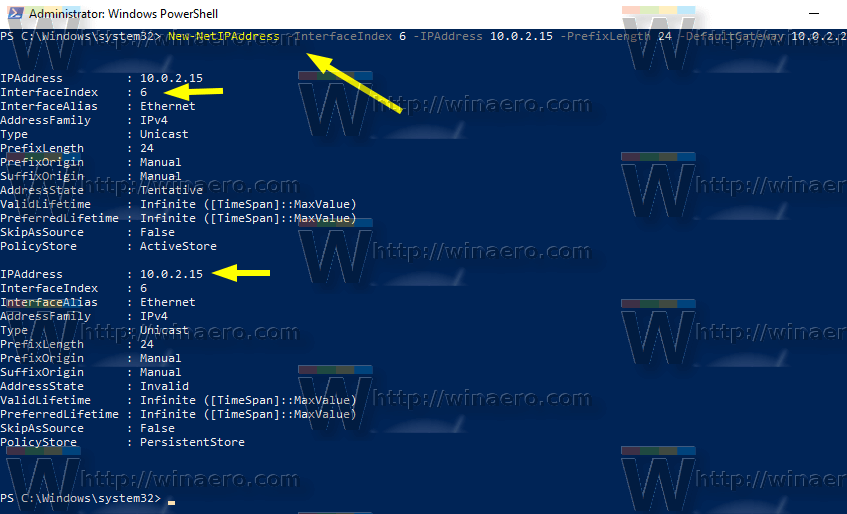
- DNS strežnik nastavite z naslednjim ukazom:
Set-DnsClientServerAddress -InterfaceIndex your_InterfaceIndex_value -ServerAddresses dns_server_ip_address

Opomba:PrefixLengthparameter določa masko podomrežja za naslov IP. V tem primeru jePrefixLengthod 24 je enaka maski podomrežja 255.255.255.0.
Če želite spremeniti obstoječo vrednost statičnega IP-ja s programom PowerShell, uporabite ukaz cmdlet Set-NetIPAddress.
Na primer,
Set-NetIPAddress -InterfaceIndex 12 -IPAddress 192.168.0.1 -PrefixLength 24
Če želite s pomočjo PowerShell odstraniti statični IP, uporabite ukaz cmdletRemove-NetIPAddress. Na primer,
Odstrani-NetIPAddress -IPAddress 192.168.0.1
To je to.
Morda vas zanima branje članka
Kako videti svoj naslov IP v operacijskem sistemu Windows 10

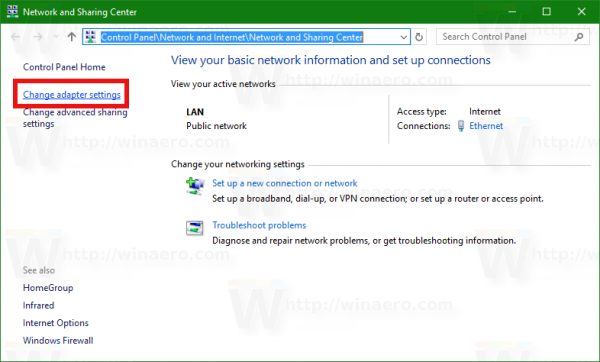
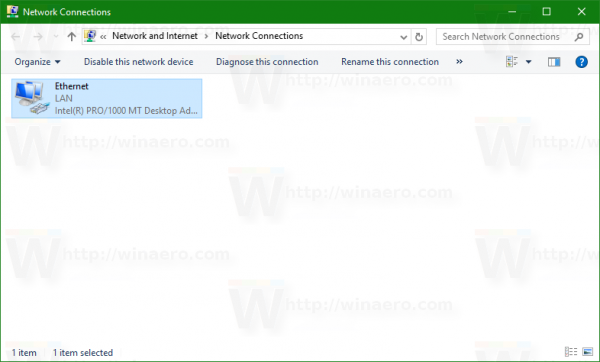 Dvokliknite želeno omrežno povezavo, da odprete njene lastnosti.
Dvokliknite želeno omrežno povezavo, da odprete njene lastnosti.