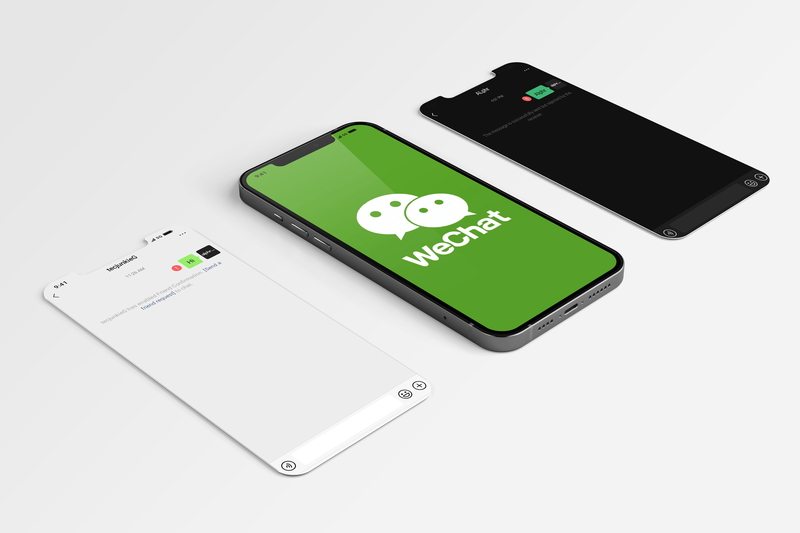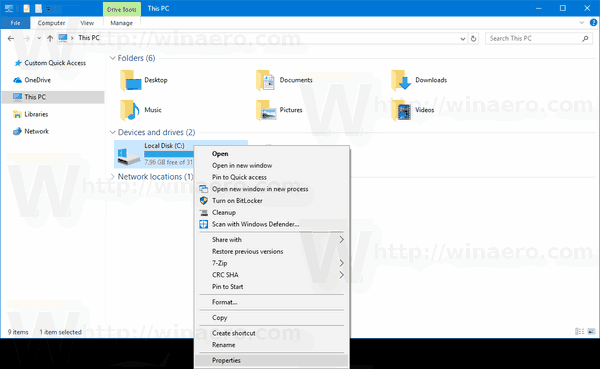Težko je zanikati, da ima Windows 10 široko paleto možnosti, kar zadeva ločljivost zaslona. Sprememba ločljivosti na eno od prednastavitev je nekaj pomembnega, vendar je sprememba nastavitve, ki ni prednaložena, nekoliko postopek.

Obstaja veliko razlogov, zakaj vam Windows morda ne ponuja optimalne ločljivosti, ki jo potrebujete. Če se znajdete v popolni ločljivosti, imate na voljo dve možnosti. V tem članku boste izvedeli, kako prilagodite zaslon prek video adapterja in s programsko opremo drugih proizvajalcev.
Zakaj spremeniti svojo ločljivost?
Med številnimi nameni uporabe ločljivosti zunaj določenih parametrov je igranje iger. Eden najpogostejših primerov je za uporabnike, ki želijo izkušnje z retro igrami v prvotni ločljivosti. Tako kot druge tehnologije so tudi računalniški monitorji v zadnjem desetletju daleč daleč in ločljivosti, za katere so bile zasnovane številne starejše igre, preprosto niso več podprte. Za trde igralce, ki želijo resnično izkušnjo, je to izziv, ki ga je vredno sprejeti.
Druga potencialna aplikacija je pridobiti vpogled v prihodnost. 4K monitorji so že tukaj, vendar nimajo vsi dostopa do njih. Če želite približno razumeti, kako izgledajo te izjemno visoke ločljivosti, lahko to storite. Če želite biti popolnoma jasni, nobena manipulacija s programsko opremo ne bo izboljšala kakovosti vašega monitorja, vendar vsaj vidite, kakšen je občutek, ko imate ves ta prostor na namizju.
Na koncu boste morda želeli samo še eno rešitev. Več nepremičnin na zaslonu, udobje za branje ali preproste nastavitve so tehtni razlogi za preizkus ločljivosti po meri. Če te metode uporabljate za izjemno visoke ločljivosti, vam bo morda koristilo tudi spreminjanje velikosti pisav in ikon, da bodo sledili.
Spreminjanje nastavitev adapterja zaslona
Prvi način za dostop do več ločljivosti je prek zaslona. To je preprost postopek, ki ne zahteva ničesar, razen prilagajanja nekaterih nastavitev. Uporaba te metode ne predstavlja tveganja, ker ločljivosti, do katerih vam omogoča dostop, podpira vaša grafična kartica, zato vam svetujemo, da uporabite ta postopek, če je primeren za vaše potrebe.
- Z desno miškino tipko kliknite kjer koli na namizju, da odprete meni in v tem meniju izberete Nastavitve zaslona, odprete lahko tudi meni Nastavitve in izberete Sistem.

- V oknu z nastavitvami zaslona se pomaknite navzdol in poiščite Napredne nastavitve zaslona.

- Ko odprete napredne nastavitve, kliknite lastnosti zaslona adapterja za zaslon.

- V lastnostih kliknite gumb, ki se glasi Seznam vseh načinov. To bo prikazalo vse ločljivosti, ki jih podpira vaš zaslon, kar je verjetno veliko več kot Windows 10. Izberite želeno ločljivost in kliknite Apply, da jo preklopite. To bo delovalo enako kot pri spreminjanju ločljivosti iz nastavitev zaslona. Ko aktivirate želeno ločljivost, boste pozvani, da spremembo razveljavite ali obdržite.

To je precej preprost postopek, ki vam bo dal več možnosti za vašo ločljivost. Vendar so to tudi prednastavitve in morda boste želeli iti še dlje in izbrati ločljivost, ki ste jo popolnoma določili vi. V tem primeru boste potrebovali programsko opremo drugih proizvajalcev.
kako spremeniti ime v
Majhna zunanja pomoč pripomočka za ločevanje po meri
Če še vedno niste zadovoljni, obstaja aplikacija, ki vam pomaga natančno prilagoditi ločljivost monitorja. Imenuje se Custom Resolution Utility in ga lahko prenesete tukaj . Opozorilo: aplikacija ne deluje z vmesniki zaslona Intel in deluje tako, da ureja vaš register. Prav tako se je dobro držati ločljivosti, ki bi bile običajno podprte v vaši napravi.
Programska oprema je brezplačna in ne zahteva namestitve. Ko ga prenesete, ga preprosto zaženite in samodejno zazna vaš monitor. Ko izberete zaslon, kliknite gumb Dodaj in dobili boste možnost, da ustvarite popolnoma prilagojeno ločljivost.
Ko končate z izbiro, zaženite aplikacijo za vnovični zagon, ki je v stisnjeni datoteki, ki ste jo prenesli. S tem boste znova zagnali zaslon in uporabili svojo ločljivost.

Upoštevajte osnovne smernice za razmerja stranic, da se izognete težavam. Če imate zaslon, ki ne deluje, uporabite izvršljivo datoteko za ponastavitev, ki je prav tako v stisnjenem prenosu.
Kako nastaviti ločljivost po meri v operacijskem sistemu Windows 10 z grafiko Intel
Če imate Intelovo grafiko, lahko preprosto uporabite njihovo vgrajeno nadzorno ploščo za spreminjanje in prilagajanje ločljivosti.
- Z desno miškino tipko kliknite namizje in izberite Intel Graphics Settings.

- Za preproste nastavitve zaslona lahko ostanete na strani s splošnimi nastavitvami in prilagodite spustni meni Resolution.

- Če potrebujete nastavitev po meri, izberite možnost Prikazovalniki po meri, pozvani boste z opozorilom o nevarnosti pregrevanja itd., Zato se prepričajte, da veste, kaj počnete.

- Vnesite želene nastavitve ločljivosti in kliknite Dodaj.

Odločeno za prilagajanje
Poleg kodiranja lastne aplikacije ali ročnega urejanja registra je v sistemu Windows 10 na voljo več možnosti za uporabo ločljivosti po meri. Izberete lahko pot vmesnika, da se izognete morebitnim težavam, če pa želite nekaj prilagoditi, lahko uporabite pripomoček za ločljivost po meri. ki vam omogoča popoln nadzor, vendar lahko v nekaterih nastavitvah povzroči manjše težave, lahko pa uporabite funkcije, ki jih ponujajo Intel, AMD in Nvidia. Prilagodite svojo ločljivost, dokler ne boste zadovoljni.
Ali poznate drug način prilagajanja ločljivosti v sistemu Windows? Zakaj ste sploh želeli prilagoditi svojo ločljivost? Sporočite nam v komentarjih spodaj.