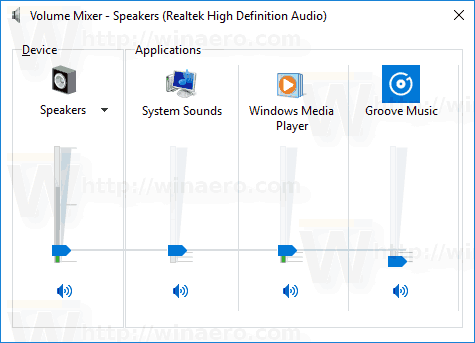Google Dokumenti ekipam in kolegom po vsem svetu omogočajo nemoteno in učinkovito sodelovanje pri spletnem projektu. Delajte samostojno ali hkrati kadar koli v dnevu, ne glede na časovni pas.

To je kar kul. Kaj pa sposobnost medsebojne komunikacije? Ste podvrženi samo puščanju komentarjev?
To je en način za to. Vendar ne zelo dober način. Vedno lahko preprosto klepetate z aplikacijo ali platformami socialnih medijev, kot sta Slack ali Facebook Messenger. Delajo in zelo verjetno imajo vsi Facebook račun. Vendar se lahko izognete vsem tistim tretjim osebam, ki skačejo in pridete do klepeta tam v Google Doc.
kako si brezplačno ogledati odkrivalni kanal
Google Dokumenti imajo tudi funkcijo klepeta?
Res je! Preprosto odprite in se lotite tipkanja. Imate raje govor v besedilo kot zvoke tipkovnice, ki klakajo? Dokler imate v računalniku nastavljen mikrofon, je le nekaj preprostih korakov za začetek.
Nadaljujte z branjem, če želite izvedeti, kako lahko klepetate v Google Dokumentu.
Komuniciranje znotraj Google Dokumentov
Komunikacijo v Google Dokumentu je zelo enostavno doseči brez uporabe zunanjega vira ali aplikacije. Med hkratnim delom s sodelavci lahko povlečete polje za klepet, vnesete sporočilo in ga pošljete. Kdor trenutno dela v Docu, bo prejel isto sporočilo, kot je funkcija klepeta uporabljena za odprto komunikacijo.
Če želite začeti uporabljati funkcijo klepeta:
- Odprite Google Doc pred seboj.
- Potrebovali boste tudi nekoga drugega, ki trenutno hkrati dela na Docu, sicer funkcija ne bo na voljo za uporabo. Anonimni gledalci ne bodo šteli, saj je klepet na voljo samo tistim, ki so jim dokument posebej dali v skupno rabo.
- Kliknite v zgornjem desnem kotu okna Klepet .
- Vnesite poljubno sporočilo in pritisnite Pošlji ali samo pritisnite Enter .
- Ko funkcije klepeta ne potrebujete več, kliknite Zapri v zgornjem desnem kotu okna za klepet.
Ko zaprete okno za klepet, še niste odstranjeni iz samega klepeta. Ob nadaljevanju pogovorov bodo sporočila še vedno prejeta. Uporabniki, ki so trenutno v dokumentu in nimajo odprtega okna za klepet, bodo imeli rdečo piko nad Klepet ikono. To jim bo pomenilo, da je nekdo poslal sporočilo, ki ga še ni prebral. Tisti, ki imajo odprto okno za klepet, bodo prejemali sporočila, ko bodo vnesena.
kako izklopiti hd na netflix -
Vsa sporočila lahko vidijo vsi, ki so trenutno prijavljeni v Google Doc. Izjema so le anonimni računi. Ne vidijo niti klepeta niti tistih, ki trenutno sodelujejo v pogovoru.
Ko zaprete Google Doc ali se odjavite iz njega, se samodejno odstranijo iz klepeta. Če bi se morali vrniti v dokument, ne bodo vidni vsi prejeti klepet in vsa sporočila, poslana v njihovi odsotnosti.
Klepeti ne bodo shranjeni niti jih ni mogoče izvoziti. Če želite ohraniti arhiv prejšnjih sej klepeta, morate to narediti tako, da naredite posnetke zaslona pogovora. Za tiste, ki sodelujejo z uporabo mobilne naprave, morate samo odpreti datoteko. Že lahko klepetate brez dodatnih korakov.
Uporaba govora v besedilo
V Google Dokumentih potrebujete le delujoč mikrofon in računalnik, s katerim se lahko izognete osnovnemu klepetu za bolj prostoročno možnost govora v besedilo. Z ustnimi ukazi boste lahko kadar koli zaustavili in nadaljevali narekovanje.
Preden začnete:
- Prepričajte se, da je vaš mikrofon pravilno nastavljen in da popolnoma deluje.
- Trenutno je pretvorba besedila v besedilo na voljo samo uporabnikom osebnega računalnika in ne deluje iz vaše mobilne naprave.
- Funkcija deluje najbolje, če se vaš glas jasno sliši, zato zagotovite, da v delovnem okolju ni nepotrebnega hrupa v ozadju.
Kaj morate storiti, da začnete uporabljati govor v besedilo:
- V brskalniku Chrome odprite Google Doc.
- V meniju na vrhu kliknite Orodja in potem Glasovno tipkanje ...
- Če je aktiven, se prikaže polje z mikrofonom. Kliknite ga, če želite, da mikrofon začne narekovati govor v besedilo.
- Govorite jasno in v običajnem tempu, tako da je govor enostavno položen in brez napak.
- Ko končate z narekovanjem, znova kliknite polje mikrofona, da ga zaprete.
Če kadar koli med govorom začutite, da ste se zmotili ali ste naleteli na besede, lahko to popravite z miško. Preden izključite mikrofon, samo premaknite kazalec na mesto, kjer je bila storjena napaka.
Ko je napaka odpravljena, lahko za nadaljevanje z narekovanjem premaknete kazalec nazaj tja, kjer ste končali.
Glasovni ukazi in ločila
Uporaba glasovnih ukazov je na voljo samo v angleščini. Jezik računa in jezik za Google Doc morata biti nastavljena tudi na angleščino, sicer ne bo delovala. Če si želite ogledati celoten seznam vseh razpoložljivih ukazov, si oglejte uradno Članek v centru za pomoč ali izgovorite glasovne ukaze, ki pomagajo v mikrofon med glasovnim tipkanjem.
kako izbrisati prazno stran v google docs
Ukazi, ki so vam na voljo, vam lahko pomagajo pri urejanju in formatiranju Google Dokumenta, ko uporabljate govor v besedilo. Ločila lahko tudi izgovorite, da jih postavite, kjer je to primerno. Seznam ločil in ukaznih znakov:
- Obdobje
- Odstavek
- Klicaj
- Vprašaj
- Nova vrstica
- Nov odstavek
Funkcije klepeta ni mogoče uporabiti
Vi in še en uporabnik ste v Googlovem dokumentu in poskušate komunicirati, vendar ikone za klepet iz nekega razloga ni nikjer. To je lahko iz nekaj različnih razlogov:
- Začenši z najverjetnejšo možnostjo, da bi bili mladoletni. Da, prav ste prebrali. Če ste trenutno mlajši od trinajstih let (odkrito v profilu računa Google Gmail), se funkcija klepeta samodejno izklopi.
- Kot je navedeno zgoraj, anonimni uporabniki ne morejo gledati ali sodelovati v razpravi v Google Dokumentih. Morda niste prijavljeni v svoj Gmail račun (ali nepravilen) ali pa ste bili odstranjeni iz projekta. Preden preverite lastnika dokumenta, preverite prvega, da vas je zagnal brez predhodnega obvestila.
- Skrbnik lahko funkcijo klepeta izklopi, če trenutno delate z G Suite. Da bo omogočen, ga bo moral prevzeti kdorkoli, ki v službi upravlja varnost vašega sistema. Mogoče je tudi, da ga k ogledu dokumenta povabi nekdo, ki trenutno uporablja G Suite, kjer je njihov skrbnik onemogočil tudi klepet.