Kaj je treba vedeti
- Če želite izbrati vsako e-pošto v mapi »Prejeto«: Izberite Prejeto mapo, nato kliknite Izberite ( padec - puščica navzdol ) in izberite Vse .
- Zožite izbiro: vnesite iskalni izraz in kliknite Izberite > Vse da izberete vsa e-poštna sporočila, ki ustrezajo kriterijem.
- Ko je izbranih več e-poštnih sporočil, kliknite Izbriši , Premakni se na , Arhiv , Etikete , Prijavi nezaželeno pošto ali drugo možnost za izvedbo množične operacije.
V tem članku je razloženo, kako izbrati vsa e-poštna sporočila v Gmailu hkrati, kar olajša premikanje, arhiviranje, dodajanje oznak ali brisanje sporočil kot skupine.
Izberite Vsa e-poštna sporočila v Gmailu
Če želite izbrati vsako e-pošto v mapi »Prejeto« v Gmailu:
-
Na glavni Gmail strani kliknite Prejeto mapo v levem podoknu strani.
-
Na vrhu seznama e-poštnih sporočil izberite glavno Izberite gumb za izbiro vseh sporočil, ki so trenutno prikazana. Ali pa izberite padec - puščica navzdol ob strani tega gumba, da izberete vrste e-poštnih sporočil, ki jih želite izbrati, na primer Prebrano, Neprebrano, Z zvezdico, Brez zvezdice, Brez ali Vse.

Na tej točki ste izbrali le sporočila, ki so vidna na zaslonu.
-
Če želite izbrati vsa e-poštna sporočila, vključno s tistimi, ki trenutno niso prikazana, poglejte na vrh seznama e-poštnih sporočil in kliknite Izberite vse pogovore .
Zožite svoj seznam e-poštnih sporočil
Zožite e-poštna sporočila, ki jih želite izbrati v velikem obsegu, z iskanjem, oznakami ali kategorijami. Na primer, izberite kategorijo, kot je Promocije, da izberete e-poštna sporočila samo v tej kategoriji in upravljate ta sporočila, ne da bi vplivali na e-poštna sporočila, ki se ne štejejo za promocije. Podobno kliknite katero koli oznako na levi plošči, da prikažete vsa e-poštna sporočila, dodeljena tej oznaki.
Pri iskanju lahko tudi zožite iskanje tako, da določite, katere vidike e-poštnih sporočil želite upoštevati. Na koncu iskalnega polja izberite spustno puščico, da odprete možnosti za natančnejša iskanja po polju (kot so Za, Od in Zadeva) in iskalne nize, ki naj bodo vključeni (v Ima besede polje), kot tudi iskalne nize, ki ne bi smeli biti v e-poštnih sporočilih v rezultatih iskanja (v Nima polje).
Če želite določiti, da morajo imeti rezultati e-pošte priloge, izberite priloge potrditveno polje. Če želite določiti, da rezultati izključujejo vse pogovore v klepetu, izberite Ne vključujte klepetov potrditveno polje.
Če želite izboljšati iskanje, določite obseg velikosti e-pošte v bajtih, kilobajtih ali megabajtih in zožite časovni okvir datuma e-pošte (na primer v treh dneh od določenega datuma).
-
Izvedite iskanje ali izberite oznako ali kategorijo v Gmailu.
-
Kliknite glavno Izberite potrditveno polje, ki se prikaže nad seznamom e-poštnih sporočil. Ali pa izberite spustno puščico poleg glavnega potrditvenega polja in izberite Vse v meniju izberite e-poštna sporočila, ki jih vidite na zaslonu. Ta korak izbere samo e-poštna sporočila, prikazana na zaslonu.

-
Na vrhu seznama e-poštnih sporočil kliknite Izberite vse pogovore, ki ustrezajo temu iskanju .
Kaj lahko storite z izbranimi e-poštnimi sporočili
Ko izberete e-poštna sporočila, lahko:
- Označi kot prebrano
- označi kot neprebrano
- Označi kot pomembno
- Označi kot nepomembno
- Dodaj med opravila
- Dodaj zvezdico
- Filtrirajte takšna sporočila
- Kako izbrišem vsa sporočila v Gmailu?
Če želite izprazniti mapo »Prejeto« v Gmailu, vnesite v:prejeto v iskalnem polju Gmail. Izberite potrditveno polje na vrhu Izberite za izbiro vseh vaših e-poštnih sporočil. Izberite koš za smeti premakniti e-poštna sporočila v mapo Smetnjak; po 30 dneh bodo trajno izbrisani.
- Kako najdem arhivirana sporočila v Gmailu?
Za pridobite arhivirana sporočila v Gmailu , izberite Vsa pošta na levi strani zaslona Gmail. Videli boste seznam vse pošte. Pošta v vaši mapi »Prejeto« bo označena Prejeto , in sporočila v smeti bodo označena Gmailov smetnjak . Neoznačena pošta je vaša arhivirana pošta. Če želite, izberite in premaknite ta sporočila v mapo »Prejeto«.
- Kako obnovim izbrisana sporočila v Gmailu?
Če želite obnoviti izbrisana sporočila Gmail, izberite več > smeti . Če najdete e-poštno sporočilo, ki ga iščete, ga kliknite z desno tipko miške in izberite Premakni v mapo »Prejeto«. . Upoštevajte, da se e-poštna sporočila, poslana v mapo Smetnjak, trajno izbrišejo po 30 dneh.
opravilna vrstica menija Windows 10 ne deluje
The več gumb (tri pike) ponuja več drugih možnosti za izbrana e-poštna sporočila. Tej vključujejo:
Morda imate tudi označen gumb Ni '[kategorija]' na voljo, če ste izbrali e-poštna sporočila v kategoriji, kot je Promocije. Če kliknete ta gumb, izbrana e-poštna sporočila odstranite iz te kategorije, prihodnja e-poštna sporočila te vrste pa ob prihodu niso uvrščena v to kategorijo.
Aplikacija Gmail nima funkcije za preprosto izbiro več e-poštnih sporočil. V aplikaciji izberite vsakega posebej tako, da tapnete ikono na levi strani e-pošte.
pogosta vprašanjaZanimivi Članki
Izbira Urednika

Arhiv oznak: Microsoft Fluent Design System
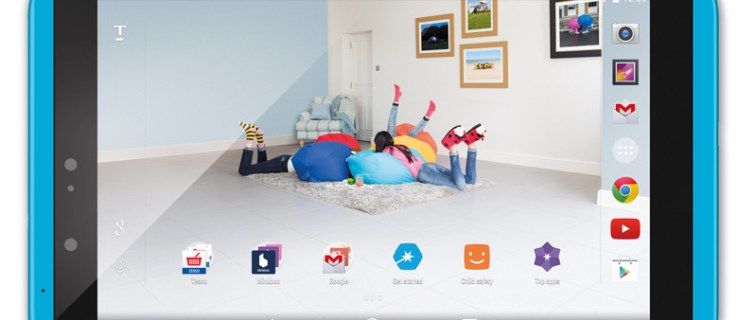
Tesco Hudl 2 proti Google Nexus 7: kateri je najboljši proračun za Android?
Tesco je izdal drugo različico svojega poceni in veselega tabličnega računalnika Hudl, Hudl 2. Je robusten, barvit in ima prijeten zaslon, toda kako se oblikuje v primerjavi s tabličnim računalnikom Google Nexus 7? Tu smo
Dodaj ali odstrani ikono ljudi iz opravilne vrstice v sistemu Windows 10
V tem članku bomo videli, kako dodati ali odstraniti ikono ljudi iz opravilne vrstice v operacijskem sistemu Windows 10 z uporabo nastavitev in popravka registra.

Kako urediti datoteko gostiteljev v macOS (Mac OS X)
Datoteka gostitelja vašega Maca je majhen, a pomemben besedilni dokument, ki lahko preslika imena gostiteljev na določene naslove IP. Medtem ko sodobni internet za preslikavo naslovov IP uporablja različne javne in zasebne strežnike DNS,

Samsung Gear VR Innovator Edition za pregled S6: prihodnost je tu
Veliko ljudi misli, da prihodnost iger in kinematografije vključuje izkoriščanje navidezne resničnosti. Res je, da je veliko tistih, ki si prav tako želijo zagotoviti, da se to zgodi, a čeprav bi se lahko

Kako trajno izbrisati vsa sporočila v iPhonu
Čeprav se zdi, da je brisanje sporočil v pametnem telefonu preprosto narediti, morate resnično dobro premisliti, ko gre za iPhone. Ne pozabite na starejše modele, kjer bi tudi, če bi sporočilo izbrisali iz mape »Prejeto«, še vedno ostalo





