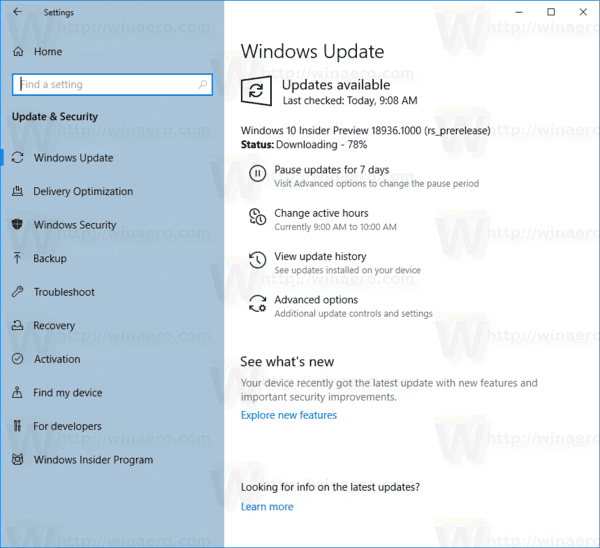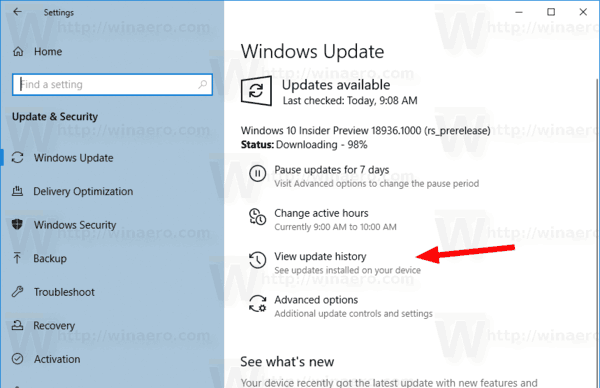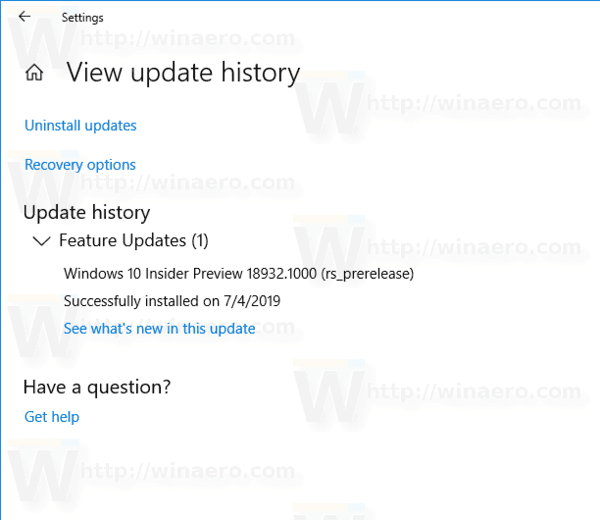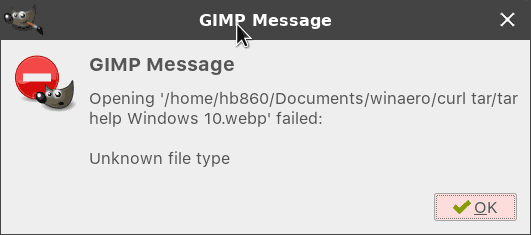Nekega dne vas bo morda zanimalo, katere posodobitve ste namestili v sistemu Windows 10. Ali včasih nekatere posodobitve povzročajo težave in jih morate odstraniti. V tem članku bomo videli, kako si lahko ogledate zgodovino posodobitve sistema Windows in ugotovimo, katere varnostne popravke in popravke ste namestili v svoj operacijski sistem.
Oglas
kako narediti kolaž na iphone -Windows 10 uporabniku ponuja najnovejše posodobitve za nemoteno in varno delovanje naprave.Ko posodobite, boste prejeli najnovejše popravke in varnostne izboljšave, ki bodo pomagale vaši napravi učinkovito delovati in ostati zaščitena. V večini primerov dokončate posodobitev z vnovičnim zagonom naprave. Ko veste, da bodo nameščene posodobitve, preverite, ali je naprava priključena na električno omrežje.
V operacijskem sistemu Windows 10 je Microsoft veliko klasičnih programčkov nadzorne plošče premaknil v aplikacijo Nastavitve. Nastavitve je univerzalna aplikacija v paketu z operacijskim sistemom Windows 10. Ustvarjena je za nadomestitev klasična nadzorna plošča tako za uporabnike zaslona na dotik kot za uporabnike namizja in miške in tipkovnice. Sestavljen je iz več strani, ki prinašajo nove možnosti za konfiguriranje sistema Windows 10, skupaj z nekaterimi starejšimi možnostmi, podedovanimi s klasične nadzorne plošče. V vsaki izdaji Windows 10 postaja vse več klasičnih možnosti, pretvorjenih v sodobno stran v aplikaciji Nastavitve. V določenem trenutku lahko Microsoft popolnoma odstrani klasično nadzorno ploščo. Zgodovino posodobitve sistema Windows najdete v aplikaciji Nastavitve.
opozori, preden zapustite krom
Če si želite ogledati zgodovino posodobitev v sistemu Windows 10 , morate storiti naslednje.
- Odprite aplikacijo Nastavitve v sistemu Windows 10 . Nasvet: če ima vaša naprava tipkovnico, pritisnite Win + I, da jo odprete neposredno.
- Pojdi doPosodobitve in varnost> Windows Updatekot je prikazano spodaj.
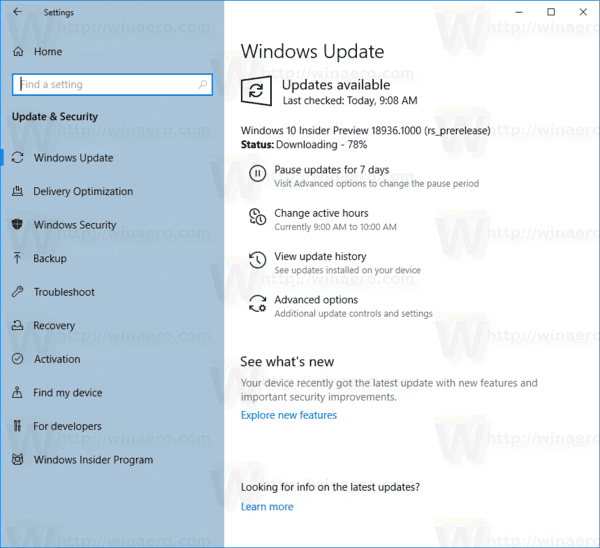
- Na desni klikniteZgodovina posodobitev. Točno to potrebujemo.
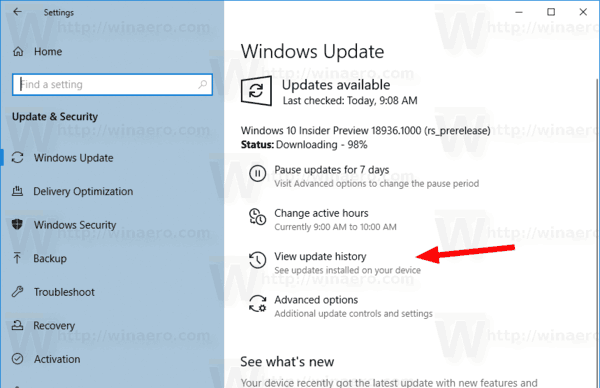
- Na naslednji strani boste videli vse posodobitve, nameščene v sistemu Windows 10. Ponuja celotno zgodovino posodobitev, ki je bila na voljo na klasični nadzorni plošči v prejšnjih različicah sistema Windows.
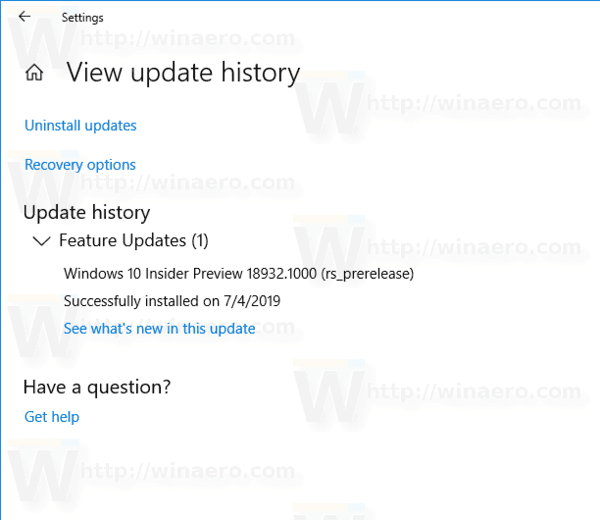
To je to.