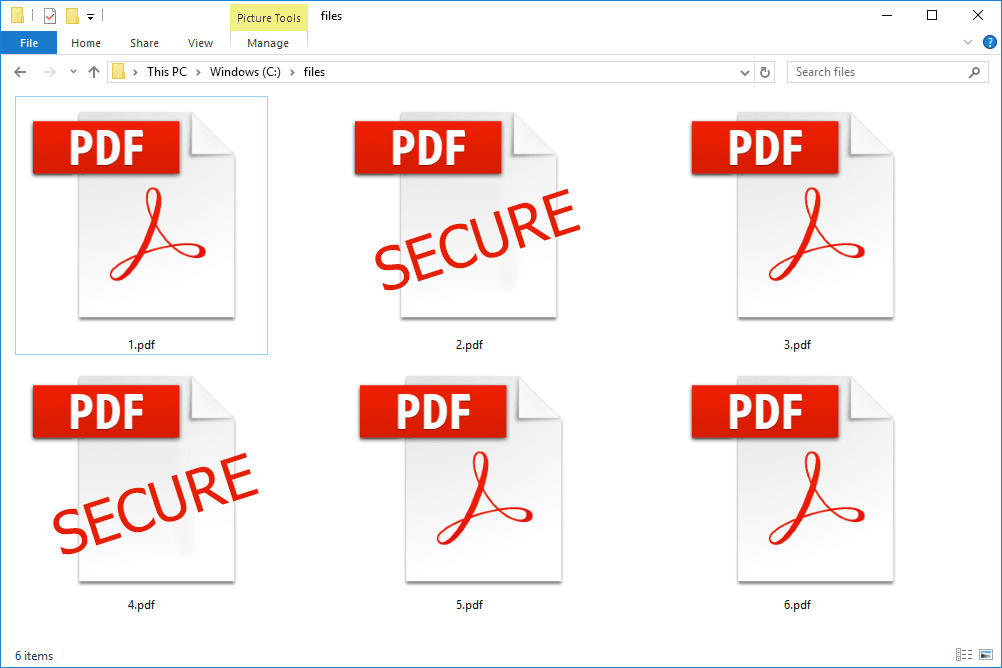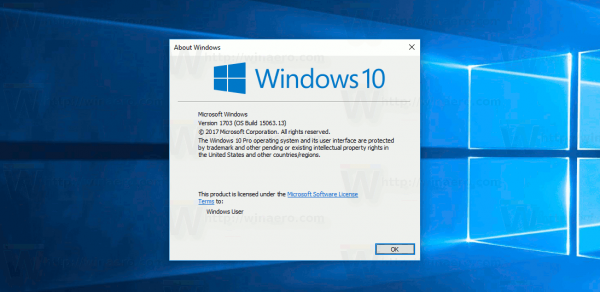Kaj je treba vedeti
- V sistemu Windows pojdite na Začetek > Skeniraj > nastavitve > Naprave > Tiskalniki in optični bralniki .
- Nato izberite tiskalnik in izberite Upravljaj > Skener > Odpri skener > Skeniraj .
- V sistemu Mac pojdite na Apple meni > Sistemske nastavitve > Tiskalniki in optični bralniki . Izberite tiskalnik in izberite Skeniraj > Odpri Scanner > Skeniraj .
V tem članku je razloženo, kako zajeti optično prebran dokument iz tiskalnika v računalnik z operacijskim sistemom Windows ali Mac. Ta navodila bodo delovala v sistemu Windows 10 in macOS 11 (Big Sur). Navodila zahtevajo, da so gonilniki nameščeni in da vaš tiskalnik že deluje.

lolostock / Getty Images
Zajem skeniranja iz tiskalnika v računalniku z operacijskim sistemom Windows
Vaš model tiskalnika je morda opremljen s programsko opremo, ki ne vključuje samo gonilnikov, temveč tudi nabor programov za uporabo vseh funkcij naprave. Če je temu tako, je v teh programih verjetno tudi program za skeniranje.
Toda če vašemu modelu ni bila priložena taka programska oprema ali če raje uporabljate vgrajene funkcije OS, ko je to mogoče, so ta navodila za vas. Izvedite naslednje korake, da zajamete skeniranje z orodji, vključenimi v standardno namestitev sistema Windows.
-
Odprite meni Start in poiščite Skeniraj aplikacija
-
Namesto tega pritisnite Zmaga + x za klic menija naprednega uporabnika.

-
Izberite nastavitve .
-
Izberite Naprave na glavnem zaslonu z nastavitvami.
kako ustvariti zasebno zgodbo na snapchatu

-
Nato kliknite Tiskalniki in optični bralniki .

-
Kliknite želeni tiskalnik in nato kliknite Upravljaj .

-
Če je tiskalnik večnamenska naprava, bo vključeval spustni meni. Izberite vnos, ki se začne z Skener .

-
Kliknite Odpri skener , ki bo odprl tudi Skeniraj Aplikacija Windows.

-
Razporedite stran(-e) dokumenta bodisi na ploščato ploščo bodisi v podajalnik, pri čemer pazite, da so pravilno poravnane.
-
Kliknite na Skeniraj gumb v aplikaciji.

Aplikacija Scan Vir nastavitev narekuje, ali bo skeniral iz podajalnika dokumentov v napravi (če obstaja) ali s ploske. Razen če veste, da ga morate spremeniti, je dobro, da ta niz pustite vklopljen Avto . Podajalnik dokumentov ima običajno vzvod za zaznavanje, ali so v notranjosti strani, in to pustite nastavljeno Avto bo skeniral iz podajalnika, če je kaj naloženo, plosko pa v nasprotnem primeru. Upoštevajte, da boste morali pri optičnem branju s ploščato optično prebrati eno stran naenkrat.
Vaš optično prebran bo samodejno shranjen v Skenira podimenik vašega standarda Slike mapo. Privzeto bo shranjen v formatu PNG in imenovan »Skeniraj« z datumskim žigom (npr. Scan_20210614.PNG).
Zajem skeniranja iz tiskalnika v računalniku Mac
Skeniranje iz računalnika Mac je prav tako enostavno kot v sistemu Windows 10 (verjetno celo lažje).
-
Odprite meni Apple in izberite Sistemske nastavitve .
Windows Start meni ne deluje 10
-
Kliknite Tiskalniki in optični bralniki .

-
Izberite svoj tiskalnik in kliknite Skeniraj .

-
Kliknite Odpri Scanner .

-
V programu Scanner lahko izberete mapo, v katero bodo shranjeni vaši skenirani dokumenti, tako da izberete v Skeniraj v spustni meni (prikazan kot Slike na spodnji sliki).
kako najti dpi slike

-
Desno, Velikost spustni meni (prikazan kot US pismo na zgornjem posnetku zaslona) vam omogoča tudi izbiro velikosti elementa.
-
Če ima vaš optični bralnik podajalnik dokumentov in ga želite uporabiti, izberite Uporabite podajalnik dokumentov .
-
S klikom na Pokaži podrobnosti bo prikazal številne dodatne možnosti, kot sledi: Način skeniranja (ploski ali podajalnik dokumentov), Prijazen (besedilo, črno-belo ali barvno), Resolucija (kakovost slike v DPI), Kot vrtenja (za spremembo vrtenja shranjene slike), Samodejna izbira (ki lahko na primer poskuša zaznati več predmetov na ploščadi in jih shrani ločeno), Ime , Oblika , in Popravek slike (ki ponuja možnosti za prilagajanje barv).

-
Kliknite Skeniraj da začnete skeniranje.
- Kako skeniram dokument v format PDF?
Če uporabljate Windows 10, odprite Windows faksiranje in skeniranje in izberite Novo skeniranje . Izberite Profil spustni meni, izberite Dokument , nato izberite vrsto optičnega bralnika, npr Ravna ploščad oz Podajalnik . Izberite Skeniraj . Ko je vaš dokument optično prebran, izberite mapa > Tiskanje . Kliknite spustni meni Tiskalnik in izberite Microsoft Print to PDF , nato kliknite Tiskanje in izberite mesto shranjevanja. Če uporabljate Mac, odprite nov Finder okno in izberite pojdi > Aplikacije > Zajem slike . Izberite optični bralnik, vrsto optičnega bralnika in ciljno mapo. Izberite Oblika > PDF , nato kliknite Skeniraj .
- Kako optično preberem dokument iz tiskalnika v e-pošto?
Številni skenerji ponujajo funkcijo skeniranja v e-pošto. Na primer, na tiskalniku Brother naložite in optično preberite dokument, kot običajno, nato izberite Pošlji sporočilo . Konfigurirajte svoje nastavitve in kliknite v redu . Vaš privzeti e-poštni program bo poslal optično prebran dokument. Če vaš optični bralnik nima te funkcije, skenirajte dokument v format PDF (za največjo prilagodljivost), nato pa ga shranite na želeno mesto v računalniku. Nato odprite e-poštni program in pošljite optično prebran dokument ali sliko kot prilogo.
- Kako skeniram dokument z iPhonom?
Odprite aplikacijo Notes na vašem iPhoneu in ustvarite novo Notes. Nato tapnite Kamera ikono in izberite Skeniraj dokumente . Postavite dokument v pogled fotoaparata. Naj Notes samodejno izostri in zajame sliko ali pa ročno tapnite zaklop gumb. Povlecite ročice, da obrežete optično prebrano sliko, nato izberite Nadaljuj skeniranje ko boš končal.