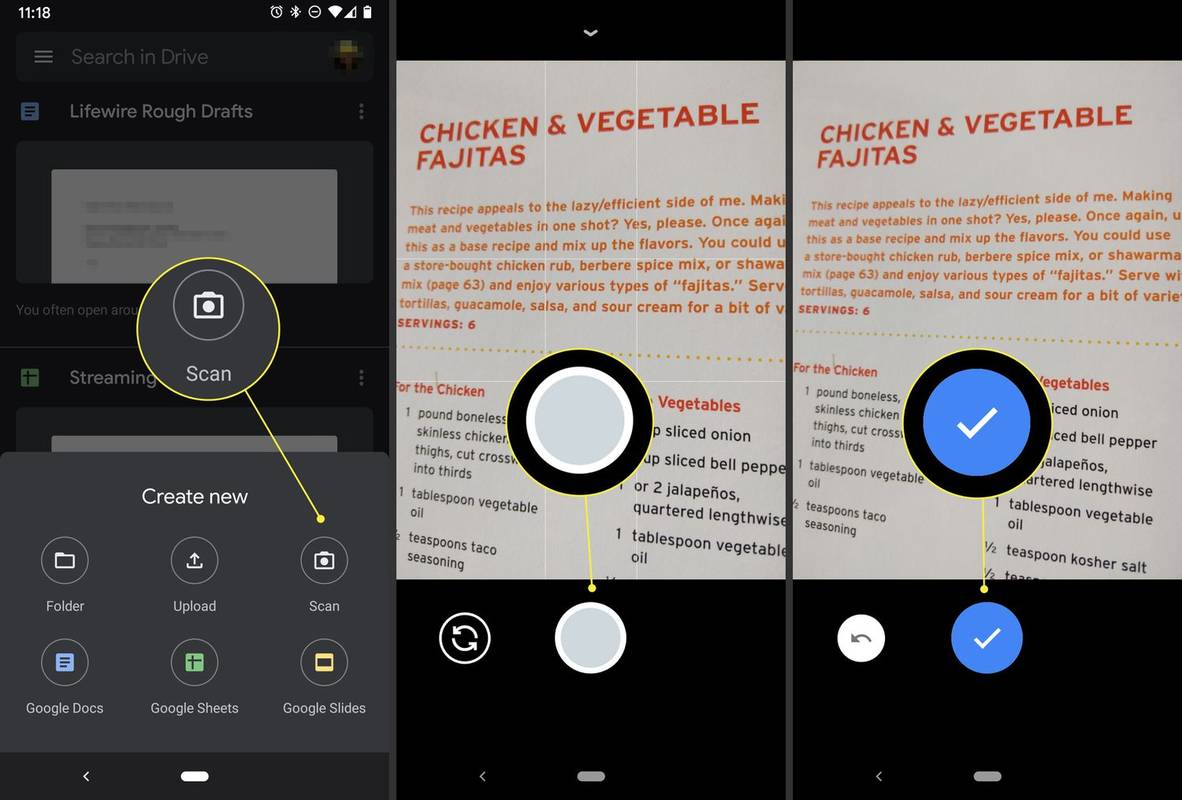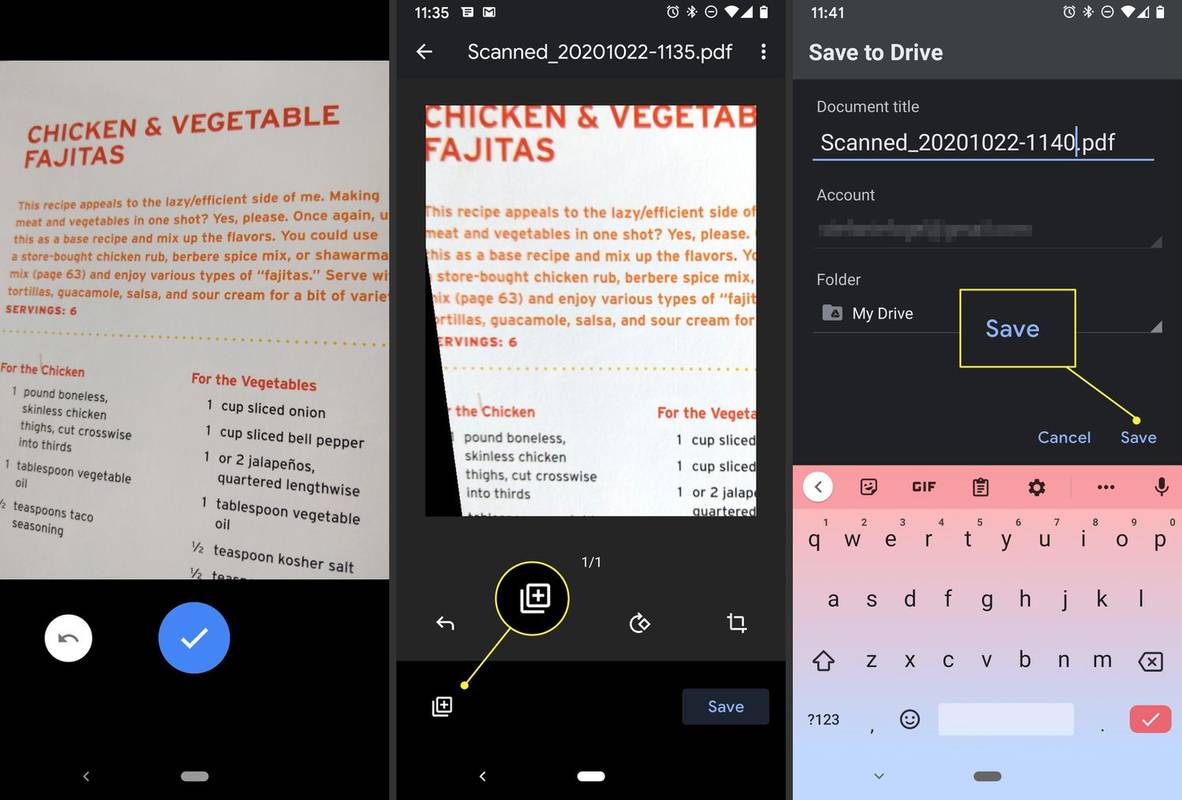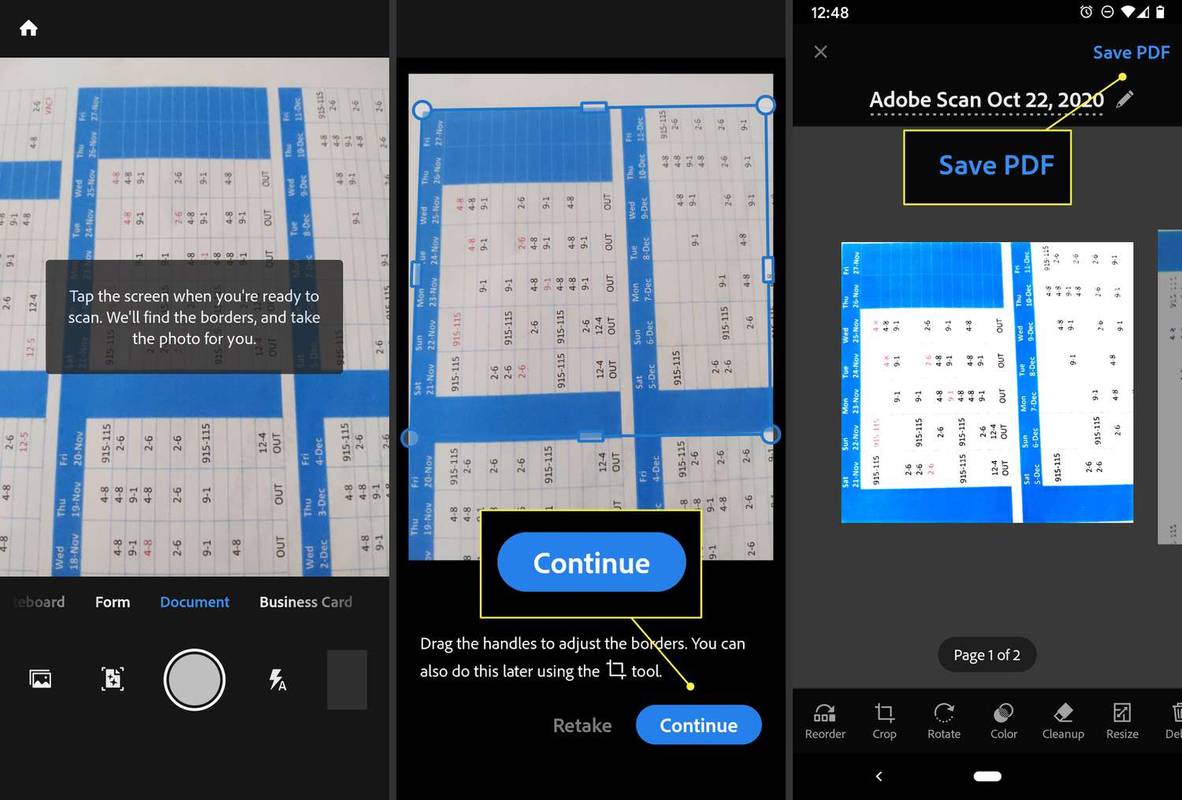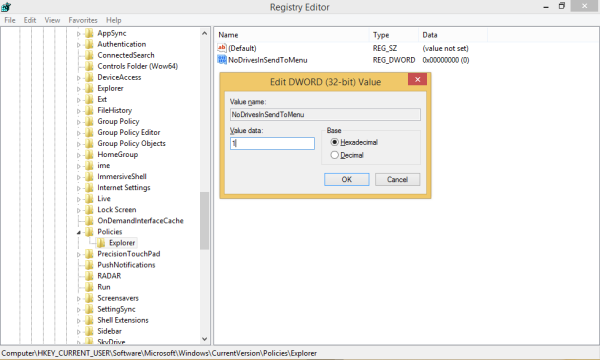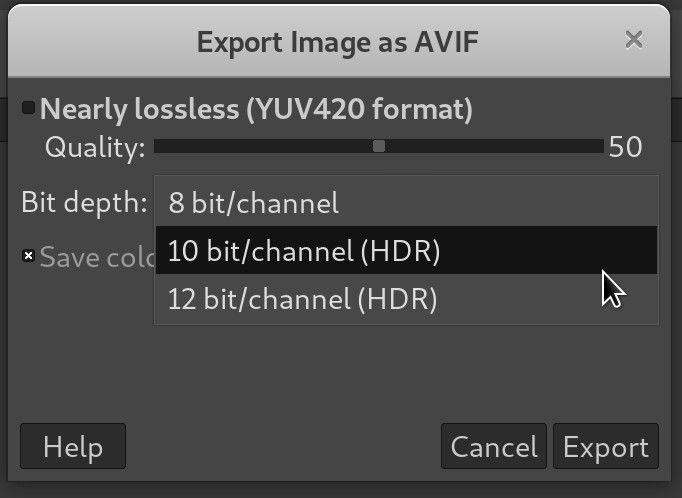Kaj je treba vedeti
- Najlažje: tapnite Google Drive > znak plus ( + ) > Ustvari novo > Skeniraj . Postavite kamero nad dokument, tapnite zaklop , tapnite kljukica .
- Uporabite Adobe Scan: tapnite zaslon > Nadaljuj . Tapnite sličico dokumenta, da ga uredite in shranite.
V tem članku sta razložena dva različna načina skeniranja dokumentov s telefonom Android s sistemom Android 11 ali novejšim.
Kako optično prebrati dokumente v sistemu Android s storitvijo Google Drive
Za skeniranje dokumentov s sistemom Android potrebujete nameščen Google Drive. Aplikacija je običajno vnaprej nameščena v napravah Android; če ne, lahko prenesite iz trgovine Google Play .
kje je gumb za zagon v operacijskem sistemu Windows 10
Ko ga namestite, sledite tem korakom za skeniranje dokumentov s telefonom:
-
Odprto Google Drive in tapnite + simbol.
-
Pod Ustvari novo zavihek izberite Skeniraj .
-
Postavite kamero telefona nad dokument in tapnite Zaklop ko ste pripravljeni zajeti sliko.
-
Tapnite kljukica da obdržite skeniranje ali puščica nazaj ponovno vzeti.
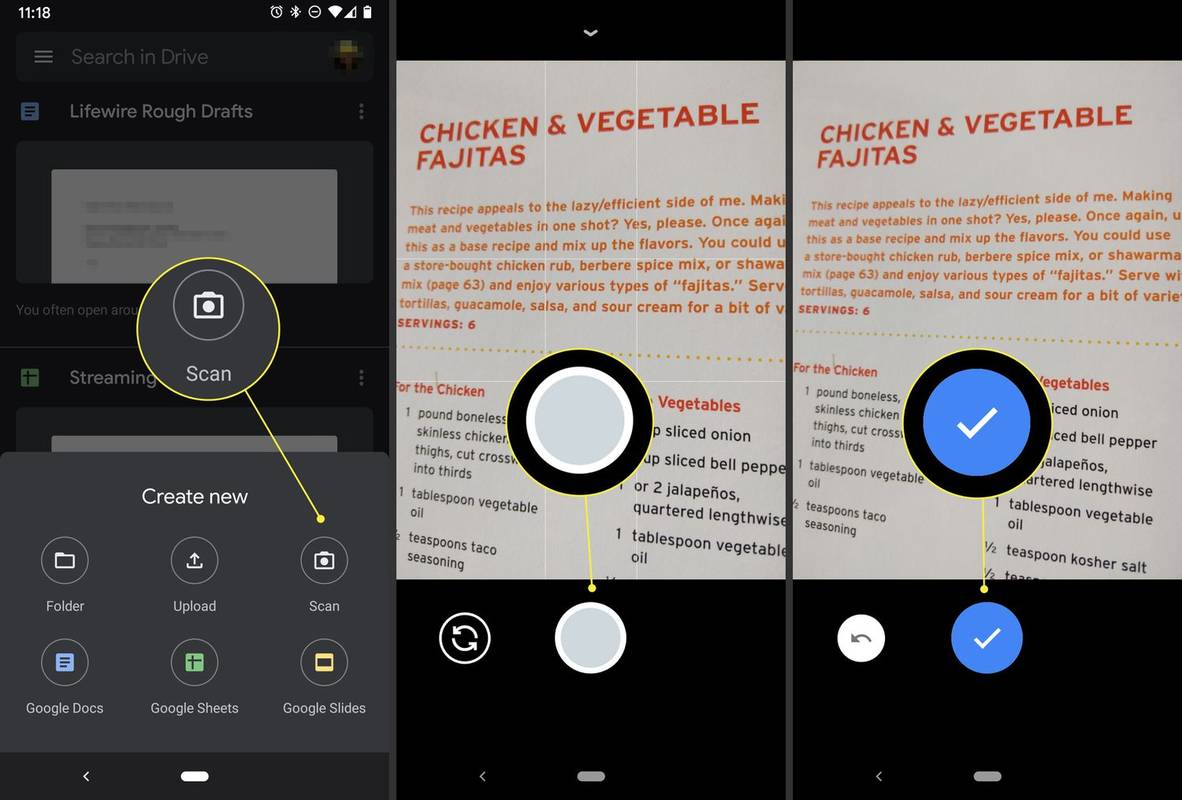
-
Tapnite + simbol za skeniranje več slik ali Shrani da dokončate in naložite dokument v Google Drive. Obstajajo tudi možnosti za obrezovanje, optično branje ali obračanje optično prebranega ali prilagajanje njegove barve.
-
Ko končate s skeniranjem dokumentov, vnesite ime datoteke za svoj novi PDF in izberite mapo, v katero jo želite shraniti. Nato izberite Shrani .
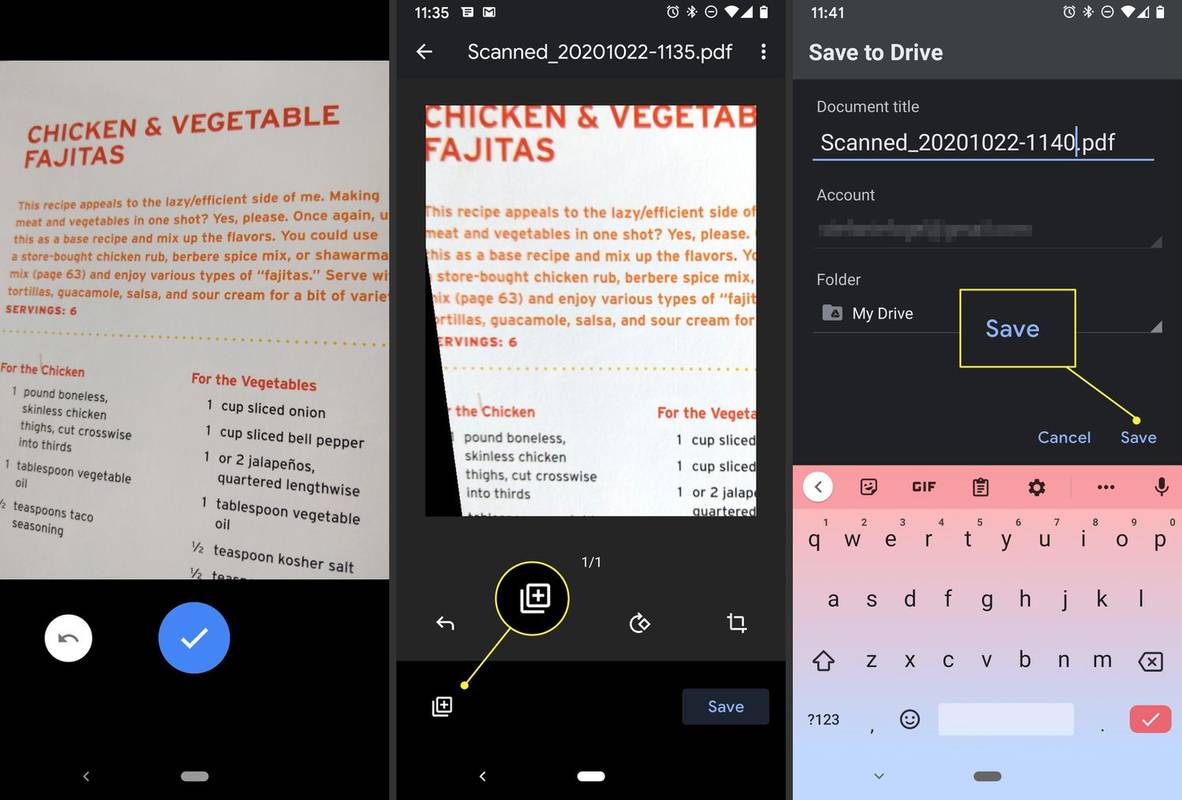
Kako skenirati dokumente s programom Adobe Scan
Razpoložljive aplikacije za optični bralnik vključujejo Majhen skener , Genius Scan , TurboScan , Microsoft Lens , CamScanner , in več, vendar ima Adobe Scan vse osnove zajete v svoji brezplačni različici. Po njem je enostavno krmariti in uporabljati brez veliko učenja.
Če se še niste registrirali za brezplačen Adobe ID, ga boste morali nastaviti za uporabo te aplikacije.
Adobe Scan ponuja plačljivo naročnino v aplikaciji za dostop do dodatnih funkcij in možnosti. Vendar brezplačna različica vključuje dovolj funkcij, da pokrije potrebe večine uporabnikov.
Za skeniranje dokumentov s programom Adobe Scan sledite tem korakom:
-
Odprite aplikacijo in se prijavite z Google, Facebook ali Adobe ID.
-
Tapnite zaslon ali sprožilec, ko ste pripravljeni na skeniranje dokumenta. Aplikacija poišče meje in namesto vas posname sliko.
-
Po potrebi povlecite ročice, da prilagodite obrobe, nato tapnite Nadaljuj .
-
Aplikacija samodejno izvede več pregledov, če je potrebno. Če tega ne želite storiti, tapnite sličico optično prebranega dokumenta, da prikažete možnosti urejanja in shranjevanja. Tukaj ga lahko zavrtite, obrežete, spremenite barvo in drugo. Ko ste pripravljeni, tapnite Shrani PDF v zgornjem desnem kotu zaslona, da ga shranite.
kako nastaviti bote na neskladje -
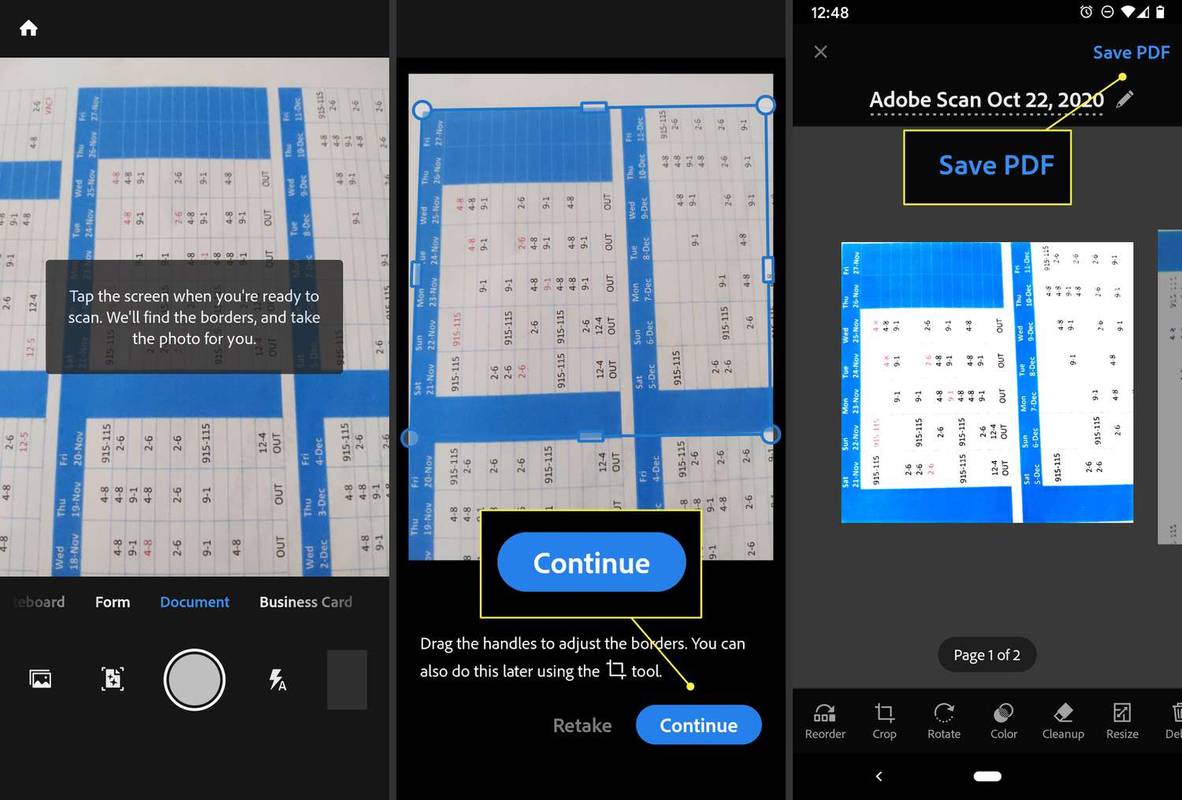
Ko izberete Shrani v PDF , s pritiskom na več ikona prikaže možnosti za novo datoteko. Lahko ga shranite v Google Drive, kopirate v svojo napravo, natisnete, izbrišete in drugo.
- Kako skeniram kode QR na svojem Androidu?
Za skenirajte kode QR s telefonom , odprite aplikacijo Kamera, jo usmerite na kodo QR in tapnite pojavno obvestilo. V nekaterih napravah boste morali prenesti aplikacijo za branje kode QR tretje osebe.
- Kaj je optično prepoznavanje znakov?
Optično prepoznavanje znakov (OCR), včasih imenovano tudi prepoznavanje besedila, je postopek, ki naredi besedilo v PDF-ju prepoznavno, po njem ga je mogoče iskati in ga lahko berejo druge vrste programov ali aplikacij. Številne aplikacije za optični bralnik, kot je Adobe Scan, ga samodejno uporabijo za datoteke PDF ali pa to možnost izberete v nastavitvah telefona. Funkcija skeniranja v storitvi Google Drive ne uporablja OCR za optično prebrane dokumente.
- Kako skeniram fotografije v svojem Androidu?
Za skeniranje barvnih fotografij v telefonu uporabite aplikacijo za optično branje fotografij, kot je Google PhotoScan, Photomyne ali Microsoft Lens.