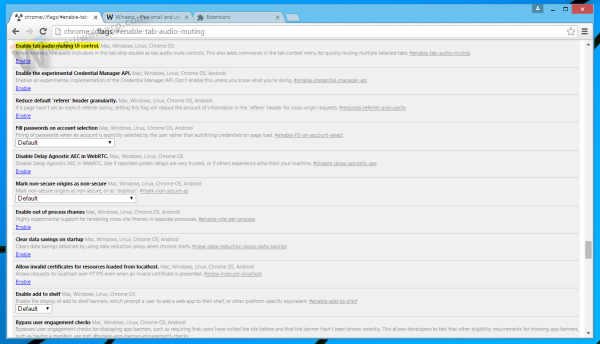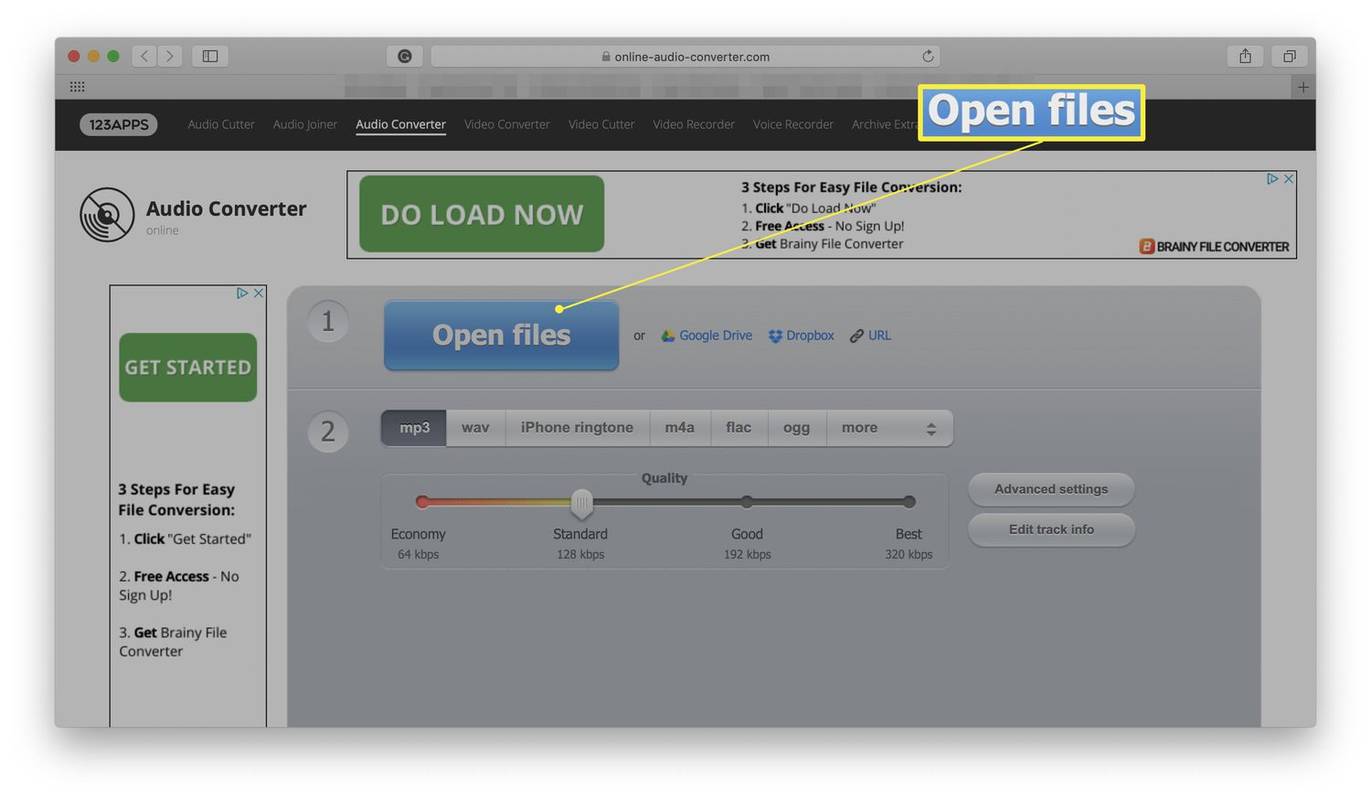Tiskalnike je lahko težavno nastaviti, saj to v resnici ni nikoli tako rezano in suho. Verjetno boste potrebovali informacije, za katere sploh niste vedeli, da jih potrebujete. To velja bolj pri nastavitvi tiskalnika v omrežju kot doma, vendar v obeh primerih noben postopek ne omogoča lažjega zapomnitve imena tiskalnika.

V večini domov boste verjetno našli samo en tiskalnik, ki je enostavnejši, saj je edini povezan z vašim sistemom. Tiskalniki na delovnem mestu so povsem drugačna konzerva črvov. Velika verjetnost je, zlasti v pisarni, da je prek omrežja priključenih več tiskalnikov.
Takšne stvari lahko povzročijo zmedo, če se natančno spomnite, kateri tiskalnik je bil dodeljen za uporabo v vašem odseku. Imena tiskalnikov so običajno nastavljena kot proizvajalčeva številka in številka modela.
To zveni zmedeno. Kako bi spremenili ime, da bi bilo bolj prijazno do pisarne?
Če vam je težko slediti vsakemu priključenemu tiskalniku, če imate skrbniška dovoljenja, ga lahko preimenujete v nekaj preprostejšega za lažje prepoznavanje.
Preimenovanje tiskalnika v sistemu Windows 10
Ko je tiskalnik dodan v operacijski sistem Windows, samodejno dobi privzeto ime. To običajno ni problem, če boste kdaj dodali samo en tiskalnik. Številke dodanih tiskalnikov se začnejo povečevati. V poslovnem okolju se ta uganka pojavi. Da se izognete zmedi pri sebi in drugim, ki jih morda uporabljajo, bi bilo najbolje, da tiskalnike preimenujete.
Obstaja nekaj različnih načinov za preimenovanje tiskalnikov v sistemu Windows 10.
Uporaba aplikacije Nastavitve
Če želite preimenovati trenutno nameščene tiskalnike v sistemu Windows 10 prek nastavitev sistema Windows:
- Z levo miškino tipko kliknite meni Windows Start.
- V meniju kliknite Nastavitve (zobnik).
- Prav tako lahko z desno miškino tipko kliknete ikono Windows Start in izberete Nastavitve v meniju, da dosežete enak rezultat.
- Win + I je tudi izvedljiva možnost kot bližnjica za odpiranje Nastavitve neposredno.
- V oknu Nastavitve izberite Naprave .
- V oknu Naprave pojdite na Tiskalniki in optični bralniki .
- Na desni strani bi morali videti seznam že nameščenih tiskalnikov in optičnih bralnikov.
- Pomaknite se po seznamu tiskalnikov in kliknite tistega, za katerega želite spremeniti ime.
- Kliknite Upravljaj .
- V tem oknu bodo prikazane vse možnosti, ki jih imate za ta tiskalnik.
- V levem stranskem meniju izberite Lastnosti tiskalnika .
- Pojavi se novo okno za izbrani tiskalnik.
- Ostanite na (ali se premaknite na) zavihek Splošno.
- V besedilnem polju bo prikazano trenutno ime tiskalnika. Kliknite znotraj tega polja, izbrišite trenutno ime in vnesite želeno ime za tiskalnik.
- Medtem ko ste tukaj, lahko tiskalniku dodate tudi opis in lokacijo, da boste lažje (ali kolegi) lažje izbrali tiskalnik, ki ustreza njihovim potrebam.
- Ko je ime izbrano in vneseno, lahko kliknete v redu na dnu okna.
- Če spremenite ime tiskalnika v omrežju, boste pozvani k potrditvi, preden lahko postopek dokončate.
- Drugi uporabniki, ki uporabljajo ta tiskalnik, bodo morali po spremembi imena tiskalnik znova dodati v svoje računalnike.
- Morda boste morali zapreti in znova odpreti vse zagnane programe, preden bo v njih navedeno novo ime tiskalnika.
- Po osvežitvi podatkov seznama naprav bi moralo biti novo ime tiskalnika prikazano povsod, kjer bi se običajno pojavilo.
Aplikacija Nastavitve je priložena celo najosnovnejši različici sistema Windows 10. Je univerzalna aplikacija, ustvarjena za nadomestitev klasične možnosti nadzorne plošče tako za uporabnike zaslona na dotik kot za standardno tipkovnico in miško.
Odločitev za nadzorno ploščo
Z vsako novo izdajo (posodobitvijo) sistema Windows 10 se vse več klasičnih možnosti pretvori v modernejšo in centralizirano stran v aplikaciji Nastavitve. To bi lahko privedlo do morebitne zamenjave nadzorne plošče v celoti.
Če pa ste še vedno odločni zagovornik uporabe nadzorne plošče, lahko z njim spremenite ime tiskalnika.
Če želite prek nadzorne plošče preimenovati vse trenutno nameščene tiskalnike v sistemu Windows 10:
- Odprite aplikacijo Nadzorna plošča s tipkanjem Nadzorna plošča v iskalno polje v opravilni vrstici in izberite možnost s seznama.
- Funkcijo Run lahko uporabite tudi s pritiskom na Win + R in tipkanje nadzor v pogovorno okno.
- Če je Ogled: velikost je nastavljena na Kategorija , v razdelku Strojna oprema in zvok kliknite povezavo do Oglejte si naprave in tiskalnike .
- Če je možnost Pogled po: nastavljena na katero koli od drugih možnosti (majhne / velike ikone), izberite Naprave in tiskalniki med razpoložljivimi možnostmi na zaslonu.
- V tem oknu boste videli bolj vizualni prikaz tiskalnikov in drugih naprav. Poiščite tiskalnik, ki potrebuje spremembo imena, in z desno miškino tipko kliknite nanj.
- V meniju kliknite Lastnosti tiskalnika .
- Na tej točki se lahko sklicujete na korake za Nastavitve aplikacija, ki se začne na 8. korak .
Spremenite ime tiskalnika s Powershell
Windows Powershell je rezerviran predvsem za pisce skriptov, ki radi posegajo po okoljih .NET in C #, je bolj dovršena in napredna različica vašega običajnega ukaznega poziva.
Če želite prek Powershell preimenovati vse trenutno nameščene tiskalnike v sistemu Windows 10:
kakšni so plodovi na snapchatu
- Powershell lahko zaženete tako, da najprej vnesete PowerHell v iskalno polje v opravilni vrstici.
- Če ga želite v tem primeru odpreti kot skrbnik, ga kliknite z desno miškino tipko in izberite Zaženi kot skrbnik v meniju.
- Funkcijo Run lahko uporabite tudi s pritiskom na Win + R in tipkanje PowerHell v pogovorno okno.
- V oknu Powershell vnesite ali kopirajte in prilepite ukaz Get-Printer | Format-Table Name, ShareName, Shared in pritisnite Enter .
- Tako se bo prikazala tabela trenutno povezanih tiskalnikov in vam zagotovili njihovo skupno rabo.
- Nato vnesite ukaz Preimenuj-Tiskalnik -Ime Vaše trenutno ime tiskalnika -NovoIme Novo ime tiskalnika kamor boste morali v oklepaje vtipkati natančna imena teh tiskalnikov.
- Prvotno ime tiskalnika, ki ga želite spremeniti, je razvidno iz tabele, ki smo jo potegnili prej.
- Pritisnite Enter za zagon in vaš tiskalnik bo preimenovan.
Zdaj bi morali imeti lepo, opisno prikazno ime za tiskalnike, namesto zmedenih številk proizvajalcev, ki jih imajo privzeto. Upoštevajte, da to ne bo spremenilo številke modela v zakulisju in da bo Windows še naprej prepoznal pravo ime tiskalnika. Sprememba imena je zgolj kozmetična, zato naj vas ne skrbi, da posodobitve gonilnikov povzročajo kakršne koli težave.
Kako preimenovati tiskalnik v operacijskem sistemu Windows 7 ali 8.1
Kot dodaten dodatek bom razkril korake za spreminjanje imena tiskalnika v različicah operacijskega sistema Windows 7 in 8.1. Ker te starejše različice sistema Windows niso opremljene z aplikacijo Nastavitve, boste namesto tega zataknili uporabo nadzorne plošče.
Če želite spremeniti ime tiskalnika v operacijskem sistemu Windows 7 ali 8.1:
- V oknu za iskanje v meniju Start poiščite nadzorno ploščo, tako da jo vnesete v besedilno območje in kliknete rezultat.
- Podobno kot deluje v operacijskem sistemu Windows 10, lahko spremenite Pogled: na majhne ali velike ikone in izberete Naprave in tiskalniki ALI kliknite Oglejte si naprave in tiskalnike povezava pod razdelkom Strojna oprema in zvok v kategoriji.
- V razdelku Tiskalniki poiščite tiskalnik, ki ste ga izbrali za spremembo imena, in ga kliknite z desno miškino tipko.
- V meniju izberite Lastnosti tiskalnika.
- Ostanite na zavihku Splošno in vnesite ime tiskalnika v zgornje polje z besedilom.
- V ustrezna polja lahko vnesete tudi lokacijo in opis (komentarje).