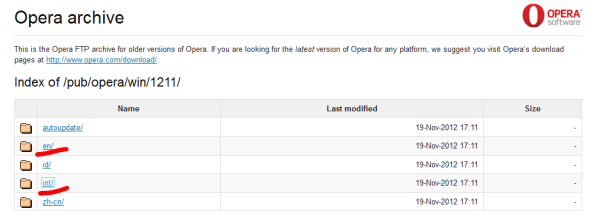Od izdaje Google Docs je sodelovanje v spletu postalo sanje. Uporabite aplikacijo brskalnika, podobno MS Word, ki temelji na oblaku in omogoča edinstvene možnosti sodelovanja. Čeprav so Google Dokumenti v veliki meri oblikovani po MS Wordu, razlike še vedno obstajajo.

Kljub temu so v Google Dokumentih številne uporabne možnosti oblikovanja. Te možnosti pa so za nove uporabnike morda nekoliko zapletene. Nekateri so tam, v tvojem obrazu. Medtem ko so druge, na primer tabele in obrobe, nekoliko manj očitne. Tukaj je opisano, kako odstranite vrstice tabel v Google Dokumentih in nekaj drugih koristnih nasvetov za oblikovanje.
Odstranjevanje robov tabele
Najprej boste morali ustvariti tabelo. Če želite to narediti, se pomaknite do Vstavi na vrhu Googlovega dokumenta in ga kliknite. Premaknite miškin kazalec nad Tabela v spustnem meniju, ki se prikaže. Zdaj izberite velikost tabele (stolpec x dimenzije vrstic) in kliknite za potrditev. V dokumentu bi morali videti tabelo.

Če z desno miškino tipko kliknete tabelo, boste videli možnosti, kot so Izbriši vrstico, Izbriši stolpec , Izbriši tabelo , Porazdeli vrstice , Porazdeli stolpce , in tako naprej. Če želite odstraniti obrobe tabele, poiščite Lastnosti tabele na seznamu z desno miškino tipko in jo kliknite.

Pojavi se nov zaslon, ki vam omogoča dostop do naprednih možnosti tabele. V tem meniju lahko prilagodite širino stolpca, najmanjšo višino vrstice, oblazinjenje celic, poravnavo tabele, zamik itd. Najpomembneje pa je, da ta zaslon omogoča nastavitev možnosti obrobe tabele.

Da bi meje izginile, v možnostih obrobe izberete belo barvo, kajne? No, to bo delovalo, ko bo ozadje belo. Če pa se bo ozadje iz kakršnega koli razloga spremenilo, bodo bele obrobe očitne in znova se boste morali ujemati z barvo ozadja.

Poleg tega lahko to povzroči nekatere težave s poravnavo. Praviloma je, da manjša kot je obroba, boljša je vaša poravnava.
Najboljši način, da gremo sem, je, da spremenimo velikost obrobe na 0 pt. Tako bo meja mize dobesedno postala nevidna.


Drugi koristni nasveti za oblikovanje
Google Dokumenti lahko dejansko naredijo veliko kul stvari. Morda ni očitno in je aplikacija morda videti kot poenostavljena različica MS Word, vendar zagotovo ni.
Pisave
Ko pogledate orodno vrstico v Google Dokumentih, je to verjetno dokaj znano. Navsezadnje je zgrajen po Wordovi orodni vrstici. Ko kliknete spustni meni pisave, boste videli številne zanimive pisave, med katerimi lahko izbirate. Kljub temu to ni blizu številki, ki jo ponuja Word.
kako blokirati nekoga na facebook poslovni strani
Morda tega ne veste, toda Google Dokumenti imajo v istem spustnem meniju na desetine drugih pisav. Samo pojdite na Več pisav in odprlo se bo novo okno. Tu boste videli veliko zanimivih pisav, med katerimi lahko izbirate.
Predloge
Nekateri se raje sami ukvarjajo z oblikovanjem. Všeč jim je svoboda in ustvarjalni vidik. Za večino ljudi je to le izguba časa. Oblikovanje lastnega dokumenta se morda zdi preprosta naloga, vendar je ponavadi precej zastrašujoče.
Čeprav ima MS Word tudi nabor predlog, jih Google Drive pogosto posodablja in ponuja širšo, boljšo izbiro.
Namesto da začnete iz nič, lahko uporabite eno od prednastavljenih predlog, ki so na voljo v Google Dokumentih, in delate od tam. Najboljše pri tem je, da lahko nekoga povabite k sodelovanju pri dokumentu. To pomeni, da lahko na primer povabite svojega mentorja, da vam pomaga najti popoln življenjepis.
Počisti oblikovanje
Včasih želite v dokument prilepiti citat ali besedilo. Najverjetneje se oblikovanje ne bo ujemalo in na koncu boste imeli neprimeren odlomek. Da bi se temu izognili, vam ni treba prepisovati celotnega odlomka ročno. Oblikovanje odlomka lahko očistite na dva načina, tako da ga poravnate z izbranim oblikovanjem Google Doc.
Prvi način je, da z desno miškino tipko kliknete, kamor želite prehod, in izberete Prilepi brez oblikovanja . Če hkrati kopirate več odlomkov, nadaljujte in uporabite Ctrl + V ukaz pri lepljenju. Potem, ko končate, izberite vse, kar ste prilepili od nekje z drugačnim oblikovanjem, se pomaknite do Oblika v orodni vrstici in izberite Jasno oblikovanje .
Gumbi za naglas jezika
Ko pišete besedilo v francoščini, boste seveda uporabljali francosko navidezno tipkovnico. To velja za kateri koli drug jezik. Če pa delate z besedilom v angleščini, vendar nameravate omeniti več francoskih besed, boste verjetno potrebovali naglasne gumbe za to popolno, profesionalno oblikovanje.
Obstaja dodatek, ki vam bo olajšal življenje v zvezi s tem. Najdete ga tako, da odprete Googlov dokument in kliknete Dodatki , ki se nahaja v orodni vrstici. Poiščite razširitve, povezane z naglasom, in poiščite tisto, ki ustreza vašim potrebam.

Ti dodatki delujejo tako, da ob strani dodajo orodno vrstico z različnimi simboli, med katerimi lahko izbirate. Namesto da bi morali Googlove simbole prilepiti ali si jih zapomniti Alt + [vstavi kodo] kod je dodajanje simbola oddaljeno le en klik.
Dodajte novo stran
Privzeto mora vsak Googlov dokument samodejno dodati novo stran, ko vtipkate stran. Če pa se to nikoli ne zgodi in potrebujete to funkcijo, lahko novo stran dodate ročno.
Če želite to narediti, premaknite miškin kazalec nad lokacijo, kjer želite, da se stran prelomi, in tam levo kliknite. Nato se pomaknite do Vstavi v orodni vrstici in kliknite Odmor . Nato izberite Prelom strani .
Preglednice in oblikovanje Google Docs
Google Dokumenti vam ponujajo veliko možnosti oblikovanja, s katerimi lahko delate. Poskrbite, da se boste naučili, kako pravilno odstraniti obrobe tabel, in preizkusiti vse druge omenjene nasvete in trike za oblikovanje.
S katerimi drugimi možnostmi oblikovanja ste sodelovali v Google Dokumentih? Ste tu izvedeli za kakšno novo? Spodaj lahko z vsemi vprašanji in nasveti obiščete razdelek za komentarje.