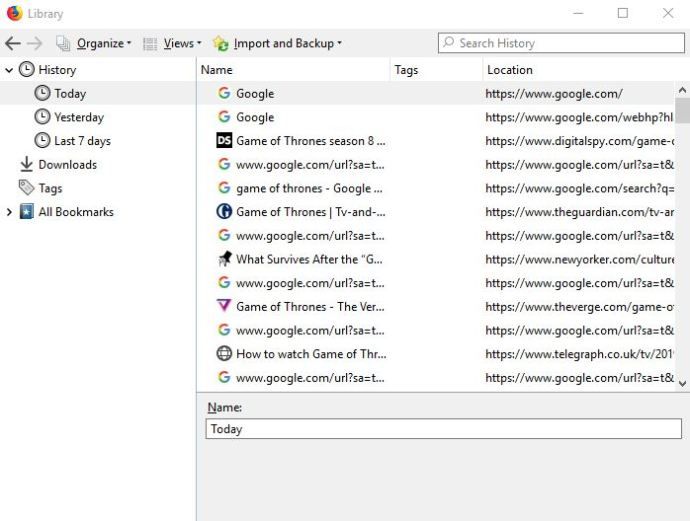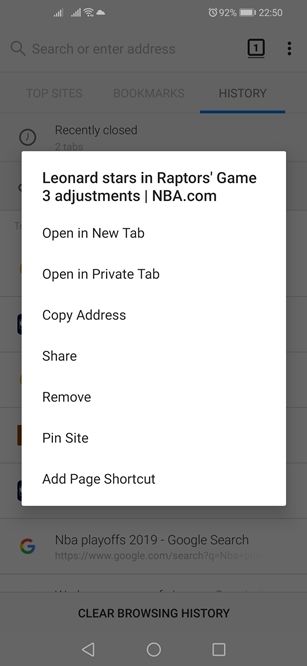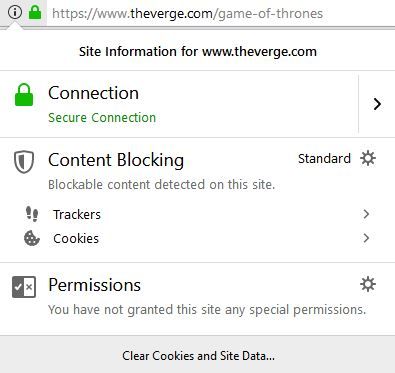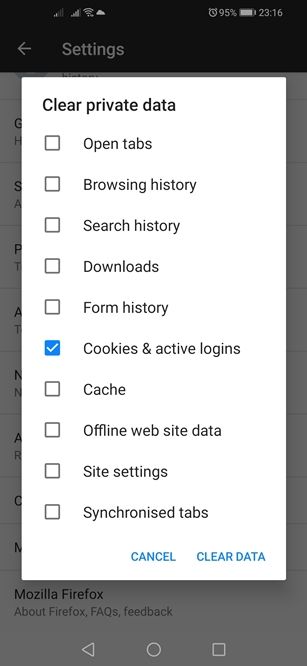Mozilla Firefox obstaja že leta in velja za enega uporabnikom najbolj prijaznih brskalnikov. Kot vsi sodobni brskalniki tudi on zbira in arhivira vse vrste podatkov o vaših spletnih aktivnostih, predvsem o zgodovini brskanja in piškotkih. Tukaj je opisano, kako ravnati z določenimi spletnimi mesti in piškotki.

Izbrišite določeno spletno mesto iz Firefoxove zgodovine
Firefox svojim uporabnikom omogoča veliko prilagodljivost pri upravljanju zgodovine brskanja. Izberete lahko, katere predmete želite obdržati in katere zavreči. Če želite izbrisati določeno spletno mesto ali rezultat iskanja, je to, kar morate storiti.
kako preveriti, kdo zalezuje vaš instagram
Računalnik
Tukaj je opisano, kako v namizni različici Mozille izbrišete posamezna spletna mesta in rezultate iskanja.
- Zaženite brskalnik Firefox.
- V zgornjem desnem kotu okna brskalnika kliknite gumb Knjižnica. Videti je kot štiri vodoravno zložene knjige. Lahko pa kliknete ikono glavnega menija, ki je predstavljena s tremi vodoravnimi črtami.
- Če ste izbrali pot knjižnice, kliknite zavihek Zgodovina in na dnu spustnega menija kliknite Pokaži vso zgodovino. Če ste šli po poti glavnega menija, kliknite možnost Knjižnica, nato Zgodovina in na koncu še gumb Prikaži vso zgodovino.
- Odpre se novo okno. V meniju na levi strani izberite obdobje, ki si ga želite ogledati.
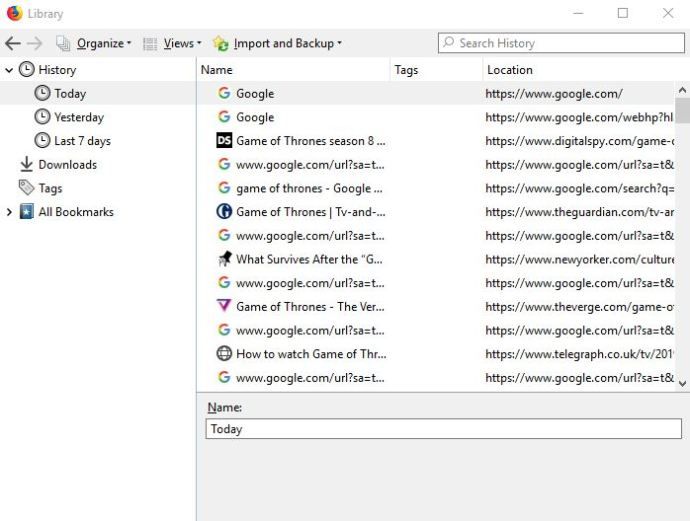
- Pomaknite se do elementa, ki ga želite izbrisati, in z desno miškino tipko kliknite nanj.
- V spustnem meniju kliknite možnost Izbriši stran.
Omeniti velja, da je postopek enak za vse večje namizne in prenosne platforme, vključno z Windows, Mac OS in Linuxom.
Android in iOS
Firefox uporabnikom Androida omogoča tudi brisanje posameznih spletnih mest in rezultatov iskanja iz zgodovine brskalnika. Če želite odstraniti neželeno spletno mesto iz zgodovine brskalnika, sledite tem korakom.
- Na začetnem zaslonu tapnite ikono Mozilla Firefox in zaženite aplikacijo.
- Ko se aplikacija odpre, tapnite ikono glavnega menija v zgornjem desnem kotu okna brskalnika. V nekaterih napravah se nahaja na dnu zaslona.
- Izberite zavihek Zgodovina.
- Nato vam bo Firefox prikazal kronološki seznam vseh obiskanih strani in vseh iskanj. Tapnite in pridržite vnos, ki ga želite odstraniti.
- S tem se odpre pojavni meni. Izberite možnost Odstrani.
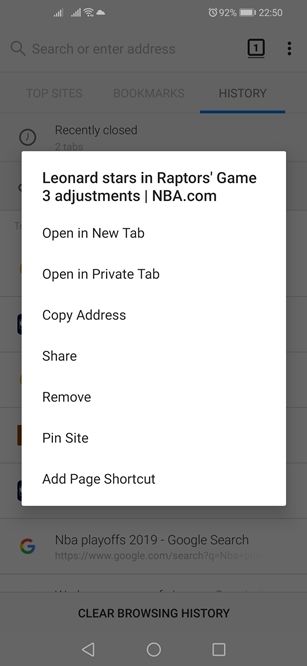
Če Firefox uporabljate v iPhonu ali iPadu, tukaj odstranite posamezno spletno mesto iz zgodovine brskanja.
- Zaženite Mozillo, tako da tapnete njeno ikono na začetnem zaslonu.
- Nato tapnite gumb glavnega menija. Pri iPhonih se nahaja v spodnjem desnem kotu zaslona. Na iPadah je v spodnjem desnem kotu.
- Izberite ikono knjižnice.
- Po tem tapnite podokno Zgodovina. Nato vam bo Firefox prikazal seznam poizvedb in vsa spletna mesta, ki ste jih obiskali.
- Poiščite rezultat, ki ga želite odstraniti, in povlecite desno po njem.
Upoštevajte, da boste s tem le odstranili rezultat. Ne bo odstranil prijav ali podatkov na spletnem mestu.
Izbrišite piškotke iz Firefoxove zgodovine
Če ga uporabljate v računalniku, vam Firefox omogoča tudi izbiro piškotkov, ki jih želite odstraniti. Na žalost v Firefoxu za Android ne morete izbrisati posameznih piškotkov, vendar jih lahko vseeno izbrišete v velikem obsegu.
Tukaj je opisano, kako se znebiti piškotkov na različnih platformah.
Računalnik
Če želite izbrisati piškotke za določeno spletno mesto, na katerem ste, sledite tem korakom.
- Z levo miškino tipko kliknite gumb Informacije o spletnem mestu, ki se nahaja na levi strani naslovne vrstice Firefoxa.
- Na dnu spustnega menija kliknite Počisti piškotke in podatke o spletnih mestih.
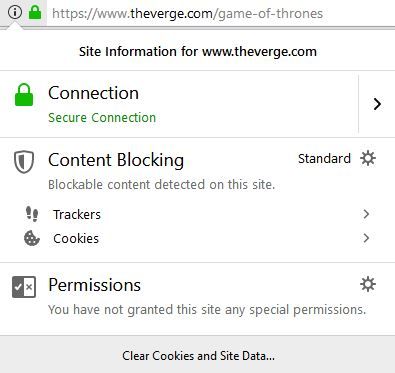
Tukaj je opisano, kako izbrišete piškotke za spletno mesto, ki ste ga obiskali v preteklosti.
- Zaženite Firefox.
- Kliknite ikono glavnega menija.
- Izberite Možnosti.
- Kliknite podokno Zasebnost in varnost.
- V meniju se pomaknite do dela Piškotki in podatki o spletnih mestih.
- Kliknite gumb Upravljanje podatkov. Firefox bo prikazal pogovorno okno Upravljanje piškotkov in podatkov o spletnih mestih.
- Poiščite spletno mesto v polju Iskanje spletnih mest.
- Če želite odstraniti vse prikazane elemente, kliknite Odstrani vse prikazane. Lahko pa kliknete Odstrani izbrano in izberete, katere predmete želite zavreči.
- Ko končate, kliknite gumb Shrani spremembe.
- V pogovornem oknu Odstranjevanje piškotkov in podatkov spletnega mesta kliknite gumb V redu.
Android in iOS
Tukaj je opisano, kako v napravi Android izbrišete vse piškotke.
- Zaženite Firefox.
- Dotaknite se ikone glavnega menija v zgornjem desnem kotu.
- Tapnite Nastavitve.
- Dotaknite se Izbriši zasebne podatke.
- Označite možnost Piškotki in aktivna prijava.
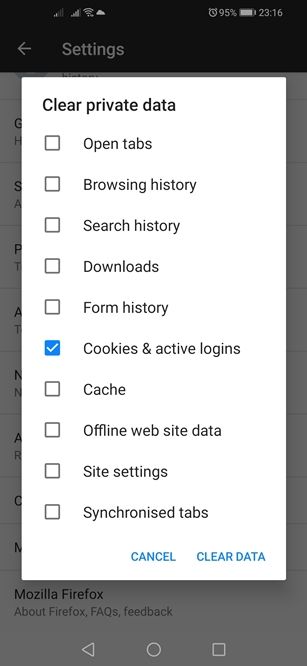
- Dotaknite se gumba Počisti podatke.
Če želite izbrisati piškotke v iOS-u, boste morali izbrisati svojo zgodovino. Tako se to počne.
- Zaženite Firefox.
- Dotaknite se gumba glavnega menija.
- Tapnite gumb Knjižnica.
- Nato odprite podokno Zgodovina.
- Dotaknite se gumba Počisti nedavno zgodovino.
- Izberite časovni okvir in komponente, ki jih želite izbrisati.
- Potrdite svojo izbiro.
Odvoz
Čeprav lahko na vseh večjih platformah izbrišete posamezna spletna mesta in rezultate iskanja, Firefox pri piškotkih ni tako prilagodljiv. Namizna različica omogoča uporabnikom, da odstranijo posamezne piškotke, uporabniki mobilnih naprav pa morajo iti po stari, čisti poti brskanja.
kako ostati prijavljen v aol mail