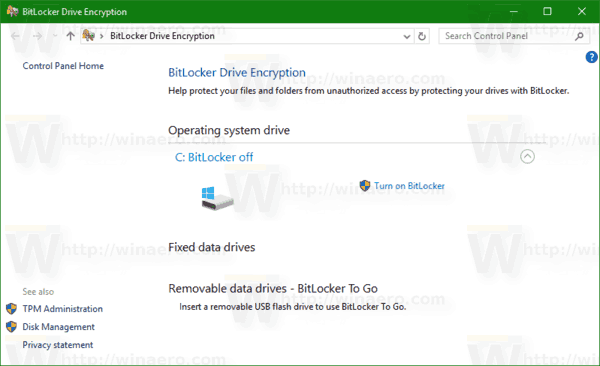Kaj je treba vedeti
- Napravo Apple lahko odstranite ali prekinete povezavo z vašim Apple ID-jem ali računom Apple z drugo napravo Apple ali računalnikom Mac.
- Prepričajte se, da ste prijavljeni v svoj Apple ID v napravi, ki jo nameravate uporabljati, da lahko najde druge povezane naprave.
- Odstranjevanje/prekinitev povezave naprave z Apple ID-jem je reverzibilno, vendar boste morda morali počakati do 90 dni, preden se prijavite v odstranjeno napravo z istim (ali novim) Apple ID-jem.
V tem članku je razloženo, kako odstraniti/prekiniti povezavo med napravo in vašim Apple ID-jem.
Kako odstranim napravo iz računa Apple?
iPad, iPhone ali celo Mac lahko odstranite iz računa Apple iz drugih naprav Apple. Prepričajte se, da ste prijavljeni v svoj račun Apple v napravi, ki jo nameravate uporabljati; sicer ne bo vedel, katere naprave naj išče.
Možnost za odstranitev naprave iz vašega računa Apple se ne bo prikazala, če ste prijavljeni v svoj račun Apple, medtem ko uporabljate to napravo za poskus odstranitve (npr.: uporaba iPad Air za odstranitev samega sebe).
V iPhonu ali iPadu sledite tem korakom:
-
Odprite svojo napravo nastavitve .
-
V meniju Nastavitve tapnite svoj Apple uporabniško ime na vrhu zaslona. Prikazovati morata vaše ime in fotografijo, ki ste jo izbrali za predstavljanje vašega računa.
-
Pomaknite se navzdol do dna menija in videli boste seznam različnih naprav, ki so povezane z vašim Apple ID-jem.

-
Izberite napravo, ki jo želite odstraniti iz računa Apple.
-
Na strani z informacijami o napravi tapnite Odstrani iz računa .
-
Prikaže se pojavno okno, ki vas obvešča, da bo odstranitev naprave iz vašega računa preprečila uporabo storitve iCloud ali drugih storitev Apple, dokler se znova ne prijavite.

-
Tapnite Odstrani da odstranite napravo iz svojega računa.
varen način z okni ukaznega poziva 7
-
Odvisno od naprave, ki jo odstranjujete, se lahko pojavi še eno pojavno okno, ki vam pove, da se obrnete na svojega operaterja, da deaktivira kartico SIM. Tapnite v redu .

-
Medtem ko bo ta postopek odstranil napravo iz vašega računa Apple, bodo v napravi še vedno shranjeni vaši podatki za prijavo in vas bo morda pozvala, da se znova prijavite. Če želite v celoti odstraniti napravo iz računa, se boste morali ročno odjaviti iz računa Apple iz naprave, ki ste jo odstranili.
-
Če se želite odjaviti iz računa Apple v napravi, pojdite v meni Apple ID in se pomaknite navzdol ter tapnite Odjava .
-
Vnesite geslo za Apple ID in tapnite Ugasni potrditi.

-
Ko se odjavite iz računa Apple in odstranite napravo, se lahko po potrebi znova prijavite. Lahko pa nekdo drug vnese svoj Apple ID, da poveže napravo s svojim računom.
Če napravo odstranite iz računa Apple in se odjavite, ne odstranite vseh svojih podatkov ali informacij. Če nameravate svojo napravo prodati, jo ponastavite na tovarniške nastavitve.
Kako odstranim povezavo med iPhoneom in Apple ID-jem?
Prekinitev povezave med iPhonom in vašim Apple ID sledi enakim korakom kot zgoraj. Povezavo vašega iPhone-a (ali druge naprave Apple) s svojim Apple ID-jem lahko tudi prekinete z računalnikom Mac.
-
Odprite meni Apple in izberite Sistemske nastavitve .

-
V zgornjem desnem delu menija izberite Apple uporabniško ime . Če pa uporabljate macOS Mojave ali starejšo različico, kliknite iCloud .

-
V meniju na levi strani okna izberite napravo, ki jo želite odstraniti.

-
Izberite Odstrani iz računa .

-
Prikaže se pojavno okno s prošnjo za potrditev. Tapnite Odstrani nadaljevati oz Prekliči iti nazaj.

-
Kot zgoraj, bo ta postopek odstranil napravo iz vašega računa Apple, vendar bodo v napravi še vedno shranjeni vaši podatki za prijavo in vas bo morda pozvala, da se znova prijavite. Če želite v celoti odstraniti napravo iz svojega računa, se boste morali odjaviti iz vaš Apple iz te naprave ročno.
Kaj naredi odstranitev naprave iz Apple ID-ja?
Če napravo odstranite iz vašega Apple ID-ja, ta naprava ne bo več mogla izvajati nobenih funkcij, povezanih z vašim računom Apple. Ko je naprava odstranjena, ne bo več mogla prejemati obvestil ali sporočil, poslanih na vaš račun Apple, sprejemati dvofaktorskih kod za preverjanje pristnosti, se povezovati z iCloud, opravljati nakupov v App Store, sinhronizirati z drugimi napravami ali ustvarjati varnostne kopije same sebe .
Odstranitev naprave iz vašega Apple ID-ja bo morda potrebna tudi, če dosežete svoj omejitev povezave naprave (10 naprav/5 računalnikov) in želite dodati še enega. V takem primeru lahko odstranite staro napravo, da naredite prostor za novo.
Zakaj ne morem odstraniti naprave iz svojega Apple ID-ja?
Če ne morete odstraniti naprave iz svojega Apple ID-ja (bodisi ker je možnost zatemnjena ali pa izbira sploh ni prikazana), se boste morda morali najprej odjaviti iz svojega Apple ID-ja v tej napravi. Iz svojega Apple ID-ja se lahko odjavite iz te naprave tako, da obiščete Nastavitve > Apple ID in tapkanje Odjava (za dokončanje postopka odjave boste morali vnesti geslo za Apple ID.
Ko ste odjavljeni, bi morali imeti možnost odstraniti napravo iz računa Apple z drugo napravo ali računalnikom Mac, kot je podrobno opisano zgoraj.
kako dodati lokalne datoteke v spotifypogosta vprašanja
- Kako dodam napravo v svoj Apple ID?
Če želite dodati napravo na svoj seznam naprav, se prijavite s svojim Apple ID-jem v tej napravi. Ko se prijavite, bo naprava prikazana na vašem seznamu. Za iPhone ali iPad se lahko prijavite prek iCloud, iMessage, FaceTime, App Store ali Game Center. Za Mac ali Windows PC se prijavite v iCloud s svojim Apple ID-jem v računalniku.
- Kako ustvarim nov Apple ID?
Če želite ustvariti nov Apple ID, tapnite svoj slika profila , izberite Ustvari nov Apple ID in sledite navodilom.
- Kako ponastavim geslo za Apple ID?
Če želite ponastaviti geslo za Apple ID, obiščite Apple Spletno mesto IForgotAppleID . Vnesite svoje uporabniško ime. Imate dve možnosti: izberite uporabo obnovitvenega e-poštnega naslova za ponastavitev gesla ali odgovorite na varnostna vprašanja za ponastavitev gesla.