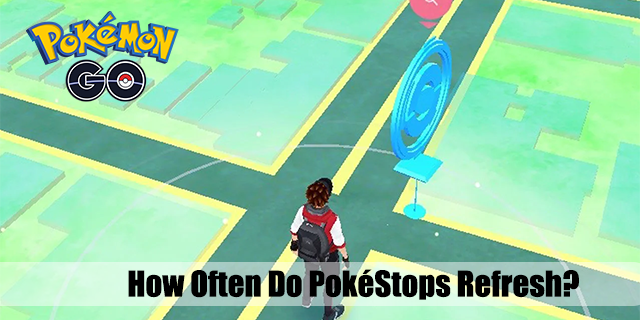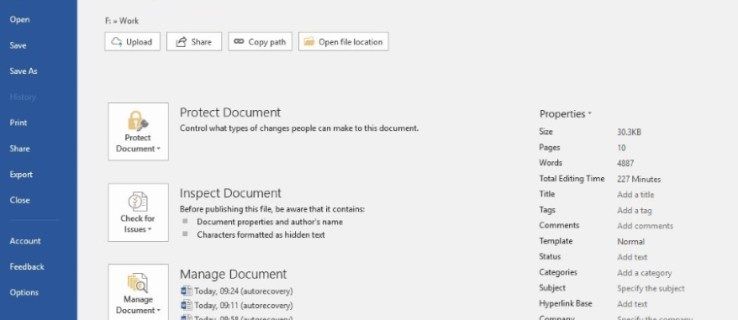Uporaba različnih metod za ponovno namestitev vašega najljubšega OS
Windows 10, Microsoftov najnovejši operacijski sistem, se ponaša z veliko izboljšavami in funkcijami za uporabnike. S poudarkom na povezljivosti, aplikacijah in sinhronizaciji podatkov je koristen ne le za vsakodnevno tehnično osebo, temveč tudi za poslovneže.

Toda tudi takšen poenostavljen OS ni imun pred napakami, okvarami programske opreme ali zlonamerno programsko opremo. Če berete to, je iz kakršnega koli razloga prišlo do neželene okoliščine. Windows 10 je v stanju, ki se vam zdi neuporabno, zdaj ga morate znova namestiti. To ali ste zamenjali nekaj strojne opreme ali prenašate pomnilnik v nov sistem.
To je tudi odličen način za odstranjevanje bloatware-a iz vašega sistema. Windows 10 je običajno opremljen z prenosnimi računalniki ali združljivimi napravami, ki vsebujejo veliko programske opreme, ki je niste namestili. Ti običajno niso potrebni, neupravičeni in naredijo le malo, razen da zavzamejo prostor na trdem disku in procesorsko moč.
Ne glede na razloge morate OS znova namestiti.
Kaj rabiš
Da bi zagotovili, da bo vaša ponovna namestitev potekala čim bolj gladko, je treba pripraviti naslednje stvari:
- OS Windows 10 na USB / disku
- Zunanji trdi disk (neobvezno, vendar uporabno)
- Sistem za ponovno namestitev OS
- Vsi diski s programsko opremo (npr. Programska oprema za pogone GPU)
- Varnostne kopije datotek
- Internetna povezava (priporočljiva širokopasovna povezava ali brezžična povezava 3 Mbps)
Tako kot nameščate programsko opremo na povsem nov sistem, ponovna namestitev ni tako drugačna. Zgoraj naštete stvari spravite v urejeno območje, da se ne boste premešali, ko začnete postopek ponovne namestitve.
Zahteve za sistem Windows 10
Čeprav predvidevamo, da je vaša ponovna namestitev v prenosnem računalniku ali osebnem računalniku, v katerem že ni operacijskega sistema, se nekateri morda odločijo za nadgradnjo s sistema Windows 7 / 8.1. Ali pa ste v določenem trenutku doživeli spremembo strojne opreme. Ne glede na razlog so to zahteve za Windows 10. Prepričajte se, da sistem ustreza minimalnim standardom. V nasprotnem primeru se vaš sistem sploh ne bo zagnal.
- 0 GHz CPU (procesor) ali hitrejši
- 1 GB RAM-a za 32-bitne sisteme, 2 GB RAM-a za 64-bitne sisteme
- Najmanj 16 GB prostora na trdem disku
- Širokopasovni ali brezžični internet (priporočeno 3 Mbps)
- Grafična kartica GPU, ki podpira DirectX 9 ali novejšo različico
- Microsoftov račun
Vprašanja za ponovno namestitev
Morda imate nekaj vprašanj o postopku prednamestitve. To je lahko dobro vedeti, da si prihranite nekaj časa.
- Opravil sem brezplačno nadgradnjo sistema Windows 7/8, ali jo lahko še vedno namestim?
- Ali še vedno potrebujem svoj ključ izdelka?
- Ali lahko še vedno reagiram na svoj OS?
Če ste namesto namestitve sistema Windows 7 ali 8 nadgradili brezplačno, potem lahko še vedno znova namestite Windows 10. Vaš sistem bo pri registraciji še vedno prepoznal kot nadgrajen.
Ko smo že pri registraciji, boste ključ izdelka potrebovali le, če Windows 10 aktivirate brez povezave. Ko je internet povezan, se Windows 10 samodejno registrira v ozadju. Edini razlog, da to ne bi delovalo, je, če ključ ali registracija nista zakonita.
Za odgovor na zadnje vprašanje je ponovna aktivacija tudi samodejni postopek. Če pa ste spremenili strojno opremo, na primer zamenjali matično ploščo, vaša različica morda ne bo več veljavna. Na srečo to ni pogosta težava in za naše namene tudi ne nekaj, kar nas bo skrbelo.
Ko se ta hitra vprašanja odpravijo, je čas, da začnete znova nameščati operacijski sistem. Pred vsemi ustvarite varnostne kopije vseh datotek in podatkov (če lahko).
Ponovna namestitev sistema Windows 10 z Flash Media
V preteklosti se je nameščanje operacijskih sistemov običajno izvajalo s ploščo. Čeprav je to še vedno možnost, drugi način, ki ga posamezniki uporabljajo, je namestitev flash medijev prek USB-ja. Za to boste potrebovali združljiv pogon USB z optimiziranim sistemom Windows 10.
Pomembno je omeniti, da samo namestitev sistema Windows 10 na USB ni dovolj. Pred dejansko namestitvijo jih mora pripraviti in prepoznati BIOS flash boot.
Namestitveni medij lahko ustvarite tudi na disku, vendar se bomo za zdaj osredotočili na pogon USB. Za začetek najprej potrebujete Microsoftov namestitveni ISO. Te ISO-je najdete na Microsoftovem spletnem mestu.

Toda še enkrat, imeti ISO ni dovolj. Na USB-ju boste morali pripraviti ISO, da ga bo lahko prebral zagonski računalnik.
Narediti tako:
- Prenesite datoteko Windows 10 ISO s povezave.
- Prenesite orodje za ustvarjanje medijev Windows 10.
- Na računalnik, ki je na voljo, priključite pogon USB, ki ga želite uporabiti za ponovno namestitev. Prepričajte se, da je na pogonu USB dovolj prostora (priporočljivo je približno 4 GB).
- Zaženite orodje Media Creation Media.
- Pozvani boste z več možnostmi, eno za nadgradnjo in drugo za pripravo USB-ja. Izberite Ustvari namestitveni medij za drug računalnik.
- Pozvani boste, da izberete različico (64-bitno ali 32-bitno) in jezik. Izberite te možnosti, kot je primerno.
- Za pripravo boste morali izbrati medij. Izberite pogon USB, ki ste ga priključili. OPOMBA: Vsi podatki na USB-ju bodo izbrisani, zato je najbolje uporabiti nov ali prazen pogon USB.
- Ko končate, mora biti vaš namestitveni medij pripravljen za uporabo.

To možnost boste izbrali za ustvarjanje namestitvenega medija.

Vaše možnosti naj bodo samodejno izbrane za vas.

Tu boste izbrali USB. Ko ustvarite medij diska, boste izbrali datoteko ISO.
Pomembno je omeniti, da boste morda morali prenesti tudi datoteke, da boste v celoti sestavili ISO. Čas bo odvisen od hitrosti vašega interneta.
Zdaj je čas, da znova namestite operacijski sistem prek USB-ja.
Ponovna namestitev zahteva zagon z medija USB. Če želite to narediti, preverite, ali je bliskovni pogon priključen. Ko končate, znova zaženite (ali vklopite) sistem, v katerem želite znova namestiti OS. Za to boste morali odpreti zaslon BIOS-a.
Če želite priti do zaslona BIOS-a, boste običajno morali ob zagonu hitro pritisniti tipko F8 ali eno od predlaganih tipk, ki se prikažejo ob zagonu. Običajno jih najdete tako, da si ogledate vogale zaslona. Odvisno od znamke vaše matične plošče.
Ko končate, boste prispeli na zaslon BIOS-a. Ponovno se bo nekoliko razlikoval glede na specifikacije matične plošče in strojne opreme. Vendar imajo vsi BIOS enake osnovne možnosti. Poiščite razdelek, v katerem so podrobno opisane možnosti zagona, ki vam omogoča izbiro zagona iz naprave. Tu boste izbrali in zagnali svoj bliskovni pogon.
Če pa nameščate novejši OS, na primer Windows 8.1, boste namesto tega imeli nabor možnosti UEFI.
Do UEFI lahko dostopate s preprosto metodo. Če med ponovnim zagonom računalnika držite premik, se ob zagonu prikaže meni za nastavitve zagona. Verjetno boste morali najti nastavitve vdelane programske opreme za zagon z USB-ja.
Na modrem zaslonu, ki je na voljo, kliknite kvadrat za odpravljanje težav in nato Dodatne možnosti. Poiščite nastavitve vdelane programske opreme UEFI. Za izbiro mora biti na voljo možnost ponovnega zagona. Če izberete ponovni zagon, boste prešli v ločen zagonski meni.
Tako kot BIOS bo tudi strojna oprema in izdelava vašega računalnika določala, kje se nahajajo nekatere nastavitve. Mogoče bi našli možnost Boot from device nekje v območju nastavitev zagona, vendar tam, kjer je, ni vedno enako.
Za zagon iz UEFI / BIOS:
- Poiščite in izberite zagonsko napravo.
- Pomaknite se, da poiščete povezani pogon Flash.
- Pritisnite Enter ali Select in računalnik se bo nato zagnal z USB-ja.
- Postopek ponovne namestitve bi se moral začeti.
Od tu boste videli vrsto možnosti, odvisno od nastavitve. Če na primer namestite Windows 10 na popolnoma novo strojno opremo, boste morali vnesti registracijsko številko. Ker bomo ponovno namestili, boste preprosto izbrali Nimam številke izdelka. Aktiviranje se bo zgodilo po namestitvi operacijskega sistema.
Naslednji postopek bo trajal nekaj vrst, odvisno od več dejavnikov. Med namestitvijo pa se bo pojavilo več zaslonov, na katerih morate izbrati pravilne možnosti.
Kdaj Katero vrsto namestitve želite? okno, izberite Custom. To je zato, ker ne nadgrajujete, temveč v celoti namestite.
Na voljo bo tudi možnost za prostorsko particijo. Predvidevamo, da želite v primeru ponovne namestitve v isti sistem prepisati in izbrisati vse prejšnje podatke. Zato izberite možnost, da prepišete trenutno particijo. V nasprotnem primeru lahko vnovično namestitev razdelite na preostali prostor na trdem disku.
Če znova namestite nov sistem, se bo sistem namestil na razpoložljivi prostor na trdem disku. Od tod se mora postopek namestitve končati, dokler se ne odpre zaslon za prijavo. Če ste ustvarili geslo, ga vnesite zdaj. V nasprotnem primeru boste preusmerjeni na glavno namizje.
Če ste trenutno povezani v internet, se mora vaš sistem Windows 10 samodejno registrirati. V nasprotnem primeru boste morali, ko boste pozvani, vnesti ključ izdelka. Če ste to že storili ali ste se že registrirali, vendar ne morete preveriti, je možno, da ste namestili napačne nastavitve ali spremenili določeno strojno opremo, na primer matično ploščo.
Če je različica sistema Windows pravilna (Pro ali Home) in menite, da ni težav, vendar še vedno niso aktivirane, je verjetno, da so Microsoftovi strežniki zasedeni. Sistem lahko znova zaženete tudi, da poskusite odpraviti težavo (prav tako dobro, da preverite, ali obstajajo prekinitve zagona).
kako izbrisati zgodovino na
Če še vedno ne morete aktivirati kopije sistema Windows 10 zaradi napake ali druge strojne opreme, se boste morda morali obrniti na Microsoftovo podporo. Aktivacijo lahko poskusite izsiliti tudi z naslednjim ukazom v ukaznem pozivu (pustite citate):
slmgr.vbs / ato
To znova zažene poziv za aktivacijo in zahteva vklopne ključe ali karkoli drugega.
Ko aktivirate Windows 10, ste znova namestili operacijski sistem z uporabo bliskovnega pogona kot zagonskega medija.
Ponovna namestitev sistema Windows 10 z nosilci plošč
Medtem ko bliskovni pogoni delujejo pri nekaterih, jih drugi morda nimajo na voljo. Ali raje uporabite tradicionalne diskovne medije. To je lahko koristno tudi za shranjevanje fizičnih kopij medijev za ponovno namestitev za Windows 10. Ne glede na namen bo v tem razdelku opisano, kako znova namestiti OS z DVD-ploščo. Sledi podobnim korakom kot ponovna namestitev prek USB-ja, čeprav namesto diska.
Tako kot bliskovni pogon morate ustvariti zagonski ISO, ki ga bo sistem lahko prepoznal pri nastavitvi BIOS-a. Ta medij - disk - bo vseboval sistem Windows 10 ISO in datoteke za namestitev. Najprej pa morate svoj disk pripraviti na postopek namestitve.
Najprej naložite orodje Windows Media Creation Tool z Microsoftovega spletnega mesta. V skladu z vašimi specifikacijami bo to ustvarilo ISO, ki je potreben za zapisovanje na disk.
Sledite povezavi in prenesite ustrezno različico: https://www.microsoft.com/en-us/software-download/windows10ISO
Prenesite pravilno različico, ki ustreza vašim specifikacijam strojne opreme. Home in Pro bosta imela 32-bitno in 64-bitno različico. Če naložite in znova namestite nepravilno različico, aktivacija ne bo delovala in prišlo bo do nezdružljivosti strojne opreme.
Orodje bo preneslo in sestavilo vašo datoteko. To bo trajalo nekaj časa, odvisno od vaše internetne povezave. Ko končate, boste dobili možnost zapisovanja ISO na disk.
Pred nadaljevanjem boste potrebovali naslednje:
- Računalnik z možnostjo zapisovalnika DVD-jev / zapisovalnika
- DVD disk z dovolj prostora (najmanj 4 GB)
- Program, ki bo sliko zapisal na disk kot zagonski medij
Upoštevajte, da bo zapisovanje datotek trajalo dlje kot z USB-jem, zato bodite potrpežljivi med postopkom.
Ko imate naštete elemente pripravljene, se lahko zdaj premaknete naprej. Prvi korak je zagotoviti, da je vaš disk pripravljen za delo kot zagonski medij.
Vstavite prazen disk v pogon DVD.
Če uporabljate Windows 10, je vgrajen program za zapisovanje medijev na DVD. Možnost je na voljo tudi za Windows 7 / 8.1. Če jo želite uporabiti, poiščite mesto datoteke, kjer je bila datoteka ISO shranjena.
Ko se nahaja, z desno miškino tipko kliknite ISO in pojavilo se bo pogovorno okno. V polju bi morali videti možnost za zapis slike diska.
Kliknite to možnost in pojavila se bodo druga pogovorna okna. Izbrati boste morali pot datoteke za zapisovalnik diska (to je treba napolniti samodejno, v nasprotnem primeru pa je to pogon DVD / Burn). Ko je izbrana, kliknite Zapiši.
Ko je možnost izbrana, bo sistem začel zapisovati datoteko ISO na vstavljeni disk. Ta postopek lahko traja nekaj časa in se bo razlikoval glede na specifikacije strojne opreme vsakega uporabnika.
Če nimate možnosti zapisovanja diska, boste morali prenesti brezplačen program za zapisovanje diska. Večina priporoča ImgBurn, ki je brezplačen in dovolj osnovni, da pokriva naše potrebe.
Če želite ustvariti zagonski medij z uporabo ImgBurn:
- Prenesite program s te strani: http://www.imgburn.com/index.php?act=download
- Po prenosu poiščite in zaženite program za namestitev ImgBurn. Pri namestitvi izberite Namesti po meri. ImgBurn bo poskusil namestiti spletni vtičnik, če uporabljate ekspresno namestitev.
- Ko je izbrana namestitev po meri, ne potrdite polja in kliknite Naprej.
- Ko je program popolnoma nameščen, ga zaženite.
- Ko se program odpre, boste videli številne možnosti. Izberite zgornjo levo možnost Poveži slikovno datoteko na disk.
- Predstavili boste nov zaslon, pod katerim piše Vir. Pod Source je majhna slika datoteke. Kliknite to iskanje za Windows 10 ISO.
- Pomaknite se do mape, v kateri je Windows 10 ISO. Izberite ga.
- Ko ste izbrani, boste datoteko lahko zapisali na disk. Za začetek kliknite ikono na dnu.

Prenesite iz enega od ogledal.
Ta postopek bo trajal nekaj časa. Po dokončanju pa bi morali biti diskovni mediji zdaj pripravljeni za zagon.
kako snapchat brez rok iphone -
Zdaj, ko ste ustvarili zagonski medij, boste morali z diska znova namestiti Windows 10. To zahteva dostop do BIOS-a ali UEFI (če je primerno). Podobno kot navodila za zagon z bliskovnih medijev boste tudi tu sledili podobni poti.
Najprej boste morali odpreti zaslon BIOS, če UEFI ne bo na voljo. Pri zagonu računalnika boste morali hitro pritisniti eno od tipk F. Običajno je to F8 ali F12, čeprav imajo vse matične plošče svoje nastavitve.
Ko pravilno vnesete, se odpre sistemski zaslon BIOS. Od tu boste morali poiskati zagonsko možnost. Vse matične plošče imajo nekoliko drugačne vmesnike, zato bo iskanje tega morda zahtevalo nekaj iskanja.
Če se nahaja, bi morali videti možnost Zagon z naprave ali Zagon z medija. Izbrati boste morali pogon z nosilcem plošč. To bi moralo biti v pogonu, kot sta D ali E.
Ko to izberete, se sistem nato zažene z diska. Če se pravilno zažge, se začne postopek ponovne namestitve. Pri tem boste želeli pravilno slediti navodilom na zaslonu. Izberite ustrezne nastavitve jezika in časa ali katere koli druge zahtevane nastavitve.
Med tem postopkom mora biti vaš OS, če je povezan z internetom, samodejen. Ali pa boste pozvani, da vnesete svoj registracijski ključ. Če se ne uporablja ali je nimate, lahko to nastavitev preskočite in aktivirate OS po končani ponovni namestitvi.
Ob predpostavki, da ste pravilno sledili korakom in nastavitve pravilne, bi bilo treba Windows 10 znova namestiti.
Ta metoda traja dlje in je nekoliko bolj zapletena kot ustvarjanje zagonskega bliskovnega pogona. Če pa nimate bliskovnega pogona ali preprosto želite ustvariti fizično varnostno kopijo operacijskega sistema.
Ponastavitev sistema Windows 10
Druga priročna možnost ponovne namestitve sistema Windows 10 je ponovni zagon operacijskega sistema. To je koristno, če ste nadgradili sistem Windows 7 / 8.1 in želite čisto namestitev. Ali pa, če se želite izogniti nekaterim daljšim procesom za hitrejši pristop.
Pomembno je vedeti, da ponastavitev ne bo vedno prinesla idealnih rezultatov. Ponastavitev OS ga bo vrnila na nekatere privzete vrednosti. V nekaterih primerih to pomeni, da bo vključeval nameščene programe, kot je bloatware. Prav tako ne more rešiti težav, kot je poškodovanje podatkov, ker sistem vračate v stanje, namesto da bi podatke v celoti izbrisali.
Kot prej poskrbite, da boste po ponastavitvi varnostno kopirali vse podatke, datoteke in programe, ki jih želite obdržati. Izgubili boste vse, kar ni bilo del prvotnega stanja namestitve. Ko ste zadovoljni, sledite tem korakom:
- Kliknite ikono sistema Windows v spodnjem levem kotu zaslona.
- Poiščite in izberite Nastavitve. Če funkcije ne najdete, lahko v iskalno funkcijo vtipkate nastavitve.
- Poiščite in izberite Posodobitev in varnost. Morala bi obstajati možnost za obnovitev.
- Kliknite Obnovitev in izberite Ponastavi ta računalnik.
- Pod možnostjo Ponastavi bi morali videti Začnite in še eno možnost za Odstrani vse.
- Izberite slednje. Ko končate, se bo sistem začel brisati. Še enkrat se prepričajte, da imate vse, za kar želite varnostno kopirati.
Ponastavitev sistema Windows 10 za kupljene naprave
Pred časom smo omenili; Windows 10 je včasih opremljen z bloatware-om. Ti neželeni programi so običajno del kupljene sistemske prodaje. Pojdite v trgovino, kupite prenosni računalnik, zaženite svoj novi sistem samo, da ugotovite, da ima ducat programov, ki jih ne želite. Na svojo frustracijo ugotovite, da jih niti ne morete odstraniti na običajen način.
Tu je možnost ponastavitve uporabna za kupljene naprave. Upajmo, da bi moral sistem vrniti v osnovno stanje. Upoštevajte, da boste izgubili vse druge pomembne programe in jih boste morali znova prenesti. Prav tako boste morali prenesti gonilnike in posodobitve programske opreme za vso nameščeno strojno opremo. Če pa želite, da za to porabite nekaj dodatnega časa, bi vam ta korak moral uspeti.
Preden kar koli naredite, varnostno kopirajte vse datoteke (če obstajajo) na zunanjih pogonih. Če jih imate, vzemite in zapišite tudi ključe izdelka, saj boste morda morali znova aktivirati programsko opremo, odvisno od tega, kaj ste dobili s kupljeno strojno opremo. Dvakrat preverite, ali vam ni treba pooblastiti programske opreme, da ne boste naleteli na prihodnje težave.

Od tu lahko zdaj ponastavite sistem Windows 10. Lahko sledite prej navedenim korakom. Če pa ne najdete možnosti za ponastavitev sistema Windows 10, morate prenesti orodje za osvežitev.
Če želite uporabiti orodje za osvežitev:
- Tukaj prenesite Microsoftovo orodje za čisto namestitev https://www.microsoft.com/en-us/software-download/windows10startfresh
- Ko prenesete program, ga lahko zaženete. Pozvani boste, da sprejmete licenčno pogodbo.
- Od tam bo orodje preneslo vse potrebne datoteke, do 3 GB. Ta postopek lahko traja nekaj časa, odvisno od vaše hitrosti interneta.
- Izberete lahko, da obdržite nič ali osebne datoteke. Prvi bo izbrisal vse trenutne podatke, drugi pa bo obdržal izbrano.
- Ko so nastavitve in prenos končani, se Windows 10 ponastavi na privzete nastavitve proizvajalca. S tem bi morali odstraniti vse neželene datoteke, programe in nastavitve.
To je dobra metoda za ustvarjanje svežih namestitev na kupljenih prenosnikih ali drugih napravah, ki vsebujejo neželeno strojno opremo.
Varnostno kopiranje datotek Windows 10
Vsaka večja ponovna namestitev bo vse postavila na privzete vrednosti. Priročno je, če želite odstraniti neželene programe, popraviti poškodovane podatke, rešiti sistem, okužen z zlonamerno programsko opremo, ali preprosto začeti iz nič. Toda v tem procesu se običajno izgubijo vse pomembne datoteke, programi in podatki.
Torej, prav tako pomembno je vedeti, kako pravilno varnostno kopirati podatke, preden uporabite naše korake za ponovno namestitev. Za to so potrebni zunanji mediji in po potrebi uporaba nekaterih orodij sistema Windows 10.
Pred tem zberite zunanje medijske naprave za shranjevanje. To lahko vključuje kaj takega:
- USB-pogoni
- DVD diski za zapisovanje slik
- Zunanji trdi diski
- Zunanje naprave, kot so prenosniki ali tablični računalniki
Dobro je imeti tudi internetno povezavo. V nekaterih primerih lahko varnostno kopirate in shranjujete podatke prek spletnega pomnilnika.
Ko zberete vse primerne naprave, začnite naštevati datoteke in programe, iz katerih želite kopirati. Datoteke so enostavnejše, na primer videoposnetki, glasba, besedilni dokumenti in slike, saj gre za posamezne vrste predstavnosti. Programov pa ni mogoče preprosto kopirati ali prenesti, saj so njihove datoteke v nameščeni obliki. Če želite varnostno kopirati programe, boste morda lahko kopirali samo njegovo namestitveno datoteko.
Za varnostno kopiranje datotek izberite vsa ustrezna področja, ki jih želite kopirati na zunanji pogon. Za lažje delo priporočamo, da datoteke shranite v eno mapo za vsako kategorijo. Dokumenti za datoteke Word, Slike za slike itd.
Ta medij lahko varnostno kopirate tako, da ga prenesete ali preprosto kopirate. Prenos datotek pomeni, da izbrane podatke premikate v drugo ustrezno napravo ali mesto. Če ga kopirate, kopirate podatke. Karkoli bo delovalo za vašo situacijo.
Za prenos podatkov:
- Izberite vse datoteke in mape, ki jih želite prenesti.
- Ko je označeno, kliknite z desno miškino tipko. Ko se prikaže pogovorno okno, poiščite možnost, ki pravi Pošlji.
- Označite Send To in videli boste še eno vrsto možnosti. Če ste priključili zunanji medij, na primer zunanji trdi disk ali bliskovni pogon USB, se to prikaže kot ena od možnosti.
- Izberite zunanji medij in vse datoteke z oznakami se bodo začele prenašati. To bo trajalo različno dolgo, odvisno od velikosti datoteke in hitrosti zapisovanja na vaš trdi disk in zunanjo napravo.

Po desnem kliku lahko vidite možnosti za pošiljanje datotek ali ustvarjanje kopije.
Vse izbrane datoteke lahko preprosto kopirate / prilepite na zunanji medij. Pri izbiri datotek z desno miškino tipko izberite Kopiraj. Nato v želenem zunanjem pogonu znova kliknite z desno miškino tipko in izberite Prilepi. S tem boste ustvarili kopije vseh datotek, pustili pa boste tudi izvirne datoteke.
Odpravljanje težav
Med vnovično namestitvijo se zgodi nekaj pogostih napak. Nekatere so bolj zapletene kot druge, če pa imate težave, je tukaj nekaj možnih težav in nasveti za njihovo odpravljanje.
- Ponovna namestitev se nenehno znova zažene ali ostane enaka ure
Prepričajte se, da ste odklopili vse zunanje medije in naprave, ki se ne uporabljajo za postopek ponovne namestitve. Preverite tudi, ali ste znova namestili pravilno različico in arhitekturo (Pro ali Home, 32-bitna ali 64-bitna). To se običajno zgodi, ko oseba starejši OS napačno nadgradi na 10. Ko ste še enkrat preverili, da je vse v redu, poskusite znova znova.
- Ne morem dostopati do začetnega menija!
Pogost pojav, ki je marsikoga pestila, je njihova nezmožnost niti klikniti gumb za zagon. Ali za 10, ikono sistema Windows na dnu. Žal Microsoft uradno ni našel popravka. Vendar pa je trenutno rešitev, da držite tipko Shift in znova zaženete sistem, ki ga zažene v varen način. Zdi se, da zagon v varnem načinu z mreženjem in nato ponovni zagon po zagonu sistema v varnem načinu začasno reši težavo.
- Windows 10 se ni registriral ALI nima mojega ključa izdelka!
Če ste se že registrirali pri istem sistemu, s katerim znova nameščate Windows 10, počakajte nekaj časa. Običajno je samodejno. V tem primeru ne potrebujete ključa izdelka. Nekateri poročajo, da morajo sistem večkrat znova zagnati, preden njihov OS prepozna. Če imate še vedno težave (in to ni drugačen računalnik), se boste morda morali obrniti na Microsoftovo podporo in se prepričati, da to ni napaka.
Pri vnovični namestitvi sistema Windows 10 obstajajo še številne druge težave, ki pa si zaslužijo svoj članek. Te težave pa so med najpogostejšimi.
Zaključek
Razumevanje, kako znova namestiti operacijski sistem, zlasti Windows 10, je pomembno, kadar so težave s poškodbami podatkov in zlonamerno programsko opremo pogoste. Prav tako včasih ponastavitev operacijskega sistema na privzeto stanje uporabnikom omogoči čisto podlago za delo, še posebej, če so kupljene naprave naložene z bloatware ali neželenimi programi.
Z branjem tega vodnika bi morali imeti splošno predstavo o tem, kako znova namestiti Windows 10 v kateri koli združljiv računalnik z zagonskim medijem ali ponastavitvijo sistema Windows 10. Če natančno upoštevate navodila, ne bi smeli imeti težav.
Ne pozabite, da upoštevajte naslednje:
- Vzpostavite internetno povezavo
- Za izdelavo varnostnih kopij in zagonskih medijev imejte zunanje medije, kot so DVD-ji, zunanji trdi diski in bliskovni pogoni
- Pri ponovni namestitvi izberite pravilno arhitekturo (32-bitno ali 64-bitno) in pravilno različico (Home ali Pro)
- Pri ponovni namestitvi nove strojne opreme se prepričajte, da izpolnjuje minimalne zahteve za Windows 10
- Varnostno kopirajte vse ustrezne datoteke in se zavedajte, da boste ob zagonu izgubili nameščeni program
Če imate kakršna koli vprašanja ali težave, nam to sporočite v komentarjih!