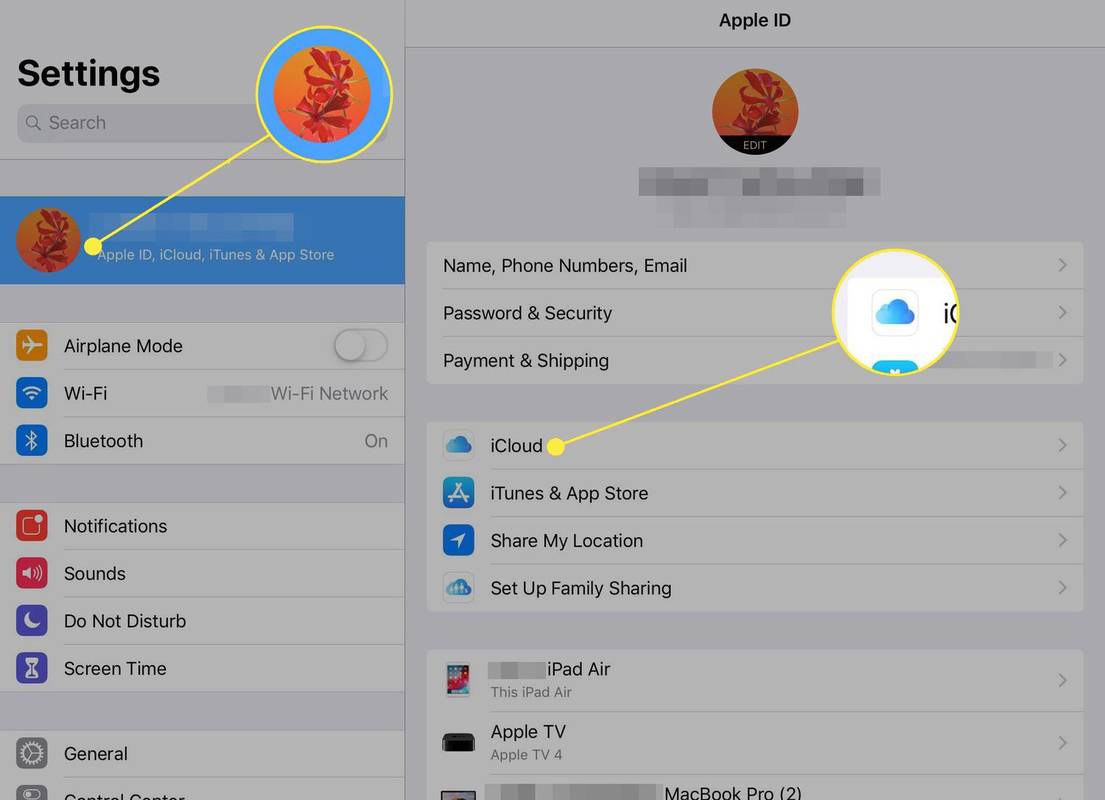Razlogov, zakaj bi morda želeli posneti pogovor Google Hangout, je veliko. Morda se pogovarjate s stranko ali stranko v pogovoru Hangout in želite pozneje imeti dostop do vsega, kar je bilo rečeno in odločeno. Morda imate klepetalnico »Hangout« z oddaljeno družino in prijatelji in želite voditi evidenco klica, da si ga boste lahko ogledali pozneje. Osebno opravim veliko telefonskih intervjujev kot del svoje službe in četudi hitro pišem, se nikoli ne morem spomniti vseh podrobnosti pogovorov. Zato zapisujem klice - ne zaradi 'usposabljanja in kakovosti', ampak zato, da se spomnim podrobnosti in odgovorov na vprašanja, ki sem jih morda zamudil ali se jih ne morem več spomniti. Če želite posneti pogovore v Googlovem pogovoru Hangout, sledite navodilom.
Upoštevajte, da se zakoni o tem, ali lahko snemate pogovor Google Hangout, razlikujejo od države do države. V ZDA, v nekaterih zveznih državah, morajo biti vse udeleženke v pogovoru seznanjene s snemanjem. V drugih državah se mora zavedati samo stranka (ki ste lahko vi). V vsakem primeru se prepričajte, da upoštevate veljavno zakonodajo v svoji državi ali drugi jurisdikciji. Če želite biti popolnoma etični, je verjetno najbolje, da v pogovoru vedno obvestite vse, da bo posnetek, in se prepričate, da imate njihovo dovoljenje za snemanje.
Obstaja veliko načinov za snemanje Googlovega pogovora Hangout, toda po mojem mnenju sta najboljša dva načina uporabe YouTube Live ali Snagit. Oba delujeta zelo dobro in oba ponujata dostojno kakovostno snemanje glasu in videa. Zaradi tega so idealni za snemanje pogovorov iz kakršnega koli razloga.

Snemajte pogovore v Googlovem pogovoru Hangout z YouTube Live
Čeprav je vaša začetna reakcija lahko groza, če se pogovarjate v pogovoru Hangout v YouTubu, lahko videoposnetek naredite popolnoma zaseben in ga omogočite samo osebam, ki jih pooblastite. Prednost storitve YouTube Live je, da temelji na brskalniku in bo deloval v vseh napravah, ki imajo kamero in mikrofon. Ne glede na to, ali uporabljate namizje, prenosni računalnik, tablični računalnik ali pametni telefon, snemanje deluje popolnoma enako.
Prijavite se Youtube in izberite svoj portret zgoraj desno. Izberite Creator Studio in počakajte, da se prikaže novo okno. Če kanala še niste ustvarili, vas bo to takoj pozvalo. Od tu izberite Pretakanje v živo v levem meniju in nato Dogodki. Kliknite Omogoči pretakanje v živo in nato Ustvari dogodek v živo. V tem naslednjem meniju boste morali nastaviti čas in opis, če želite. V radijskem polju izberite »Javno« ali »Zasebno«, če želite samo posneti videoposnetek, ne da bi ga javno dali v YouTube. Nenavedene vam omogočajo, da jih delite z drugimi, ne pa tudi na voljo za javno iskanje.
Prepričajte se, da je vrsta nastavljena na Google Hangouts on Air. V spodnjem desnem kotu izberite modri gumb V živo zdaj. Videli boste novo potrditveno okno, ki vam sporoča, da boste začeli v živo. Po tem v naslednjem oknu izberite Začni aktivni pogovor Hangouts. Ko pritisnete Začni aktivni pogovor Hangouts, bi morali videti običajno okno YouTube z odsekom za komentarje na desni. Vi in sogovornik boste v osrednjem oknu in pod njim boste našli vrsto možnosti nastavitev. Ko končate, izberite konec in vaš videoposnetek bo na voljo v oknu Dogodki, da ga boste lahko napotili nazaj ali dali v skupno rabo, kot se vam zdi primerno.
Trenutno YouTube Live uporablja razširitve, kar pomeni, da boste za to potrebovali brskalnik, ki jih podpira. Trenutno to pomeni Chrome, Microsoft Internet Explorer in Safari.

Snemajte pogovore v pogovorih Google Hangout s storitvijo Snagit
Snagit je odlično orodje za zajemanje posnetkov zaslona, vendar lahko Snagit poleg zajemanja fotografij zajema tudi video in zvok. Zaradi tega je koristen pri snemanju klicev, intervjujev ali česar koli drugega. Če vam ideja, da imate posnetek v YouTubu, tudi če je teoretično zaseben (vsi smo že videli grozljive zgodbe o piratstvu podatkov) ni všeč, morate to razmisliti. Snagit je na voljo za Windows in Mac.
- Prenesite in namestite Snagit . Brezplačna je 15 dni, potem potrebuje licenco.
- Odprite Snagit in izberite Video.
- Prepričajte se, da je možnost Skupna raba nastavljena na Brez in da je sistemski zvok vklopljen.
- Izberite rdeči gumb Capture, izberite zaslon, na katerem želite snemati, in začnite snemati.
- Ko je snemanje končano, datoteko shranite v svojo napravo.
- Odprite in uredite posnetek v storitvi Snagit, kot se vam zdi primerno.
Ko je nameščen, Snagit olajša snemanje pogovorov v Googlovem pogovoru Hangout. Slaba stran je, da je po končani brezplačni preizkusni različici Snagit vrhunski izdelek, ki stane 49,95 USD za licenco za enega uporabnika. Izobraževalna različica je na voljo za 29,95 USD, vladni ali neprofitni uporabniki pa lahko dobijo licenco za 42,95 USD. Če želite stvari premakniti v višino, Camtasia istega podjetja je aplikacija za snemanje video posnetkov na profesionalni ravni, vendar stane strmih 249 USD.
Nastavitev snemanja pogovorov v pogovoru Google Hangout
Zdaj veste, katera orodja uporabljati za snemanje pogovorov v Googlovem pogovoru Hangout, kako pa je, da nastavite prave pogoje za ustvarjanje odličnega posnetka? Ne glede na to, ali snemate klic med prijatelji, pritožbeni klic v podjetje ali telefonski intervju, lahko nastavite sceno in poskrbite, da ste na pravem mestu, kar koli drugače od kakovosti posnetega klica.
amazon fire tv stick home trenutno ni na voljo
Razsvetljava
Če uporabljate video in zvok, je nujna nastavitev prave osvetlitve. Spletne kamere in telefonske kamere se ne prilagajajo vedno hitrim spremembam svetlobe, zato je najbolje, če ostanete pri miru, imeti predvidljivo osvetlitev, ki osvetli vaš obraz, vendar ne preveč. Ni vam treba biti v profesionalnem studiu ali zatemnjeni sobi, a za najboljše rezultate mora biti prostor nekje, da se svetloba ne bo spreminjala preveč ali prehitro. Običajno snemam v svoji pisarni, vendar lahko kavarna ali zunanja lokacija deluje, če fotografirate nekje v senci.
Zvok
Spletne kamere in pametni telefoni imajo lahko tudi zelo občutljive mikrofone, ki bodo zajemali vse vrste zunanjega hrupa. To boste želeli čim bolj zmanjšati. Medtem ko lahko snemate pogovor v kavarni, se zavedajte, da lahko hrup skodelic, žlic in kavnih aparatov moti pozornost. Tega se ne zavedamo vedno, saj smo ga v vsakdanjem življenju že tako vajeni, toda na kameri so ti zvoki morda zelo opazni. Če nameravate snemati, se ga boste morali namerno zavedati.

Uokvirjanje
Nazadnje, če snemate video, bo uporaba pravila tretjin pri oblikovanju intervjuja omogočila veliko boljšo produkcijo. V idealnem primeru, če intervjuvate nekoga za oddajanje ali pretakanje, ga želite v tretjini kadra, drugi dve tretjini pa sta za ozadje. Če želite statično ozadje, kjer koli je to mogoče, da ne boste motili. Premikanje ozadij je v redu, če ni vznemirljivo ali prehitro. Želite, da je tema zvezda oddaje, ne pa kaj se dogaja za njimi!
Tako lahko snemate pogovore v Googlovem pogovoru Hangout. Imate še katero drugo aplikacijo, ki jo lahko uporabljamo za snemanje pogovorov Hangouts? Veste, kaj morate storiti - sporočite nam spodaj!